En el siguiente post detallaré como realizar un mailing o envío de correos masivos con el gestor de correo Thunderbird. El proceso que veremos no es el mas extendido para realizar un mailing en un entorno profesional, pero aplicando la metodología descrita en este post conseguiremos realizar un mailing sin tener que depender de aplicaciones/servicios de terceros como por ejemplo el archiconocido Mailchimp, Max Bull mailer, etc.
Después de implementar los pasos descritos en este artículo, dispondremos de un sistema de mailing capaz de realizar las siguientes acciones:
- Enviar un mail personalizado, con texto e imágenes a la totalidad de contactos de nuestra base de datos.
- Programar el envío de mails para incrementar la tasa de apertura de los mails, y evitar que nuestro servidor de correo electrónico nos bloquee la cuenta de correo por Spam.
- Hacer un seguimiento de la tasa de apertura de nuestro mails, si los destinatarios han realizado click en alguno de los links del email, saber que han realizado los usuarios después de entrar en los links que se proporcionan en el email, etc.
Nota: En los entornos profesionales, la gran mayoría de empresas que precisan realizar un mailing utilizan una herramienta llamada Mailchimp.
Nota: Quien tenga un blog y envíe boletines e información a sus lectores, le aconsejaría utilizar un plugin de wordpress llamado mailpoet para hacer la distribución de sus newsletters a los lectores.
Nota: El hecho de no utilizar servicios de terceros como mailchimp o mailpoet tiene grandes ventajas en el campo de la privacidad. De este modo nadie podrá analizar el contenido de nuestro emails, ni disponer de nuestra base de datos, ni cortarnos el servicio por considerar que estamos violando sus términos de uso, etc.
INSTALAR LAS EXTENSIONES MAIL MERGE Y ENVIAR MAS TARDE
El primer paso a realizar es instalar las extensiones Mail merge y Enviar más tarde para poder realizar el envío masivo de mails.
La extensión mail merge es la que nos permitirá realizar el envío masivo de mails. Para poder instalarla accedéis al menú Herramientas de vuestro gestor de correo Thunberbird. Una vez abierto el menú Herramientas se desplegará un submenú en el que tendréis que seleccionar la opción Complementos.
Seguidamente se abrirá una pestaña para administrar los complementos. Para instalar mail merge, tal y como se puede ver en la captura de pantalla, accedemos al cuadro de búsqueda, escribimos el nombre del complemento, que en nuestro caso es mail merge, y presionamos la tecla Enter.
Después de presionar Enter se realizará la búsqueda de la extensión. Una vez encontrada, tal y como se muestra en la captura de pantalla presionamos el botón Instalar y la extensión se instalará.
Una vez instalada la extensión mail merge instalaremos la extensión Enviar más tarde. La extensión Enviar más tarde es la que nos permitirá programar el envío de nuestros mails.
Para instalar Enviar más tarde, tal y como se puede ver en la captura de pantalla, accedemos al cuadro de búsqueda, escribimos el nombre del complemento, que en nuestro caso es enviar más tarde, y presionamos la tecla Enter.
Después de presionar Enter se realizará la búsqueda de la extensión. Una vez encontrada, tal y como se muestra en la captura de pantalla presionamos el botón Instalar y la extensión se instalará.
Una vez instaladas estas dos extensiones, cerramos Thunderbird y lo volvemos a abrir.
ELABORAR LA PLANTILLA PARA PODER REALIZAR EL MAILING
Una vez tenemos todo el software necesario disponible, ya podemos empezar a redactar nuestro correo. Imaginemos que tenemos una empresa y queremos invitar a la totalidad de nuestros clientes a una convención comercial.
Nota: Obviamente tenemos muchos clientes y es interesante poder realizar un envío masivo de correos y que además estén personalizados para quedar bien con ellos.
Para invitar a los clientes, tal y como se puede ver en la captura de pantalla, empezamos a redactar el mail de invitación con la particularidad que las partes a personalizar las tendremos que escribir entre corchetes. Así a modo de ejemplo si en el asunto del mail queremos poner:
Comunicado a la empresa Bobinados Alonso
Queda claro que la parte a personalizar es el nombre del cliente. Por lo tanto nosotros deberemos sustituir Bobinados Alonso por una referencia cualquiera entre corchetes tal y como se muestra a continuación:
Comunicado a la empresa {{empresa}}
Siguiendo este patrón el mensaje quedará tal y como se muestra en la siguiente captura de pantalla:
Tal y como se puede ver en la captura de pantalla, las partes/campos a personalizar son los siguientes:
{{mail}} : El campo {{mail}} ubicado en la parte donde ponemos nuestra dirección de email, obviamente es variable ya que cada mail que enviemos irá dirigido a una dirección de email diferente.
{{cliente}} : Como hemos comentado antes, el campo {{cliente}} es variable ya que en cada una de las invitaciones que enviemos a nuestros clientes esta parte será diferente.
{{imagen}} : El campo {{imagen}} también es variable, ya que cada cliente o cada persona a la que enviemos la invitación, le aparecerá una imagen diferente que será un mapa con instrucciones para llegar a nuestra oficina.
Nota: Si os fijáis bien, el mail contiene una dirección a una URL que contiene las novedades que se presentarán en la convención comercial. Este link se puede generar con el creador de URL de Google. De esta forma, mediante google analytics, podremos analizar cuales son las novedades que más interesan a nuestro equipo comercial.
Una vez completada la plantilla la tenemos que guardar. Para ello accedemos al menú Archivo. Una vez hayamos accedido al menú se desplegará un submenú en el que tendremos que seleccionar la opción Guardar como. Finalmente aparecerá otro menú desplegable en el que seleccionaremos Plantilla.
Nota: Si se hubiera personalizado aún más el envío del mail, se podrían haber preparado 2 mailings. Uno dirigido a nuestros clientes mujeres y otro dirigido a nuestros clientes hombres. Esta segmentación podría ser importante para analizar que novedades de nuestra convención comercial interesan más a los hombres y cuales interesan más a las mujeres. Para ello es importante tener una buena base de datos de nuestro clientes.
Nota: Tal y como se puede ver en la última captura de pantalla, el mail tiene un fondo completamente blanco. No obstante si quisiéramos podríamos haber insertado una plantilla html en Thunderbird para modificar el look de nuestro mail de invitación y dar una imagen más corporativa o más publicitaria a nuestro mail. Si quieren saber como pueden realizar lo que acabo de citar pueden visitar el siguiente enlace.
PREPARAR UNA BASE DE DATOS PARA EL ENVÍO DEL MAILING
Una vez tenemos preparada y guardada la plantilla, ya podemos empezar a preparar la base de datos que nos servirá para enviar enviar los mailings a nuestros clientes. Para ello abrimos Excel, Libreoffice o cualquier otra hoja de cálculo.
Una vez abierta la hoja de cálculo, tal y como se puede ver en la captura de pantalla, en la primera fila de cada una de las columnas tenemos que escribir el nombre de los campos que queremos modificar, que si miramos en el apartado anterior veremos que son mail, empresa, cliente e imagen:
Seguidamente tal y como se puede ver en la captura de pantalla, tenemos que rellenar las filas de cada uno de los campos a personalizar. Así por lo tanto:
En la columna A, que contiene el campo mail, iremos poniendo la totalidad de mails a los que queremos enviar nuestra invitación.
En la columna B, que contiene el campo empresa, tendremos que poner el nombre de la empresas de cada uno de los clientes.
En la columna C, que contiene el campo cliente, tendremos que poner el nombre de cada nuestro clientes.
Finalmente en la columna D, que contiene el campo imagen, tenemos que indicar la URL o dirección de las imágenes que queremos ir adjuntando a cada uno de nuestros clientes. Para ver como indicar la URL pueden ver la captura de pantalla.
Nota: Los datos de la columna A, B, C y D tendrán que tener una correlación. Por lo tanto la fila 2 contendrá la totalidad de datos del primero de los clientes, la fila 3 contendrá la totalidad de datos del segundo de los clientes, etc.
Una vez terminada la base de datos ya la podemos guardar. Para ello accedemos al menú Archivo. Al desplegarse el submenú seleccionamos la opción Guardar como. Seguidamente aparecerá la siguiente ventana:
Tal y como se puede ver en la captura de pantalla, en la ventana Guardar como tenemos que seleccionar el formato en el que queremos guardar el archivo que en mi caso es .csv.
Una vez seleccionado el formato tan solo tenemos que poner un nombre a nuestro archivo, seleccionar la ubicación donde lo queremos guardar y finalmente tan solo falta presionar el botón Guardar.
Una vez hayamos presionado encima del botón guardar nos aparecerá otra ventana:
En esta ventana tendremos que seleccionar el tipo de codificación de nuestro archivo así como los delimitadores de campo y de texto junto con otras opciones de configuración.
Les aconsejo que se use la configuración que se muestra en la captura de pantalla ya que es plenamente funcional y no da ningún tipo de problema. En el hipotético caso que tengan problemas en la visualización de los caracteres cuando se envíe el mailing, pueden probar de reemplazar la codificación Unicode (UTF-8) por la Windows-1252.
Nota: Las codificación UTF-8 y la Windows-1252, son las 2 únicas codificaciones a probar, ya que estas 2 son las únicas plenamente soportadas por Thunderbird y Mail Merge.
Una vez seleccionadas las opciones pertinentes tan solo falta presionar el botón Aceptar. Después de presionar el botón aceptar se generará nuestro archivo .csv que contiene toda la información necesaria para realizar el envío masivo de mails.
TRACKEAR SI SE ACCEDEN A LOS LINKS DEL MAILING
Obviamente si realizamos un mailing o enviamos un mail de forma masiva, es importante conocer los resultados obtenidos del envío. Para ello, mediante el uso de google analytics podemos analizar multitud de parámetros, como por ejemplo la tasa de apertura de nuestros mails, los clicks que realizan los receptores del mail en los links que contiene nuestro mail, que acciones realizan los usuarios que acceden a una web a través del mailing que hemos realizado, etc.
Como es un tema complejo y largo de explicar, en un futuro escribiré una serie de post que detallarán como realizar cada una de las acciones que acabo de citar.
ENVIAR EL MAILING
Una vez realizados la totalidad de los pasos tan solo nos falta enviar el mailing. Para enviar el mail abrimos el gestor de correo Thunberbird y recuperaremos la plantilla que generamos para enviar el mail. Para ello, tal y como se puede ver en la captura de pantalla, nos vamos a la carpeta Plantillas, buscamos nuestra plantilla y hacemos doble click encima de ella para que se abra.
Una vez abierta la plantilla, tal y como se puede ver en la captura de pantalla, abrimos el menú Archivo y a posteriori ejecutamos la opción Mail Merge:
Seguidamente aparecerá la siguiente ventana:
En esta ventana es donde deberemos indicar a mail merge, cual el fichero .csv que rellenamos en uno de los apartados de este artículo, y además podremos programar el envío de nuestros emails. En cada una de las distintos campos de esta ventana podemos seleccionar las siguientes opciones:
Campo Source: En este campo deberemos seleccionar la opción CSV ya que la información para personalizar los emails está contenida en un archivo .csv.
Campo Deliver Mode: En este campo tenemos que considerar 3 opciones. Send Now, Send Later y Send as a draft.
La opción Send Now nos permite enviar de forma inmediata un correo cada x segundos seleccionando porqué número de cliente de la base de datos queremos empezar y porqué número queremos terminar.
La opción Send Later: Cada x segundos guarda uno de los email que queremos enviar en la bandeja de salida de nuestro mail. Una vez que la bandeja de salida contenga todos los emails, y una vez hayamos comprobado que los mails se visualizan correctamente, nos tenemos que ir al menú Archivo y una vez dentro del menú tenemos que seleccionar la opción Procesar mensajes no enviados. Una vez seleccionada la opción se enviaran la totalidad de correos a sus destinatarios.
La opción Send as a Draft: Permite programar envíos a un ahora determinada y con una periodicidad determinada. Una vez enviado el correo los mensajes quedarán en la carpeta borradores esperando que llegue la hora del envío que hemos determinado.
Campo Format: En este campo podemos elegir entre las opciones Plain Text, HTML o Both. Si elegimos la opción Plain text nuestros emails se enviaran en texto plano y por lo tanto no se podrán mostrar las imágenes incrustadas o lincadas en él. Si elegimos el modo HTML, el mail se enviará en formato HTML y entonces el personal que reciba el email si que podrá ver las imágenes incrustados y el resto de código html.
Campo Attachment: En un envío de mails masivo, o mailing, no es muy aconsejable incluir archivos adjuntos, ya que lo que nos interesa son mails ligeros para no saturar el servidor y para que no nos consideren spammers. No obstante en este campo si queremos podemos añadir la dirección del archivo que queremos adjuntar en el mail. De este modo todos los mails enviados contendrán un archivo adjunto. Si esta forma no nos gusta podemos añadir el archivo que queremos enviar directamente en la plantilla que hemos preparado.
Campo File: En este campo tenemos que clicar la opción Browse. Al clicar aparecerá el navegador de archivos. En el navegador de archivos deberemos indicar la ruta de nuestro fichero .csv.
Campo Character set: Como la base de datos / fichero csv, lo codificamos en formato Unicoide (UTF-8) en este campo también deberemos indicar que la codificación es del tipo UTF-8. Si la base de datos la codificamos en formato Windows-1252, en este apartado deberemos seleccionar la opción Windows-1252.
Campo Field Delimeter: En el fichero .csv definimos que el campo delimitador era una coma (,). Por lo tanto en esta campo deberemos seleccionar , como campo delimitador.
Campo Text Delimeter: En el fichero .csv definimos que el texto delimitador eran dos comillas (”). Por lo tanto en esta campo deberemos seleccionar ” como texto delimitador.
Campo Start: En este campo tenemos que indicar el número de fila de nuestra base de datos por la que queremos que nuestro cliente de correo electrónico empiece a enviar los mails.
Campo Stop: En este campo tenemos que indicar el número de fila de nuestra base de datos por la que queremos que nuestro cliente de correo electrónico termine de enviar los mails.
Campo Pause: En este campo tenemos que indicar cada cuantos segundos queremos que se envíe un email. Este campo es útil ya que si enviamos muchos mails en un periodo de tiempo corte, es posible que nuestra cuenta de correo pueda ser considerada spam.
Campo At (solo activo cuando seleccionamos la opción Send as a Draft): En este campo podemos indicar la hora y el día en que queremos que se envíe el mailing.
Campo Recur (solo activo cuando seleccionamos la opción Send as a Draft): En este campo podemos seleccionar las opciones Daily, Weekly, Monthly e Yearly. De este modo podemos indicar la periodicidad con que queremos que se repita el envío del mailing.
Campo Every (solo activo cuando seleccionamos la opción Send as a Draft): En este campo tenemos que indicar cada cuantos días, semanas, meses o años queremos que se repita el mailing.
Una vez vistas la totalidad de opciones de forma teórica, ha llegado el momento de ver unos ejemplos prácticos para ver que es mucho más fácil de lo que parece.
Ejemplo de envío con el modo Send Now
Si seleccionamos las opciones que se muestran en la captura de pantalla, en el momento que presionemos el botón Aceptar se enviarán 10 mails. Los emails se enviarán cada 30 segundos, y los usuarios a los que se enviará el mail serán aquellos que están entre la posición 10 y 20 de nuestra base de datos.
Ejemplo de envío con el modo Send Later
Si seleccionamos las opciones que se muestran en la captura de pantalla, en el momento que presionemos el botón Aceptar cada 120 segundos aparecerá un mail nuevo en la bandeja de salida listo para salir.
Una vez tengamos la bandeja de salida llena con los 20 emails que queremos enviar a los 20 primeros usuarios de nuestra base de datos, tal y como se puede ver en la captura de pantalla, deberemos acceder al menú Archivo y a posteriori clicar en la opción Procesar mensajes no enviados.
Una vez seleccionada esta opción se enviarán la totalidad de mails a sus destinatarios.
Nota: Esta opción resulta útil para asegurarnos que el mail preparado se puede visualizar de forma correcta por parte de los destinatarios, ya que permite visualizar el mail que enviaremos antes de enviarlo.
Ejemplo de envío con el modo Send as a Draft
Si seleccionamos las opciones que se muestran en la captura de pantalla, en el momento que presionemos el botón Aceptar cada 30 segundos aparecerá un mail nuevo en la carpeta borradores de nuestro correo electrónico.
Una vez tengamos la carpeta borradores llena con los 20 emails que queremos enviar a los 20 primeros usuarios de nuestra base de datos, tan solo tenemos que esperar hasta que lleguen las 15:40 horas del día 15/04/2015. En el momento que sean las 15:40 horas de la tarde del mencionado día, los 20 primeros usuarios de nuestra base de datos recibirán un mail.
Ejemplo de envío con el modo Send as a Draft indicando una periodicidad de envío
Si seleccionamos las opciones que se muestran en la captura de pantalla, en el momento que presionemos el botón Aceptar cada 30 segundos aparecerá un mail nuevo en la carpeta borradores de nuestro correo electrónico.
Una vez tengamos la carpeta borradores llena con los 20 emails que queremos enviar a los 20 primeros usuarios de nuestra base de datos, tan solo tenemos que esperar hasta que lleguen las 15:40 horas del día 15/04/2015. En el momento que sean las 15:40 horas de la tarde del mencionado día, los 20 primeros usuarios de nuestra base de datos recibirán un mail. Además cada 2 semanas a partir de la fecha 15/04/2015 a las 15:40 se repetirá el envío de mails a los 20 primeros usuarios de nuestra base de datos.
RESULTADO OBTENIDO
Una vez enviados los correos tan solo falta comprobar que están recibiendo los los receptores del mail. Así por lo tanto supongamos uno de los clientes recibe el mail. Justo en el momento de abrirlo verá el siguiente contenido:
Por lo tanto podemos estar tranquilos porqué el mailing ha sido completamente satisfactorio.
PRECAUCIONES QUE HAY QUE TENER
Las precauciones que debemos tener usando el sistema detallado en este artículo son obvias y son las siguientes:
- No es aconsejable realizar un envío masivo de correos electrónicos usando cuentas gratuitas de gmail, yahoo, hotmail, etc. Las cuentas gratuitas poseen limitaciones, y una de estas limitaciones es el número de mails que se pueden enviar por día. Si superamos los límites establecidos de nuestra cuenta de correo se bloqueará. A modo de ejemplo, las limitaciones de las cuentas de correo de gmail son las podéis consultar en el siguiente enlace. En el caso de querer realizar los mailing uno mismo lo mejor es contratar un servicio de smtp dedicado.
- La linea que separa el envío masivo de emails y el spam es fina. Por lo tanto conviene no abusar del envío de mailings y hacer el envío de forma progresiva. Nuestro servidor lo agradecerá y además el peligro que nuestra cuenta de correo sea considerada spammer será mucho menor.
- En el caso de realizar un mailing comercial, o envío de correos de correos masivos, hay que informar debidamente a los destinatarios del mail, aunque sea en letra pequeña. Además al usuario hay que darle herramientas para que en caso que lo desee pueda solicitar no recibir más correos de forma masiva.
- Cada mailing que se haga hay que analizar y ver los correos que han llegado a su destinatario y cuales no. De esta forma podremos detectar que direcciones de nuestra base de datos son incorrectas. Las direcciones incorrectas hay que borrarlas de nuestra base de datos ya que si enviamos muchos mails a direcciones inexistentes corremos el peligro que nuestra cuenta de correo sea detectada como Spam.
- Los correos que se envíen deben contener una cantidad importante de texto y hay que evitar poner archivos adjuntos e incrustar imágenes. Si la relación entre texto/imagen es baja es posible que nuestro correo electrónico sea considerado spam.



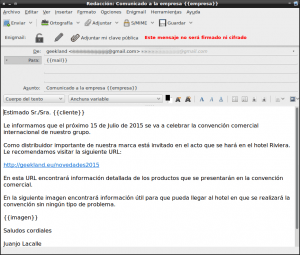
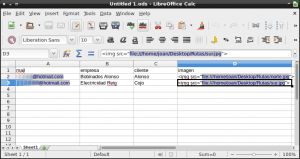
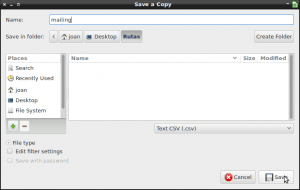
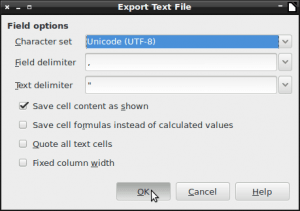

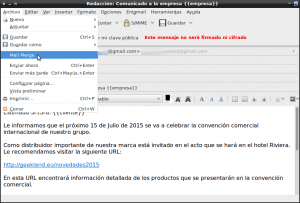
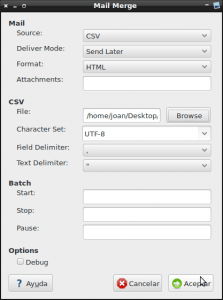
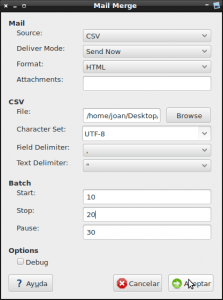

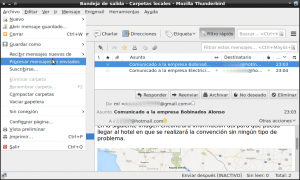


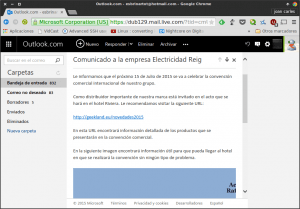
Excelente! Esto no lo había hecho nunca. Ni sabia que se podía hacer.
Pero uso Kmail por aquello de la integración total con mi sistema Chakra. Sera que esto se puede hacer también en Kmail?
saludos y muchas gracias por tan excelente post.
Ojala no vengan a quejarse porque «es muy largo»
Hola Jairo
Perdona por la tardía contestación. He estado un par de semanas de viaje.
Hasta donde yo se con kmail no podrás realizar un mailing. No obstante intenta investigar por tu cuenta ya que no soy usuario ni de KDE ni de Kmail.
Saludos
Sigo todos los pasos, pero cuando guardo el archivo con la lista en .csv no abre ese cuadro e dialogo que dice «Export Text File», es un excel 14.0.6023.1000 de 32 bits.
Muchas gracias por su ayuda
Hola Nerina
Al pie de la letra seguro que no sigues las instrucciones. Y más cuando en ningún momento he usado Excel. Yo uso Libreoffice.
Si sigues los pasos equivalentes en Excel te deberá funcionar a la perfección. Deberás adaptar los pasos que se explican de Libreoffice a tu Excel. La dificultad de esto es mínima ya que los 2 programas son prácticamente iguales.
Saludos
Hola buen día,
Realice tus pasos para enviar mailing a una determinada hora y fecha como lo indicas en «envío con el modo Send as a Draft» y seguí los pasos como indicas pero se me quedan los correos en borradores y no se envían.¿Qué puedo hacer?
No lo se Andres
Lo único que te puedo asegurar es que si sigues los pasos de forma adecuada deberías poder enviar el mailing sin problema.
Saludos
Hola,
En teoría he seguido los pasos, le doy enviar y me guarda el correo en plantilla pero no lo personaliza ni lo copia a la bandeja de salida. He repetido los pasos varias veces. Me descargué la versión mail merge 4.4.0 porque no me dejaba otra. ¿A alguien le pasa algo parecido?
Gracias
Yo he seguido las instrucciones con Mailmerge 4.4.0 y me funciona. ¿puedes detallar que pones en cada uno de los campos de Mailmerge?
Hola,
He seguido todas las indicaciones para el uso de Mailmerge, sin embargo me da error. Aunque pongo los mails en el excel, a la hora de enviarlo me dice que faltan destinatarios. ¿Se puede solucionar? Muchas gracias
Hola,
La información proporcionada no es suficiente para ayudarte. Saludos
Un poco tarde la respuesta pero lo corriges guardando el archivo delimitado por comas, asegurándote que quede con el formato UTF-8.
En excel tienes una lista debajo del tipo de archivo que se llama HERRAMIENTAS. Despliegas esa lista y escoges la opción OPCIONES WEB, te aparece un cuadro con varias pestañas, vas a la pestaña CODIFICACIÓN, y tienes que asegurarte que los archivos delimitados por comas se guarden con el formato UTF-8. Así seguro lo corregirás.
Lo último que tienes que comprobar es como se ha creado el archivo csv.
En mi caso me daba también el error de «No se especificaron destinatarios. Introduzca un destinatario o grupo de noticias en el área de dirección.»
Usando Excel y guardando en formato UTF-8 no te da la opción de configurar «field delimeter» y «text delimeter». Al abrir el archivo .csv con «blog de notas» me di cuenta que los emails se separaban con «;» en vez de «,». Lo que hice fue poner «;» en el parámetro field delimeter de Mail merge y dejar en blanco «text delimeter». El resto de parámetros como tu quieras. Y se enviaron sin problemas!
Buenas,
primero de todo gracias por tu ayuda,
Mi problema es el siguiente: busco enviar un mail a, por ejemplo, 30 emails, pero cada uno de ellos con un documento adjunto diferente. Lo que me gustaría es enviar de manera muy fácil o automática estos mails, que cada vez cojan el mismo documento, que es el que iría actualizando.
¿Es posible? ¿sabes con que herramienta lo tendría que hacer?
gracias por todo,
Hola Ferran
Tendrás que crear una columna adicional en el excel indicando la ruta de cada uno de los archivos y deberás hacer que la plantilla coja los datos de la tu hoja de cálculo.
saludos
Hola.
Me gustaría saber lo siguiente; Quisiera personalizar los envíos con nombres, pero en mi base de datos tengo en algunos casos el nombre de la persona y en otros no, puedo personalizarlo igual?
Gracias
Lo que preguntas no tiene mucho sentido. ¿Como quieres personalizar un email por nombre si simplemente no sabes el nombre? Si algunos están en blanco el email se enviará sin nombre.
Saludos
Hola,
Puedo enviar el mailing, pero me envía dos veces el correo por destinatario…ayuda
Saludos
Hola
El comportamiento que describes no es normal. Se me ocurren 2 cosas que pueden pasar. Haces algún paso de forma incorrecta o hay un bug.
Es posible que tu base de datos tengan los contactos duplicados, o también puede ser que uses la opción send as a draft indicando que se envíe un mailing con una periodicidad determinada… y al cumplirse la periodicidad los mails que se habían enviado inicialmente se vuelven a enviar.
Saludos
Hola, tengo una duda para poner la ruta de la imagen, como la tengo que poner si está almacenada por ejemplo en google drive. He puesto directamente la URL de la imagen, pero el correo se envía sin ningún archivo en el cuerpo.
Hola
Hasta donde yo conozco Google Drive no permite funcionar como un CDN. Por lo tanto lo que quieres hacer no es possible porque Google Drive imagino que no lo permite.
Saludos
Hola
Me podrías indicar si has publicado ya algún tutorial sobre como hacer el seguimiento de una campaña de mailing, tal como citas mas arriba «Trackear si se acceden a los links del mailing» y como puedo localizarlo?
Muchas gracias
Hola Avinet
No he escrito el artículo que mencionas. No he encontrado la motivación necesaria para ello.
Quizás lo haga en un futuro próximo.
Saludos y gracias por tu comentario.
Lo he probado con OpenOffice 4.1.3 siguiendo las instrucciones del blog y formateando mi hoja de cálculo con las direcciones de email en UTF-8. Después utilicé Thunderbird y Mail Merge. Funciona
Hola,
Muchas gracias por escribir este articulo, podrías por favor indicarme cuantos mails puede uno programar? es decir, tengo una base de datos de 2.000 a 5.000 clientes, el mailing es promocional, ¿Puedo programarlo para esta cantidad sin afectarme? la plataforma los envia sin problema? de antemano gracias por leerme y la oportunidad de responder.
Saludos
Hola
Si mandas esta cantidad de emails con un email gratuito te bloquearán la cuenta. Si usas algún tipo de correo gmail for business deberás ver o preguntar las restricciones que tienes ara ir enviando los correos de forma progresiva.
Si tu mismo gestionas el servidor de correo deberás preguntar a tu administrador de sistemas.
Saludos
Hola Joan
Me ha gustado mucho tu post. Muy bien explicado y fácil de seguir.
Quiero mandar un mail mediante mail merge, selecciono el archivo CSV y al mandarlo me sale el siguiente error, ¿Sabes cual puede ser el problema?
MAIL MERGE:ERROR
No recipients were specified. Please enter a recipient or newsgroup in the addressing area.
Muchas gracias por tu atención
Roberto M.
Hola Roberto
Si miras en foros de Mozilla y encontrarás información sobre tu error.
En algunos he visto que si usas el campo BCC en vez del Para pasa esto. Debes usar el camp To o Para para introducir las direcciones.
También puede ser que sea que hagas algo mal en la introducción de las direcciones de correo y/o información en la hoja de cálculo.
Saludos
Perfecto,
Gracias por tu post y tu atención.
Eres un crack!
Un saludo
Buenos días
Tengo el siguiente problema con Mail Merge: Cuando estoy enviando mails de una determinada base de datos y encuentra un dirección errónea, el envío se para y sale una ventana comunicándome el error, la cual tengo que aceptar de lo contrario el servidor de correo no se desbloquea. Si pulso en aceptar de forma inmediata, Mail Merge queda detenido y tengo que volver a cerrarlo y volver a iniciar el proceso(cargar la plantilla, la base de datos, etc) pero si dejo pasar unos minutos antes de pulsar en aceptar, el programa continua enviando desde la dirección siguiente.
Tiene esto alguna solución.
Perdón por la extensión.
Hola,
Si consideras que esto es un bug lo puedes en la página de extensiones de Mozilla.
Otra opción es que verifiques tu base de datos antes de hacer el mailing. Si buscas encontrarás herramientas que hacen lo que digo de forma completamente automática.
Saludos
Hola:
Muchas gracias por este gran trabajo, que a su vez nos reduce el nuestro.
Saludos.
Amigo, es posible adjuntar un archivo como excel o pdf diferente para cada destinatario?
Hola! una pregunta: estoy haciendo una prueba con un archivo csv con solo 5 direcciones, pero resulta que lo que ocurre es que el correo me llega siempre quintuplicado a la dirección que pongo en PARA ¿qué estoy haciendo mal? Gracias
Hola
¿Puedes detallar el contenido que pones en tu hoja de cálculo?
Saludos
hola buenas tardes,
he visto que se puede realizar mailing con thunderbird y el complemento mail merge, sinceramente no lo he conseguido, no se si sera porque la cuenta de origen es de hotmail, funciona todo pero no envía nada, y eso que aparece ventanita de envío, pero solo salen ceros y luego no me aparece «procesar mensajes no enviados»
Hola
No tengo claro cual será el problema, pero hotmail diría que no es el responsable. He usado mailmerge con hotmail y funciona.
Saludos
Bon dia Joan
Ante todo gracias por tu respuesta, pregunta: Thunderbird lo tengo que configuras como web mail o pop3, o funciona igual, ya que no consigo que salga el mailing
Hola Joan,
Muchas gracias por post, es muy útil.
Tengo un problema.
Dentro del cuerpo de texto del correo no me aparecen las palabras que pongo asociadas a los campos del excel.
Por ejemplo Hola {{campo1}}
El CSV lo guardo con delimitador de , y en UTF-8
Funciona, pero tarde o temprano (un mes como mucho) te empiezan a entrar los mails a las bandejas de Spam.
El tutorial funciona correctamente, pero luego los servidores detectan tus envíos programados como Spam. He hecho todo lo que se debe hacer para asegurarte que no vayan spam (hasta he mdificado la DNS de mi dominio) y acaban entrado. Puedes solucionarlo por unas semanas, pero al final vuelven a ser spam.
Hola
Realizar un mailing es hacer Spam. Por lo tanto no te debería sorprender que tus emails sean dirigidos directamente a la bandeja de Spam. Da igual el método que uses que el resultado será el mismo.
Saludos
Gracias por el post.
Está muy bien desarrollado y además es autónomo de los gestores online, que eso se agradece.
Ánimo para seguir.
Un saludo.
Hola, muchas gracias por compartir esto.
Todo me funcionó perfectamente, el único problema es que el envío de cada email toma bastante tiempo (ya sea en Send Now o Send Later).
Se envían aproximadamente 9 emails por minuto y mi base de datos es de 5000 emails, por lo que el proceso dura más de 8 horas. Estoy usando un servidor smtp particular, tendrá que ver con la configuración del mismo?
Saludos!
Hola
Con el campo Pause podrás definir cada cuando tiempo se envía un email. Si el tiempo que tardas es mucho mayor que el que configuras entonces el cuello de botella estará en tu servidor. Cuando hagas un mailing de la forma que haces tendrás que ir con mucho cuidado de no caer en una lista negra de Spam.
Saludos
Buenas tardes!
He seguido los pasos y el envío funciona pero no agrega las imágenes.
Además me interesa enviar adjuntos.
Se trata de un envió de diploma por alumno y son muchos.
¿Cómo puedo agregar el diploma desde BBDD?
Gracias, eres un crack