En este post el objetivo será ver como realizar acciones personalizadas en thunar. Primeramente veremos los pasos detallados para definir una acción y a posteriori citaremos la serie de comandos a introducir para ir crear distintas acciones personalizas.
PASO 1. Abrir el gestor de Arhivos Thunar
PASO 2. Ir al menu Editar y elegir Configurar acciones personalizadas
PASO 3. Le damos al símbolo + que podéis ver en la imagen inferior:
PASO 4. Introducir los datos pertinentes en la pestaña básico:
Campo nombre: Introducir el nombre que nos saldrá una vez le damos al botón derecho del mouse para poder aplicar las acciones personalizadas creadas. Por Ejemplo si queremos crear un enlace simbólico pondremos:
Crear enlace simbólicoCampo Descripción: Introducir una descripción de lo que hará nuestra acción personalizada. En el caso que estemos creando un enlace simbólico:
Crear enlace simbólicoCampo Comando: Introducir el comando que queremos que se ejecute. Por ejemplo para realizar un enlace simbólico el comando a ejecutar es:
ln -s %f '%n (enlace)' Si clicamos encima del botón Icono podremos elegir un icono para la acción personalizada que queremos crear. En nuestro caso por ejemplo elegimos el siguiente icono para el enlace simbólico:
PASO 5. Introducir los datos pertinentes en la pestaña Condiciones de apariencia
En este paso tenemos que elegir bajo que condiciones aparecerá nuestro menú contextual. En el caso de crear enlaces simbólicos podemos decir que el 90% de los casos lo vamos a realizar en carpetas y archivos. Por lo tanto como podeis ver en el menú de arriba seleccionamos Directorios y Archivos de texto. De esta manera cada vez que seleccionemos un archivo de texto o una carpeta y presionamos el botón derecho del mouse nos apareza una opción llamada crear enlace simbólico.
En El momento que hayamos presionado Crear enlace simbólico ya lo habremos creado.
OTRAS ACCIONES PERSONALIZADAS QUE PODEMOS CREAR
Visto como crear una acción personalizada seguidamente indicamos como rellenar los distintos campos para poder crear más acciones personalizadas.
Crear Un enlace simbólico o acceso directo
El ejemplo que acabamos de ver es el siguiente:
Campo Nombre: Crear enlace simbólicoCampo Descripción: Crear enlace simbólicoCampo Comando: ln -s %f '%n (enlace)'Sin icono: Elegir el icono que se crea conveniente, por ejemplo el icono de enlace simbólico. Si no se quiere que aparezca ninguno dejar sin icono.
En la pestaña condiciones de apariencia marcar las siguientes opciones: Directorios, Archivos de texto
Abrir una terminal como root
En el caso que estamos navegando con thunar y deseemos abrir una terminal en modo root en la ruta que estamos en este momento:
Campo Nombre: Abrir terminal como rootCampo Descripción: Abrir terminal como rootCampo Comando: gksu "xfce4-terminal --working-directory %f"Sin icono: Elegir el icono que se crea conveniente. Si no se quiere que aparezca ninguno dejar sin icono.
En la pestaña condiciones de apariencia marcar las siguientes opciones: Directorios
Abrir un directorio como root
En el caso que deseemos abrir una carpeta en modo root:
Campo Nombre: Abrir directorio como rootCampo Descripción: Abrir directorio como rootCampo Comando: gksu Thunar %FSin icono: Elegir el icono que se crea conveniente. Si no se quiere que aparezca ninguno dejar sin icono.
En la pestaña condiciones de apariencia marcar las siguientes opciones: Directorios
Buscar un archivo con catfish
En el caso que deseemos buscar un archivo dentro de una determinada carpeta:
– Primero tenemos que asegurar que tenemos instalado catfish. En el caso de no tenerlo instalado procedemos a su instalación mediante:
sudo apt-get install catfish– Seguidamente seguimos los pasos para crear las acciones personalizadas mediante los siguientes parámetros:
Campo Nombre: Buscar archivoCampo Descripción: Buscar archivoCampo Comando: catfish --path %fSin icono: Elegir el icono que se crea conveniente, Por ejemplo una lupa. Si no se quiere que aparezca ninguno dejar sin icono.
En la pestaña condiciones de apariencia marcar las siguientes opciones: Directorios
Pegar un archivo en el escritorio
Como muchos saben XFCE 4.8 no permite copiar un archivo, ir al escritorio, accionar el botón derecho del mouse y pegar. Simplemente cuando le damos al botón derecho del mouse la opción pegar siempre estará desactivada. Para solucionar esto podemos configurar la siguiente acción personalizada:
Campo Nombre: Pegar en el escritorioCampo Descripción: Pegar en el escritorioCampo Comando: cp -a %N ~/Escritorio/ | (zenity --title="Copiando..." --progress --auto-close --no-cancel --text="Copiando archivos en el Escritorio.nEspere por favor..." --percentage=70)Sin icono: Elegir el icono que se crea conveniente. Si no se quiere que aparezca ninguno dejar sin icono.
En la pestaña condiciones de apariencia marcar las siguientes opciones: Directorios, Archivos de texto, Archivos de sonido, Archivos de imagen, Archivos de vídeo, Otros archivos
De esta forma cada vez que le damos al botón derecho del mouse sobre cualquier archivo nos dará la opción de copiar automáticamente en el escritorio.
Editar un archivo como root
En el caso que necesitemos modificar un archivo mediante un editor de texto y lo tengamos que hacer en modo root podemos aplicar la siguiente acción personalizada para facilitar el trabajo:
Campo Nombre: Editar como rootCampo Descripción: Editar como rootCampo Comando: gksu gedit %fSin icono: Elegir el icono que se crea conveniente. Si no se quiere que aparezca ninguno dejar sin icono.
En la pestaña condiciones de apariencia marcar las siguientes opciones: Archivos de texto
Nota: En el caso que no utilicéis gedit en el campo Comando tendréis que sustituir gedit por el editor de texto que uséis.
Abrir una determinada carpeta con Nautilus
En mi caso esta acción personalizada la uso simplemente para dropbox. Otras personas la pueden usar para diferentes propósitos Como saben Dropbox viene de serie para que la integración sea perfecta en Nautilus. Por lo tanto si estoy en Thunar y quiero abrir la misma ubicación de Thunar en Nautilus utilizo esta acción personalizada:
Campo Nombre: Abrir con nautilusCampo Descripción: Abrir con nautilusCampo Comando: nautilus --no-desktopSin icono: Elegir el icono que se crea conveniente, por ejemplo el icono de nautilus. Si no se quiere que aparezca ninguno dejar sin icono.
En la pestaña condiciones de apariencia marcar las siguientes opciones: Directorios
Nota: Existen formas de integrar dropbox con thunar pero provienen de fuentes de terceros y la verdad prefiero usar nautilus puntualmente solo para dropbox.
Convertir archivos de libreoffice a pdf
En el caso que deseemos transformar archivos en formato odt, doc, xls, etc. a pdf de forma fácil mediante 2 clics de mouse podemos utilizar la siguiente acción personalizada:
– Antes de crear la acción personalizada asegurar que tenemos instalado el paquete unoconv. En caso de no tenerlo instalado instalarlo mediante el siguiente comando:
sudo apt-get install unoconv– Seguidamente seguimos los pasos para crear las acciones personalizadas mediante los siguientes parámetros:
Campo Nombre: Convertir a pdfCampo Descripción: Convertir a pdfCampo Comando: unoconv -f pdf %FSin icono: Elegir el icono que se crea conveniente, por ejemplo el icono de evince. Si no se quiere que aparezca ninguno dejar sin icono.
En la pestaña condiciones de apariencia marcar las siguientes opciones: Otros archivos
Convertir de DOC y DOCX a ODT
En el caso que deseemos transformar archivos en formato doc, docx a dot de forma fácil mediante 2 clics de mouse podemos utilizar la siguiente acción personalizada:
– Antes de crear la acción personalizada asegurar que tenemos instalado el paquete unoconv. En caso de no tenerlo instalado instalarlo mediante el siguiente comando:
sudo apt-get install unoconv– Seguidamente seguimos los pasos para crear las acciones personalizadas mediante los siguientes parámetros:
Campo Nombre: Convertir de doc a odtCampo Descripción: Convertir de doc a odtCampo Comando: unoconv -f odt %FSin icono: Elegir el icono que se crea conveniente, por ejemplo el icono de writer. Si no se quiere que aparezca ninguno dejar sin icono.
En la pestaña condiciones de apariencia marcar las siguientes opciones: Otros archivos
Escuhar una muestra de un archivo de audio
En el caso que deseemos escuchar una muestra de un archivo de audio podemos utilizar la siguiente acción personalizada:
– Antes de crear la acción personalizada asegurar que tenemos instalado el paquete mplayer. En caso de no tenerlo instalado instalarlo mediante el siguiente comando:
sudo apt-get install mplayer– Seguidamente seguimos los pasos para crear las acciones personalizadas mediante los siguientes parámetros:
Campo Nombre: Escuchar muestra de audioCampo Descripción: Escuchar muestra de audioCampo Comando: mplayer %f -really-quiet -ss 50 -endpos 15Nota: El comando ss indica el segundo en que se inicia la reproducción, en nuestro caso el segundo 50, y el comando endpos indica el segundo en que se termina la reproducción, en nuestro caso 5 segundos.
Sin icono: Elegir el icono que se crea conveniente, por ejemplo el icono de cualquier reproductor musical. Si no se quiere que aparezca ninguno dejar sin icono.
En la pestaña condiciones de apariencia marcar las siguientes opciones: Archivos de sonido
Después de ver la potencia de Thunar me pregunto como he podido durante tanto tiempo usar nautilus… En este post solo hay una muestra de las posibilidades que nos ofrece thunar. Se pueden realizar muchas más acciones como por ejemplo transformar automáticamente formatos de imagen, de video, etc.


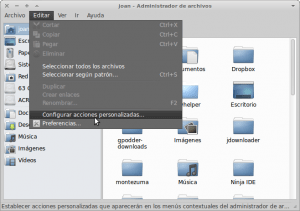





Muchas gracias,
Me ha servido de mucha ayuda, ya que estoy migrando a xfce, llevo toda la vida en gnome…
La búsqueda era lo que me faltaba. Muy buen manual.
;)
Muy buenas compañero.
Yo en su día también realice el cambio de gnome a xfce. Fue probar xfce una semana y ya me quedé con el.
Gnome considero que lo ha hecho muy mal. Gnome shell pienso que no es del agrado de la mayoría de usuarios. Pienso que el antiguo gnome y gnome shell tendrían que haber convivido juntos durante un periodo de años para que la gente se acostumbre al cambio paulatinamente o para minimizar el riesgo en caso que gnome shell fuera un fracaso.
Los usuarios no son tontos y si los 2 escritorios hubieran convivido juntos y gnome shell hubiera sido claramente mejor al antiguo gnome, la gente instalaría en masa gnome shell.
Muchísimas gracias! excelente trabajo.
Saludos.
Excelente, muchas gracias por el aporte, era justo lo que necesitaba.
Encuentro la falta de convertir imágenes con imagemagick o archivos de sonido (como con Nautilus), ¿sabrías de alguna solución?
Gracias.
Un saludo
Pienso que con Convert si que se puede. Cuando tenga tiempo lo miro y lo incluyo en el contenido del post.
Resulta que llevo en Kde desde que salió esa cosa horrenda de Gnome 3.
Leyendo tu entrada de Whisker Menu, me picó el gusanillo por probar otros escritorios. Llevo un par de semanas instalando y desinstalando: openbox, i3, be:shell…, hasta le volví a dar otra oportunidad a Gnome 3, experiencia que duró un par de horas y, al final, Xfce es mi escritorio por defecto y único en mi debian.
La verdad es que es ligero, intuitivo, con un poquito de trabajo, muy bonito y, con trucos tan trabajados y útiles como los que detallas en este artículo y, en general, en tu página, nada tiene que envidiar a otros.
¡Un saludo y a seguir escribiendo con la misma calidad de siempre!
Gracias por tu comentario.
En mi caso el cambio fue directo de Gnome 2 a Xfce. Al principio echaba de menos a Gnome 2, pero ahora mismo aunque que tuviera Gnome 2 no lo cambiaría por Xfce.
Gnome no se que tenia en la cabeza en el momento de crear Gnome Shell. Tenían un escritorio ampliamente usado y aceptado por la mayoría de gente, y lo que hicieron fue tirar a la basura todo el trabajo realizado durante años y crear un entorno de escritorio totalmente nuevo.
Si algo funciona no rompas de forma radical con ello.
Saludos
Para escuchar audio uso sox
Campo Nombre: Escuchar muestra de audio
Campo Descripción: Escuchar muestra de audio
Campo Comando: play %f trim 0 10
(significa escuchar desde el segundo 0 al 10)
Campo Comando: play %f trim 12 25
(significa escuchar desde el segundo 12 al 25)
etc.
Gracias por participar Lucas. Ahora me toca probar si funciona bien. Saludos
Gracias por la didáctica , este portal lo tengo en mis favoritos :D
Empecé en Ubuntu porque me decían que era lo mas sencillo. Después pasé a Gnome por estar más de acuerdo con su filosofía que lleva, pero no terminaba de encontrarme cómodo. Quizás mi cabeza seguía teniendo una arquitectura Windows no se…
El caso que cuando descubrí Xfce pensé que había desperdiciado los 3 años anteriores dándome cabezazos con uno y otro. En Xfce también tengo inconvenientes de vez en cuando pero la experiencia es más agradable. Estoy encantado y esta web era algo que cuando descubrí fue una gran alegría.
hola buenas
Me alegro que te guste el blog. Usar Ubuntu o una distro con Gnome no es para nada tirar tu tiempo. Algunas de las cosas que aprendes para un entorno de escritorio son aplicables en otros. Si en algún entorno de escritorio de Linux tienes problemas o hay algo que no te gusta tiene fácil solución. Al ser un sistema abierto te da opciones a modificar el comportamiento estándar. Solo tienes que buscar en Google o preguntar en un foro o blog y es probable que encuentres la solución.
Saludos
Perfecto. De los artículos más interesantes sobre XFCE, sobre todo para el uso del root. Muchas gracias.
Hola
Si vas mirando otros artículos del blog encontrarás más acciones personalizadas que se pueden usar con Thunar.
Saludos
Pero que bueno que es thunar – xfce o gnu/linux en general. Puedes lo que quieras o aumentar más la funcionalidad.
Gracias pero como haría en thunar para hacer redimensionar como la extension de nautilus llamada «nautilus-image-converter» gracias por su información. saludos de Lima Perú
Hola Dextre
Si miras en este link encontrarás información sobre como redimensionar y comprimir imágenes en Thunar. Aparte si miras en la etiqueta xfce del blog verás muchas otras opciones y trucos de XFCE.
Saludos