En Linux, y en otros sistemas operativos, es común que nos encontremos con la situación de que no está disponible un cliente de escritorio para un servicio o aplicación web que utilizamos habitualmente. Con el fin de solucionar esta situación detallaré una procedimiento para convertir fácilmente una página web en una aplicación de escritorio o WebApp.
Para conseguir el objetivo que acabo de citar existen varias soluciones, pero bajo mi punto de vista, la mejor opción es usar el navegador Chrome o Chromium por los siguientes motivos:
- Chrome y Chromium son navegadores multiplataforma, por lo tanto la solución que veremos en este post es aplicable en cualquier sistema operativo.
- Chrome y Chromium son navegadores web actuales que reciben actualizaciones de seguridad constantes y utilizan los últimos estándares web. Por lo tanto cuando ejecutemos nuestras aplicaciones de escritorio tendremos la garantía que el funcionamiento y la seguridad serán óptimos.
- Facilidad de instalación ya que no hay que preocuparse de si nuestra distribución dispone de paquetes o repositorios ppa para instalar software alternativos que realizan lo mismo como por ejemplo Ice, etc.
- Estos 2 navegadores reciben soporte constante por parte de sus desarrolladores. Por lo tanto, si la gente utiliza esta característica, no es previsible que acabe desapareciendo como pasa con otras.
Una vez vistas las razones por las cuales pienso que Chromium y Chrome son las mejores veremos los pasos a seguir para transformar una página web en un cliente o una aplicación de escritorio.
CREAR UNA APLICACIÓN DE ESCRITORIO A PARTIR DE UN SERVICIO O PÁGINA WEB
En estos momento el servicio de correo electrónico protonmail no dispone de ningún cliente de escritorio y además no permite integrarse en clientes de correo electrónico de terceros como por ejemplo Outlook o Thunderbird. Para solucionar este problema crearemos una aplicación de escritorio de forma muy sencilla a partir de la página web de protonmail. De este modo evitaremos tener que abrir el navegador cada vez que queremos consultar nuestro correo y además mientras usemos Protonmail tendremos la sensación de que estamos usando un cliente de escritorio.
El primer paso a realizar es acceder a la web de Protonmail con el navegador Chromium o el navegador Google Chrome. Una vez dentro de la web, tal y como se puede ver en la captura de pantalla, accedemos al menú de configuración de Chrome y dentro del apartado Más herramientas clicamos encima de la opción Añadir al escritorio…
Seguidamente aparecerá la siguiente pantalla en la que deberemos poner nombre a nuestra aplicación de escritorio, tildar la opción Abrir como ventana y finalmente clicar encima del botón Añadir.
Después de seguir estos pasos tan simples el proceso ha finalizado. En estos momentos, tal y como se puede ver en la siguiente captura de pantalla, si nos vamos a nuestro escritorio veremos que existe un Icono con la aplicación protonmail, y además si miramos en el menú de aplicaciones de nuestra distribución veremos que también aparece la aplicación de escritorio que acabamos de crear.
Por lo tanto en estos momentos podemos afirmar que hemos creado un cliente de escritorio de Protonmail y además podemos afirmar que está perfectamente integrado en nuestro escritorio.
Nota: Los clientes de escritorio creados no son equivalentes a los clientes de escritorio oficiales. Los clientes de escritorio creados tendrán las mismas funcionalidades que las versiones web a partir de las cuales son creados.
Nota: En XFCE la aplicación de escritorio se integra perfectamente en el menú de nuestra distribución. En el caso que no lo haga lo tendremos que realizar nosotros manualmente.
MUESTRA DEL FUNCIONAMIENTO DE LA APLICACIÓN DE ESCRITORIO
Para abrir y usar la aplicación tan solo tenemos que hacer doble clic encima de la aplicación de escritorio que acabamos de crear. Después de ello, tal y como se puede ver en la captura de pantalla, podemos usar el correo Protonmail como si se tratara de una aplicación de escritorio.
Nota: Si observamos la captura de pantalla vemos que no hay rastro de la barra de direcciones ni de las decoraciones y opciones que ofrece un navegador Web. Gracias a esto la sensación que tenemos es equivalente a la de usar un cliente de escritorio de toda la vida.
SITUACIONES EN LAS UTILIZO ESTE RECURSO Y BENEFICIOS OBTENIDOS
Existen muchas empresas y servicios que no ofrecen aplicaciones de escritorio para Linux. En estos casos acostumbro a usar esta solución para disponer de mi propia aplicación de escritorio. Ejemplos de lo que acabo de comentar son los siguientes:
- Google Keep
- GNU Social (Dispone de cliente pero no lo quiero instalar)
- Evernote
- Protonmail
- Spotify
- Feedly
- Wunderlist
- Tune in Radio
- etc
Además en el momento que estoy usando las aplicaciones creadas obtengo los siguientes beneficios:
- Mejor aprovechamiento de la pantalla ya que ejecutando la aplicaciones de escritorio no están presentes las decoraciones del navegador y la barra de direcciones.
- La interfaz visual es mucho más limpia que si lo ejecutaremos en un navegador web. De este modo conseguimos eliminar elementos que nos pueden distraer como por ejemplo las opciones de configuración de nuestro navegador, las extensiones que tenemos instaladas, etc.
- Disponer de un sistema operativo más ligero ya que usando las aplicaciones de escritorio creadas con Chrome o Chromium no estamos instalando paquetes en nuestro sistema operativo.
- Aseguramos que no se consuman recursos innecesariamente ya que muchos clientes de escritorio que instalamos ejecutan tareas en segundo plano sin nuestro conocimiento que consumen recursos.
ELIMINAR LAS APLICACIONES DE ESCRITORIO CREADAS
Para eliminar las aplicaciones de escritorio creadas tan solo tenemos que eliminar el acceso directo que se ha creado en el escritorio y eliminar la entrada que se ha creado en los menús de nuestra distribución.
La primera acción es muy sencilla y por lo tanto no precisa de explicaciones adicionales.
La segunda acción dependerá del entorno de escritorio que usen. En el caso de disponer de XFCE tan solo tienen hay abrir una terminal y teclear el siguiente comando:
menulibreSeguidamente se abrirá una ventana en la que podremos organizar y seleccionar de forma gráfica los elementos que queremos que aparezcan en el menú de XFCE. En esta ventana, tal y como se puede ver en la captura de pantalla, realizaremos una búsqueda con el nombre de la aplicación que queremos eliminar. Una vez encontrada la seleccionamos y presionamos el botón Eliminar.
Nota: En el caso de usar un entorno de escritorio diferente a XFCE deberán buscar como editar los elementos que aparecen en su menú.
ALTERNATIVAS A CHROME Y A CHROMIUM
La verdad es que existen pocas alternativas para convertir páginas web en aplicaciones de escritorio. Además los navegadores Chrome y Chromium son los únicos navegadores Web conocidos que implementan esta característica.
Nota: En el pasado Firefox disponía de la extensión Prism para transformar páginas web en aplicaciones de escritorio, pero por motivos que desconozco dejo de desarrollarse y en estos momentos la extensión ya no funciona.
Las alternativas reales disponibles para los distintos sistemas operativos de escritorio existentes en la actualidad son las siguientes:
GNU-Linux
En Linux hay alternativas, pero presentan el problema que son difíciles de instalar o han sido aparentemente abandonadas por sus desarrolladores.
Todo esto hace que a día la única alternativa existente a Chrome y a Chromium sea el software Ice. Ice es un software creado y mantenido por los desarrolladores de la distribución Peppermint y su principal función es la de crear aplicaciones de escritorio a partir de páginas Web. En el siguiente video pueden ver una muestra de su funcionamiento:
Si quieren probar ICE pueden intentar descargar e instalar los paquetes binarios de la siguiente ubicacion:
Nota: Para que Ice funcione deberemos instalar la totalidad de dependencias necesarias y también deberemos tener instalado Chrome o Chromium en nuestro ordenador. Si realizan los pasos adecuadamente deberían poder instalarlo y usarlo sin problemas aunque usen una distro diferente a Peppermint.
Nota: En el pasado existían alternativas como Fogger o Webby, pero desafortunadamente parece que en ambos casos los desarrolladores de estos programas han decidido abandonarlos.
MacOS X
En MacOS X disponemos de varias alternativas. La más conocida es instalar y usar el software Fluid. Fluid lo podemos descargar sin problema a partir de este link perteneciente a la página web de sus desarrolladores. Para usar Fluid tan solo tienen que seguir los pasos que se muestran en el siguiente vídeo:
Windows
En Windows, aunque parezca mentira, no existen o no he sabido encontrar opciones alternativas a Google Chrome o Chromium. Así que si alguien conoce alguna opción que sea fácil de aplicar para los usuarios que la deje en los comentarios del post.
Nota: En el caso que estén usando otra alternativa diferente a las citadas en este post lo pueden compartir sin problema en los comentarios de este post.

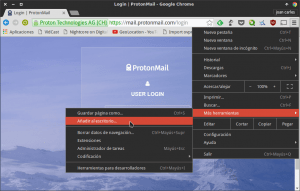
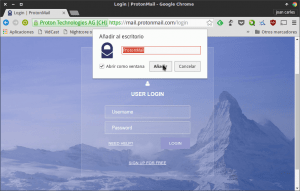
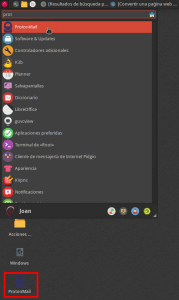
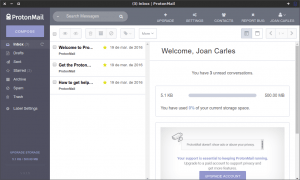
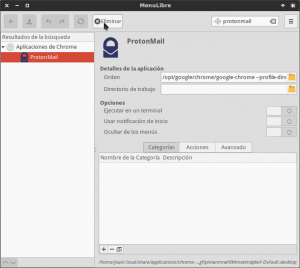
Muy útil y perfectamente explicado, como siempre Joan :) Disfruta de lo poco que queda de Semana Santa. Un abrazo ?
buenas Almuss. Gracias por el comentario y feliz Pascua. Cuídate.
Hola,
he hecho el enlace a protonmail como indicas en el post pero en el icono que me aparece en el escritorio me aparece el logo de chromium y no el de protonmail. Según veo en tu captura de pantalla a ti te aparece de manera predeterminada el logo de protonmail ¿cómo se puede hacer eso sin tener que descargar manualmente los logos para luego cambiarlo manualmente?
Gracias.
Hola,
En mi caso los logos me aparecen directamente sin tener que hacer nada tanto en Chromium como en Chrome. Por lo que veo el icono que me aparece es el del favicon de la Web.
Si no es tu caso te vas encima del logo de Chromium, clicas con el botón derecho y en propiedades podrás poner el logo que quieras.
Saludos
ok tendré que hacerlo manualmente parece. ¿Esto se puede hacer en android? no veo la opción.
saludos.
Que yo sepa en Chrome y Android existe una opción que es añadir a la pantalla de inicio.
Saludos
¿Dónde estás en GNU/Social?
Buenas, Me deberías encontrar como @geekland
Con Midori Browser también se pueden crear webapps. Al menos las que yo necesito funcionan excelente, pixlr por ejemplo tiene un gran desempeño con Midori.
Peppermint siempre ha sido de mis distros favoritas, y como Ice no hay otra. Semplice maneja una app muy similar a Ice.
Excelente post . . . Saludos!
Gracias, no sabia que con Midori también tuviera esta opción. La probaré y posiblemente actualizare el post a raíz de tu comentario.
Saludos y hasta pronto
Desconocía completamente esta posibilidad, gracias por el dato.
¿Alguien sabe cómo puedo eliminar una aplicación escritorio en Ubuntu Mate?
Me hice una para acceder a Quora, pero ya no la utilizo. Al localizar la entrada en MATE Tweak no ocurre absolutamente nada, sólo veo que está allí pero no puedo editar nada. ¡Gracias!
Las aplicaciones de Chrome se almacenan en la ubicación
/home/tunombredeusuario/.local/share/applications/Dentro de esta ubicación estarán todas las apps de chrome… Las borras y ya está.
Otra cosa que pienso que puedes hacer es ejecutar el el comando
chrome://apps/en el navegador. Te aparecerán todas las aplicaciones de chrome. Posicionas el botón derecho del mouse en la aplicación que quieres desinstalar y cuando salga el menú clicas es desinstalar de Chrome.Saludos
Genial! Fabuloso articulo. Me resolverá muchos problemas.