A través del canal de Youtube Alternativa a Windows me enteré que en la actualidad es sumamente fácil bloquear la publicidad de Spotify tanto en Windows, como en Android como en Linux.
El procedimiento para ello es extremadamente sencillo. Únicamente tenemos que añadir 5 líneas en el archivo hosts del siguiente modo.
BLOQUEAR LA PUBLICIDAD DE SPOTIFY EN ANDROID
Para bloquear la publicidad de Spotify en Android necesitamos disponer de un terminal con acceso root.
A continuación también precisamos un explorador de archivos que permita el acceso como Root. En mi caso ES Explorer, pero pueden usar otras aplicaciones como por ejemplo Root Explorer.
Si cumplimos con los requisitos mínimos para aplicar este método abrimos el explorador de archivos, que en mi caso ES Explorer, y navegamos en la ubicación /system/etc.
Dentro de la ubicación encontraremos el archivos hosts. Para editarlo tan solo tenemos que presionar encima del archivo y seleccionar el editor de textos que queremos usar.
Una vez se abra el editor de textos nos vamos al final del archivos hosts y pegamos el siguiente código:
0.0.0.0 pubads.g.doubleclick.net 0.0.0.0 securepubads.g.doubleclick.net 0.0.0.0 gads.pubmatic.com 0.0.0.0 ads.pubmatic.com 0.0.0.0 spclient.wg.spotify.com
En mi caso, después de realizar las modificación el archivo hosts queda del siguiente modo:
Guardamos los cambios realizados y seguidamente reiniciamos nuestro teléfono. La próxima vez que iniciemos Spotify ya no aparecerá ningún tipo de anuncio en la aplicación.
Nota: Este método funciona para versiones de Spotify iguales o inferiores a la 8.4.42.722. Si usan una versión superior deberán hacer un downgrade de la app de Spotify.
BLOQUEAR LA PUBLICIDAD DE SPOTIFY EN WINDOWS
El primer paso a realizar es abrir el bloc de notas con derechos de administrador.
Para ello escribimos bloc de notas en el campo de búsqueda de Windows.
Una vez encontrado el programa posicionamos el puntero del ratón sobre el y cuando aparezca el menú contextual clicamos encima de la opción Ejecutar como administrador.
Cuando se abra el bloc de notas presionamos la tecla Ctrl+A o nos vamos al menú Archivo y clicamos en la opción Abrir.
A continuación navegamos a la ubicación C:/windows/system32/drivers/etc. Dentro de esta ubicación seleccionamos el archivo hosts y presionamos el botón Abrir.
Finalmente pegamos el siguiente código en el archivo hosts y guardamos los cambios:
0.0.0.0 pubads.g.doubleclick.net 0.0.0.0 securepubads.g.doubleclick.net 0.0.0.0 gads.pubmatic.com 0.0.0.0 ads.pubmatic.com 0.0.0.0 spclient.wg.spotify.com
En mi caso, después de realizar todo el proceso el archivo hosts queda del siguiente modo:
En estos momentos ya puedo estar seguro que la próxima vez que inicie Spotify no recibiré ningún tipo de anuncio.
BLOQUEAR LA PUBLICIDAD DE SPOTIFY EN LINUX
En el caso que queramos bloquear la publicidad de Spotify en Linux editaremos el fichero hosts ejecutando el siguiente comando en la terminal:
sudo nano /etc/hostsUna vez se abra el editor de textos pegamos el siguiente código al final del archivo:
0.0.0.0 pubads.g.doubleclick.net 0.0.0.0 securepubads.g.doubleclick.net 0.0.0.0 gads.pubmatic.com 0.0.0.0 ads.pubmatic.com 0.0.0.0 spclient.wg.spotify.com
Una vez realizados los cambios mi fichero hosts queda del siguiente modo:
Finalmente guardamos los cambios realizados. La próxima vez que iniciemos Spotify, tal y como se puede ver en la captura de pantalla, no contendrá ningún rastro de publicidad.
OPCIONES ALTERNATIVAS PARA BLOQUEAR LA PUBLICIDAD DE SPOTIFY
Si únicamente usan Spotify en el ordenador pueden usar el servicio web de Spotify. A diferencia de la aplicación de Spotify, el servicio web de Spotify no contiene publicidad.
Para usar el servicio web de spotify tan solo tienen que ingresar en la siguiente URL
https://open.spotify.com/browse
Clican encima del botón Iniciar Sesión y seguidamente introducen su usuario y contraseña.
Una vez logueados podrán disfrutar del servicio de Spotify sin ningún tipo de problema.
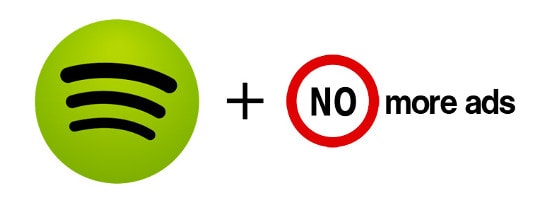

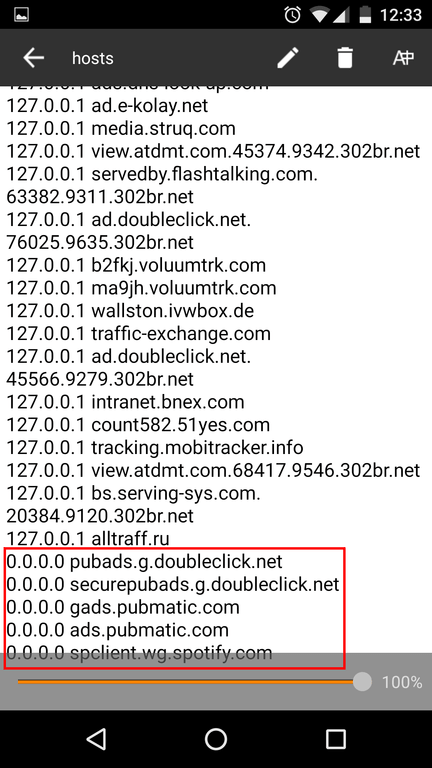
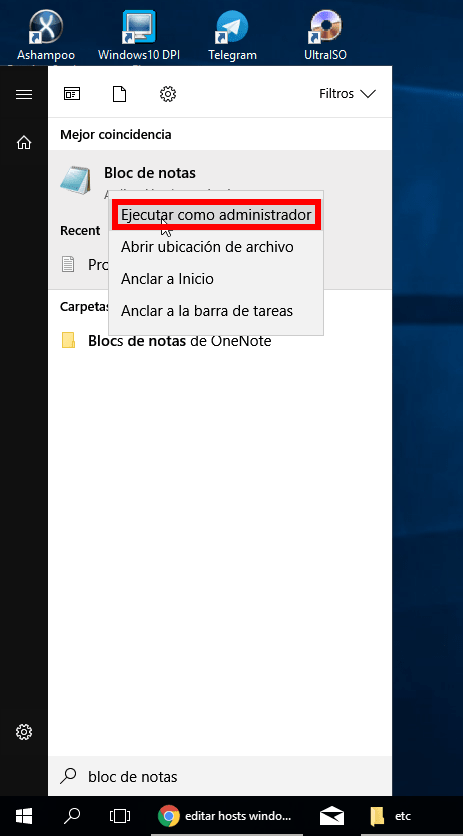
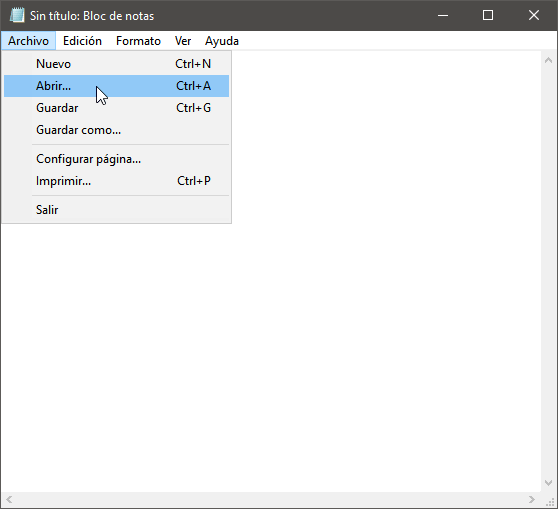

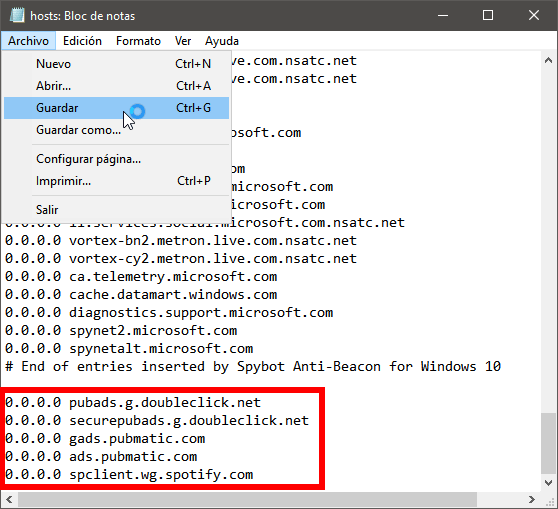

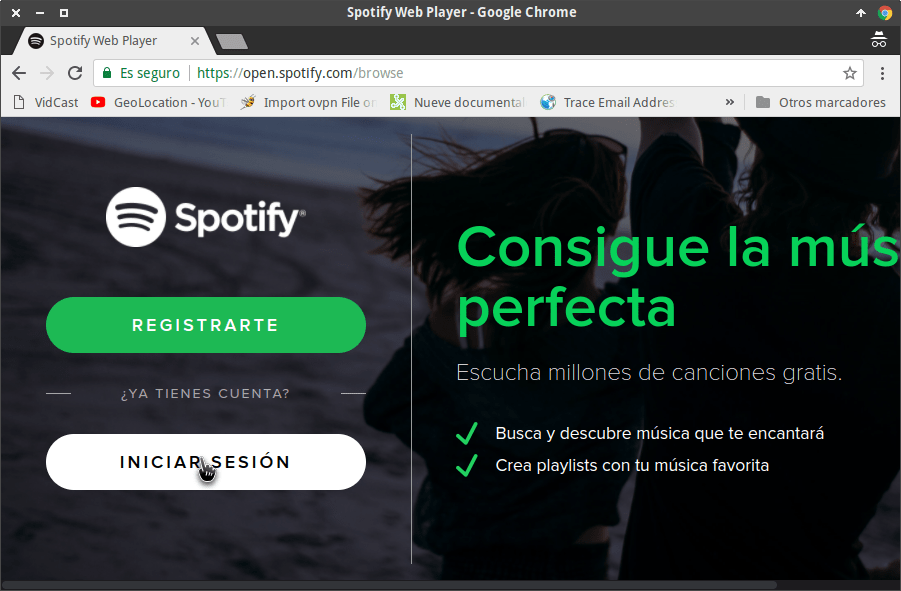
Gracias, es bueno saberlo aunque no para spotify que vive de la publicidad en las cuestas gratuitas ;)
Hola Jony
Tienes razón. Quien quiera apoyar a Spotify, o plataformas similares, no debería usar lo que explico en este artículo.
No se que porcentaje proviene de la publicidad en Spotify, pero diria que una parte muy importante de los ingresos proviene de usuarios que paga cuentas Premium. Hoy en día hay bastante gente que se decide a pagar por este tipo de servicios.
Saludos
Hola,
tengo una duda, en windows no me aparece el archivo hosts pese que realice los pasos como indicas. ¿En ese caso como puede quitarse la publicidad?
Hola
Todo sistema operativo Windows, Linux, iOS, Android, etc… dispone de un archivo hosts. Si lo buscas lo encontrarás. Si no lo encuentras en la ubicación que se menciona en el post puedes usar el buscador de archivos de windows.
En el caso que no seas capaz de encontrarlo entonces en el post ya se mencionan métodos alternativos.
Saludos
No te aparece porque estas usando el comando «Abrir» del Bloc de Notas, por lo que te busca solo archivos *.txt, en la parte inferior derecha de la misma ventana donde buscas, donde pone «Archivos de Texto (*.txt)» pon «Todos los Archivos», así ya te aparecerá
En donde dice el tipo de archivo selecciona todos los archivos.
Hola
He usado el ES File Explorer para editar el archivo hosts en Android, pero a la hora de copiar el contenido nuevo, si guardas no deja porque dice que es solo de lectura
Hola
En el apartado herramientas tienes que activar la opción Explorador Root.
Saludos
Ana tienes que darle click en la opción «Documentos de texto(*.txt)» y elegir «Todos los Archivos (*.*)»
A los que les diga en Windows que es de solo lectura al guardarlo, vayan a la ubicación del archivo «hosts» c:/Windows/System32/drivers/etc y le dan click derecho luego propiedades y donde dice solo lectura desactivan la opción y le dan aplicar y guardar, luego les dejara guardar el archivo.
¿No reproduce todas las canciones, a que se debe?
Te tiene que reproducir todas las canciones. Así que mejor detalla el sistema operativo que usas y que procedimiento has seguido.
Saludos
Genial tutorial que sigo usando en todos los sistemas descritos. Gracias!
Gracias por la ayuda me sirvió mucho.
Si luego de abrir en el bloc de notas no aparece el archivo, dar click en el rectángulo que esta arriba de donde esta abrir y cancelar y seleccionan todos los archivos y de esa manera aparecerá el archivo
hola lo acabe de probar y anda full muchas gracias
¡Hola! Vengo usando este método durante mucho tiempo, pero hace unos meses que hay canciones que le das al play y no se reproducen. Y cada vez pasa con muchísimas más canciones.
Probé a reinstalar y todo seguía igual. En el Spotify Web me pasa lo mismo! Pero solo con este ordenador. Hace poco formateé y al probar Spotify iba todo correcto. Puse de nuevo las IP’s bloqueadas en el host, y al principio bien, pero a los días empezaban a quedarse canciones sin reproducir.
No tengo ni idea que puede ser.
En el caso de experimentar problemas te aconsejo que usas versiones más antiguas del cliente de Spotify. O mejor aún, intenta usar Deezer que està igual de bien que Spotify y la publicidad que hay no es tan molesta.
Saludos
Yo usé este método en linux porque la publicidad se quedaba colgada y no permitía reproducir. Hace días no utilizaba spotify, pero recientemente dejó de reproducir. Solo borré las líneas agregadas al archivo hosts y volvió a funcionar.
El método mencionado en el post ya no funciona.
Lo que funciona es usar Spotify Web y uBlock Origin.
Para android te puedes descargar Apps modificadas de Spotify o Deezer. Deezer incluso con modo offline.
Saludos
A mi me funciono solo que la ultima linea la comente
0.0.0.0 pubads.g.doubleclick.net0.0.0.0 securepubads.g.doubleclick.net
0.0.0.0 gads.pubmatic.com
0.0.0.0 ads.pubmatic.com
#0.0.0.0 spclient.wg.spotify.com
de esa manera me reproduce todo sin publicidad ni se corta la canción
Saludos espero les sirva
Gracias por tu aporte. De la forma que mencionas sacas los banner, pero no sacas los anuncios de audio que son los que realmente molestan. Lo que a mi me funciona es usar spotify web con ublock origin. En teléfonos puedes existe la opción de usar aplicaciones modificadas de Android.
Saludos
Todo anda bien hasta que quiero conecta mi celular al la computadora, no puedo escucharlo por el pc pero si puedo pausar y cambiar, me parece un poco extraño pero bueno, voy a probar borrar algunas lineas del archivo a ver si se soluciona. Gracias igualmente
Y los solucione, lo puse como puso Lordmadnes (Gracias amigo)
pueden no poner la ultima linea directamente ya que el sistema no la toma por tener el #
0.0.0.0 pubads.g.doubleclick.net
0.0.0.0 securepubads.g.doubleclick.net
0.0.0.0 gads.pubmatic.com
0.0.0.0 ads.pubmatic.com
#0.0.0.0 spclient.wg.spotify.com