Existen usuarios del tema de iconos de Numix que estoy seguro que les gustaría cambiar el color y la apariencia de sus carpetas. Si este es vuestro caso podéis instalar el tema de carpetas Numix folders siguiendo las instrucciones del siguiente post.
CONSIDERACIÓNES INICIALES ANTES DE PROCEDER CON LA INSTALACIÓN NUMIX FOLDERS
Para poder seguir este tutorial es necesario cumplir una serie de requisitos. Los requisitos mínimos son los siguientes:
- Disponer de los temas de iconos Numix y Numix-Circle instalados en su ordenador.
- Las versiones de los temas de iconos Numix instalados en su ordenador tienen que ser posteriores al 19 de Junio de 2015. Si no es así en el momento de usar numix folders se romperá el tema de iconos.
En el caso que no cumplan alguno de estos 2 requisitos tendrán que instalar o reinstalar de nuevo el tema de iconos Numix. Para ello les recomiendo seguir las instrucciones que encontrarán en el siguiente enlace:
INSTALACIÓN DEL SCRIPT NUMIX FOLDERS PARA MODIFICAR EL COLOR Y DISEÑO DE LAS CARPETAS
El primer paso a realizar para disponer de las carpetas Numix es instalar el software de control de versiones git para poder clonar el tema de carpetas Numix de Github. Para su instalación tenemos que ejecutar el siguiente comando en la terminal:
sudo apt-get install gitEl segundo paso consiste en descargar el script Numix Folders ejecutando el siguiente comando en la terminal:
git clone https://github.com/numixproject/numix-foldersEn el tercer paso vamos a copiar la carpeta que nos acabamos de descargar en la ubicación /opt. Para ello ejecutamos el siguiente comando en la terminal:
sudo cp -r ~/numix-folders /optSeguidamente accedemos a la carpeta que contiene el script Numix folders. Para ello ejecutamos el siguiente comando en la terminal:
cd /opt/numix-foldersA continuación transformaremos en ejecutable el script numix folders. Para ello ejecutamos el siguiente comando en la terminal:
sudo chmod +x /opt/numix-folders/numix-foldersEl quinto paso consiste en editar el archivo numix-folders.desktop para poder ejecutar el script. Para ello en la terminal ejecutamos el siguiente comando:
sudo nano /opt/numix-folders/numix-folders.desktopUna vez ejecutado el comando se abrirá el editor de textos nano en el que deberemos localizar la siguiente línea:
Exec=numix-foldersUna vez localizada la borramos y la reemplazamos por la siguiente:
Exec=/opt/numix-folders/numix-foldersUna vez realizadas las modificaciones guardamos los cambios y cerramos el editor de texto.
Seguidamente integraremos el script numix folders en el menú de nuestro entorno de escritorio copiando el archivo numix-folders.dektop en la ubicación /usr/share/applications. Para ello ejecutamos el siguiente comando en la terminal:
sudo cp /opt/numix-folders/numix-folders.desktop /usr/share/applicationsFinalmente crearemos un enlace simbólico del archivo ejecutable de numix-folders al directorio /usr/bin para tener la posibilidad de arrancar numix folders directamente desde la terminal . Para ello ejecutamos el siguiente comando en la terminal:
sudo ln -s /opt/numix-folders/numix-folders /usr/bin/numix-foldersUna vez aplicados los cambios el proceso de instalación ha finalizado.
ABRIR EL PROGRAMA / SCRIPT NUMIX FOLDERS
Tal y como se puede ver en la captura de pantalla, vamos al menú de nuestra distro y ejecutamos Numix Folders.
Nota: Si quieren también pueden ejecutar el script Numix folders vía terminal. Para ello abren una terminal y ejecutan el comando /opt/numix-folders/numix-folders o el comando numix-folders
USAR Y CONFIGURAR NUMIX FOLDERS PARA CAMBIAR EL COLOR Y ASPECTO DE LAS CARPETAS
Justo después de abrir el script los aparecerá la siguiente ventana en la que podremos seleccionar el diseño y el color de nuestras carpetas.
En mi caso selecciono el color naranja y el estilo 5. Una vez realizada la selección hay que presionar en el botón Apply.
Después de presionar encima del botón tenemos que esperar unos segundos para que el script numix folders cambie el color y el diseño de nuestras carpetas. Una vez aplicados los cambios en mi caso obtengo el siguiente resultado:
Como podéis ver he sido conservador y el aspecto final no difiere mucho del aspecto inicial. No obstante si nos lo proponemos podemos llegar a obtener aspectos similares al siguiente:
OPTIMIZAR EL RENDIMIENTO DE NUMIX FOLDERS
Una vez modificado el aspecto de nuestras carpetas es recomendable actualizar los archivos de cache de los iconos Numix. Para ello en mi caso ejecuto los siguientes comandos en la terminal:
gtk-update-icon-cache /usr/share/icons/Numix-Circle/gtk-update-icon-cache /usr/share/icons/Numix-Circle-Light/gtk-update-icon-cache /usr/share/icons/Numix/gtk-update-icon-cache /usr/share/icons/Numix-Light/
Nota: Los comandos que acabo de citar es posible que se deban adaptar en función de la ruta en que tengáis instalados los iconos Numix.
DESINSTALAR EL SCRIPT NUMIX FODLERS
Si algún día queremos desinstalar el script Numix Folders tan solo tenemos que deshacer los cambios realizados. Para ello ejecutamos el script Numix Folders y seleccionamos el estilo 6 y el color Default. Una vez realizada la selección presionamos el botón Apply y esperamos unos segundos.
Una vez podamos visualizar las carpetas estándar abrimos una terminal y borramos el archivo numix-folders.desktop ejecutando el siguiente comando en la terminal:
sudo rm /usr/share/applications/numix-folders.desktopSeguidamente borramos el enlace simbólico que hicimos en usr/bin ejecutando el siguiente comando en la terminal:
sudo rm /opt/numix-folders/numix-folders /usr/bin/numix-foldersFinalmente borramos el script numix folders ejecutando el siguiente comando en la terminal:
sudo rm -R /opt/numix-foldersUna vez realizados estos pasos el proceso de desinstalación del script ha finalizado.
ENLACES DE INTERÉS
Para finalizar el post les dejo el enlace para que puedan visitar la plataforma de desarrollo de numix-folders. De este modo cualquier tipo de problema que encuentren, o cualquier propuesta de mejora, la pueden reportar directamente a los desarrolladores.
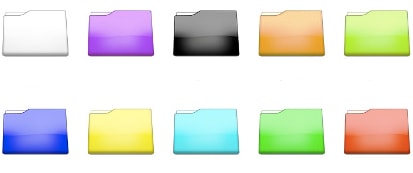


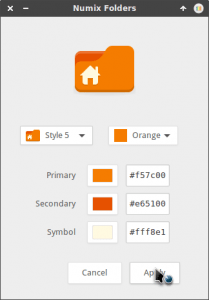
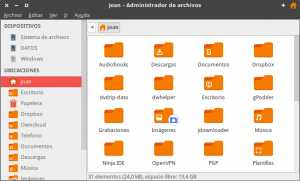
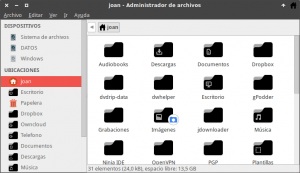
Hola amigo, gracias por el aporte.
Te comento que instale los iconos numix y el script para modificar las carpetas en las dos distribuciones que uso, Linux mint y Manjaro, en Mint todo funciona muy bien, tanto los temas predeterminados como la personalización de los colores de las carpetas, pero en Manjaro la personalización no funciona, solo puedo seleccionar los colores predeterminados, rojo, azul, verde etc, no puedo personalizar a mi gusto.
Y otra cosa, también intente modificar los colores del menú whisker siguiendo las instrucciones de otro de tus tutoriales, el resultado fue el mismo, en Mint funcionó, en Manjaro no.
Espero que me puedas ayudar, saludos y gracias.
Hola Cesar
Desconozco lo que pasa en Manjaro. No tengo Manjaro en ninguno de mis equipos.
Lo que te propongo que pruebes es introducir los colores en formato hexadecimal directamente sin usar la paleta de colores del programa. Así por ejemplo si quieres la carpeta roja escribes #FF0000 y presionar Enter.
Respecto a Whisker menu escribe el comentario que has hecho en el post correspondiente.
Saludos
Hola amigo ,
He seguido exactamente todos los pasos , pero al momento de ejecutar el script
me sale
You don't appear to have Numix installed!Please install it and run this script again
Por favor ayudame
Hola Miguel
Por lo que dice el mensaje intuyo que no tienes los iconos Numix instalados. Por lo tanto diria que no has seguido los pasos de la forma correcta.
En el inicio se detalla claramente que tienes que instalar los iconos Numix, y además se deja un enlace donde se explica como instalarlos.
Así que sigue los pasos que se detallan y te funcionará.
Saludos
Tengo los iconos instalados y me dice que aparentemente no los tengo. Linux mint Sara.
Lo siento pero no comprendo lo que quieres decir.
Saludos
¡Excelente trabajo!. Igual que otros trabajos que he leído y aplicado por parte del autor.
Genial post.
En mi caso, con Ubuntu Studio 17.10 recién instalado con el repositorio Numix y los temas, no aparecía Numix-folders como opción para instalar (pero sí con Ubuntu Studio 16.04). Así que me ha venido de perlas este post. Como curiosidad, me daba un fallo al intentar ejecutar el script porque en la línea 93 aparecía gksudo. Así que instalé gksu y todo arreglado.
Yo no puedo seleccionar varias carpetas ni con el mouse ni con teclas shift+flechas o alguna combinación, ¿Sabe alguien como se habilita esta opción?? gracias
Raro lo que describes.
¿Puedes detallar la distro y gestor de archivos que usas?
Si das estos datos quizás alguien pueda intentar ayudarte.
Genial. Todavía está vigente tu post. Tengo Mint 18.3 y pude cambiar el color por defecto de las carpetas de numix circle