Existen ocasiones que nos puede interesar arrancar en modo consola nuestro ordenador. Ejemplos de algunas situaciones pueden ser los siguientes:
- En el caso que puntualmente decidiéramos usar nuestro ordenador de sobremesa como un servidor.
- En el caso de disponer de una Raspberry que es usada como servidor y entorno de escritorio.
- Para intentar reparar algún problema relacionado con el entorno gráfico de nuestro equipo.
- Etc.
ARRANCAR CUALQUIER DISTRIBUCIÓN LINUX EN MODO CONSOLA
Para que nuestro ordenador arranque en modo consola y evitar que se cargue el entorno gráfico tenemos que seguir las siguientes instrucciones:
Realizar una copia de seguridad de /etc/default/grub
Para conseguir arrancar en modo consola modificaremos el contenido del fichero /etc/default/grub. Por lo tanto es recomendable que realicemos una copia de seguridad del fichero ejecutando el siguiente comando en la terminal:
sudo cp -n /etc/default/grub /etc/default/grub.bakA continuación ya podremos editar el fichero /etc/default/grub ejecutando el siguiente comando en la terminal:
nano /etc/default/grubDeshabilitar la pantalla de inicio
Una vez se habrá el archivo /etc/default/grub deshabilitaremos la pantalla de inicio (splash screen) en el arranque del sistema. Para ello deberemos buscar la línea que empieza por el siguiente contenido:
GRUB_CMDLINE_LINUX_DEFAULT=”Una vez encontrada la comentamos añadiendo el símbolo # al inicio de la línea:
#GRUB_CMDLINE_LINUX_DEFAULT=”De este modo, durante el arranque y el apagado iremos viendo como se habilita o deshabilita servicio por servicio.
Hacer que nuestra distribución arranque en modo consola
El siguiente paso consiste en que nuestra distribución arranque en modo consola. Para ello dentro del archivo /etc/default/grub buscamos la siguiente línea:
GRUB_CMDLINE_LINUX=""Una vez encontrada la modificamos de forma que quede de la siguiente forma:
GRUB_CMDLINE_LINUX="text"Hacer que el Grub se muestre sin ningún tipo de decoración
Para que el grub arranque sin ninguna imagen de fondo y con la apariencia que tendría un servidor, dentro del archivo /etc/default/grub buscamos la siguiente línea:
#GRUB_TERMINAL=consoleUna vez encontrada la descomentamos para que quede de la siguiente forma:
GRUB_TERMINAL=consoleCuando hayamos finalizado las mordicaciones el fichero /etc/default/grub quedará de la siguiente forma:
Ahora tan solo tenemos que guardar los cambios y cerrar el fichero.
Activar el target multi-user en el caso que usemos Systemd
Este apartado solo se debe seguir en el caso que nuestra distribución utilice systemd.
En la actualidad la gran mayoría de distros usan systemd. Si quieren confirmar que su distribución tiene el sistema de inicio systemd deben abrir una terminal y ejecutar el siguiente comando:
systemd --versionSi el comando les muestra una salida parecida a la siguiente es que disponen de systemd.
| joan@debian:~$ systemd –version systemd 234 +PAM +AUDIT +SELINUX +IMA +APPARMOR +SMACK +SYSVINIT +UTMP +LIBCRYPTSETUP +GCRYPT +GNUTLS +ACL +XZ +LZ4 +SECCOMP +BLKID +ELFUTILS +KMOD -IDN2 +IDN default-hierarchy=hybrid |
Una vez estamos seguros que nuestra sistema operativo usa systemd activaremos el modo target multi-user. Para ello ejecutaremos el siguiente comando en la terminal:
sudo systemctl set-default multi-user.targetDe este modo estamos diciendo al sistema de inicio que queremos arrancar nuestro sistema operativo del siguiente modo:
- Sin que disponga de interfaz gráfica.
- En modo multiusario.
- Que los usuarios puedan acceder al sistema mediante consolas o a través de la red.
Actualizar el grub
Para que los cambios se apliquen en el próximo arranque debemos actualizar la configuración del grub. Para ello ejecutamos el siguiente comando en la terminal:
sudo update-grubEn estos momentos, la próxima vez que arranquemos el ordenador lo hará en modo consola y por lo tanto no se activará el servidor de las X.
Una vez hayamos iniciado en modo consola podremos arrancar el entorno gráfico ejecutando el siguiente comando en la terminal:
startxREVERTIR LOS CAMBIOS REALIZADOS
Si llega el día en que ya no es necesario arrancar en modo consola podemos revertir los cambios muy fácilmente.
El primer paso es deshacer los cambios realizados en el fichero /etc/default/grub. Como en el inicio del artículo realizamos una copia de seguridad del fichero, desharemos los cambios ejecutando el siguiente comando en la terminal:
sudo mv /etc/default/grub.bak /etc/default/grub && sudo update-grubFinalmente, en el caso que estemos usando systemd tendremos que activar el target graphical. Para ello ejecutamos el siguiente comando en la terminal:
sudo systemctl set-default graphical.targetAplicando estos simples comandos, la próxima vez que arranquemos el ordenador lo volverá a realizar de forma habitual.
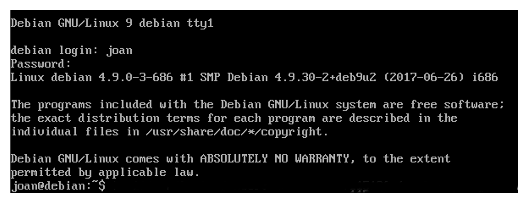
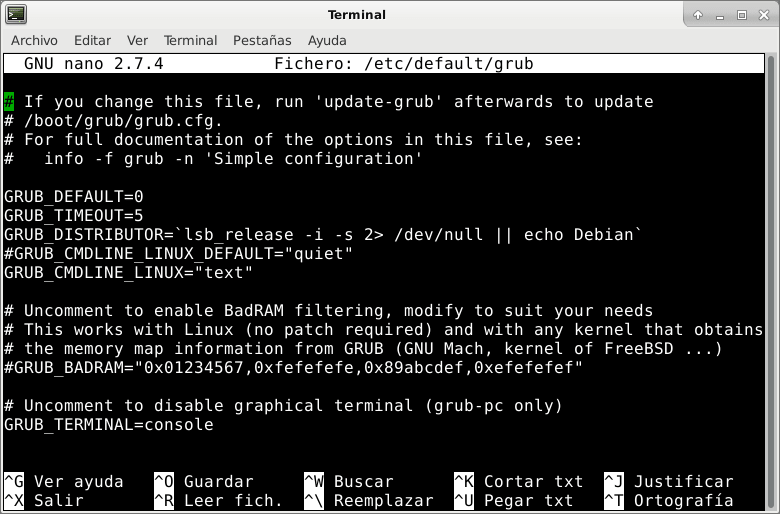
Eso suponiendo que todas las distribuciones usan grub2…
Hola
¿Qué distribuciones se proporcionan sin Grub2?
Que yo sepa el 99%, por no decir más, se distribuyen con Grub2.
Saludos
Hola.
Si me limito solamente a hacer el sudo systemctl set-default multi-user.target sin modificar lo del grub ¿no inicia igualmente en modo consola?
Gracias.
Hola Jony
En el post verás que se describe todo lo que hacen cada una de las opciones que modificamos. Lo que preguntas lo puedes probar y sabrás la respuesta.
Saludos
Hola,
Desde hace unos días que estoy tratando de instalar Ubuntu server 16.04, por lo tanto es una máquina que va a estar encendida siempre, y en el eventual corte de luz, Se tiene que volver a encender automáticamente. La parte gráfica solamente la utilizaría para hacer las configuraciones en la red y en el grupo de trabajo.
Después es simplemente que quede levantado el sistema y disponible la información que va a tener dicho server, pero resulta que lo único que hace es reiniciarse, si arranca en modo recovery, pero yo lo necesito sin tener que tocar nada, ya que dicho server va a estar de un cliente y a distancia. Agradecería me puedan explicar como hacer para que este sistema funcione bien, la iso la descargue de la pagina oficial de ubuntu, seguí los pasos que hay en vídeos en internet y sigo paso a paso cada uno de ellos, pero con ninguno funcionó.
Hola buenas
No acabo de entender tu problema. No se si después de un corte de luz tu ordenador no rearranca o es sencillamente que no te funciona la instalación de Ubuntu Server.
Si no te funciona la instalación de Ubuntu este no es el hilo apropiado. El artículo no habla de como instalar Ubuntu. Si quieres que alguien te ayude por favor aporta más datos del mensaje que te sale al arrancar el ordenador.
¡Hola!
Tengo instalado Linux Mint 19.1 Xfce y siguiendo los pasos que detallas arranco en modo consola perfectamente.
Mi problema viene al restaurar el modo gráfico. Al arrancar aparece la pantalla de inicio pidiendo el usuario y una vez introducida la contraseña vuelve a la misma pantalla y así repetidamente.
En el mismo ordenador tengo una versión vieja de Linux en otro disco, he arrancado con ella y he comprobado que el fichero «grub» está restaurado correctamente. Si pudieras darme alguna indicación te lo agradecería.
Hola Javier
No entiendo donde está el problema. En el artículo detallo como hacer y deshacer el cambio. Si lo deshaces correctamente el ordenador te debería ir igual que antes. Además si te aparece la pantalla de inicio pidiendo usuario y contraseña ya significa que entras en modo gráfico. Lo que pasa después tiene que ser debido a otro problema que tengas en tu equipo.
Intenta deshacer los pasos de nuevo. Es muy sencillo, tan solo tienes que restaurar el grub que tenías antes y cambiar el modo de arranque con systemd.
Saludos