Comprimir y descomprimir archivos en Linux es tan fácil como en Windows. Para hacer comprimir y descomprimir archivos de forma práctica y sencilla tan solo tienen que seguir la siguientes instrucciones.
PAQUETES A INSTALAR PARA COMPRIMIR Y DESCOMPRIMIR ARCHIVOS
Lo primero que tenemos que realizar es instalar la totalidad de paquetes que nos permitirán comprimir y descomprimir nuestros archivos. Para ello en la terminal ejecutaremos el siguiente comando:
sudo apt-get install rar unrar unrar-free zip unzip unace unace-nonfree bzip2 lzop p7zip-full p7zip-rar gzip lzipCada uno de los paquetes instalados servirá para comprimir y descomprimir los siguientes formatos:
Paquetes | Formatos de archivo que comprime | Formatos de archivo que descomprime | Naturaleza de los paquetes |
rar, unrar y p7zip-rar | .rar | .rar | Privativo |
unrar-free | – | .rar | Libre |
zip y unzip | .zip | .zip | Libre |
unace y unace-nonfree | – | .ace | Libre y privativo |
bzip2 | .bz2, .tar.bz2, .tbz2, .tb2 | .bz2, .tar.bz2, .tbz2, .tb2 | Libre |
lzop | .tar.lzo , .tzo | .tar.lzo , .tzo | Libre |
p7zip-full | .7z, .zip, .gz, .bz, .tar | .7z, .zip, .gz, .bz, .tar .rar, .cab, .arj, .Z, .cpio, .rpm, .deb, .lzh, .lha, etc. | Libre |
gzip | .gz, .tgz y .Z | .gz y .Z | Libre |
lzip | .lz | .lz | Libre |
tar | .tar | .tar | Libre |
Una vez instalados los paquetes podremos comprimir y descomprimir en prácticamente cualquier formato de archivo usando la terminal. Si no son amigos de la terminal, en el siguiente apartado veremos como poder instalar un programa para poder comprimir y descomprimir archivos usando únicamente nuestro gestor de archivos.
COMPRIMIR Y DESCOMPRIMIR ARCHIVOS MEDIANTE NUESTRO GESTOR DE ARCHIVOS
Existen varios programas que nos servirán para comprimir y descomprimir archivos usando nuestro gestor de archivos. Los programas que podemos usar en función del gestor de archivos que usamos son los siguientes:
Programas | Gestor de archivos |
ark | Dolphin, PCManFM |
file-roller | Nautilus, PCManFM, y Thunar |
nemo-fileroller | Nemo |
xarchiver | Thunar, PCManFM, Nautilus |
engrampa | Caja |
En mi caso uso el gestor de archivos thunar y uso el programa Xarchiver. Para instalar Xarchiver tan solo tenemos que abrir una terminal y ejecutar el siguiente comando:
sudo apt-get install xarchiverNota: Si quieren usar otro programa tan solo tienen que reemplazar xarchiver por ark, file-roller, nemo-fileroller o engrampa.
Una vez instalado Xarchiver podemos modificar sus preferencias. Para ello abrimos el programa Xarchiver ejecutando el siguiente comando en la terminal:
xarchiverCuando se haya abierto presionamos la combinación de teclas Ctrl +F y nos aparecerá la ventana de preferencias donde podremos configurar el comportamiento del programa.
COMPRIMIR Y DESCOMPRIMIR ARCHIVOS MEDIANTE NUESTRO GESTOR DE ARCHIVOS
Una vez instalados los paquetes necesarios podemos comprimir y descomprimir archivos y carpetas de forma trivial.
Comprimir archivo/s y carpeta/s usando el gestor de archivos
Primero seleccionamos los archivo/s y o carpeta/s a comprimir. Seguidamente presionamos el botón derecho del ratón y cuando aparezca el menú contextual clicamos sobre la opción Crear un archivador…
A continuación seleccionamos el formato de archivo que queremos usar para la compresión, definimos la ubicación donde queremos guardar el archivo comprimido, definimos un nombre y finalmente presionamos el botón Crear para crear el archivo comprimido.
Nota: El procedimiento es el mismo para el resto de gestores de archivos. Únicamente encontrarán pequeñas diferencias que utilizando su intuición podrán resolver.
Descomprimir archivo/s y carpetas usando el gestor de archivos
Descomprimir archivos y carpetas aún es más fácil que comprimirlos. Tan solo tenemos que seleccionar el archivo/s a descomprimir, presionar el botón derecho del ratón y cuando aparezca el menú contextual tan solo hay que clicar encima de las opciones Extraer aquí o Extraer en…
Así de esta forma tan fácil podemos comprimir y descomprimir archivos en Linux tal y como lo haríamos en Windows.

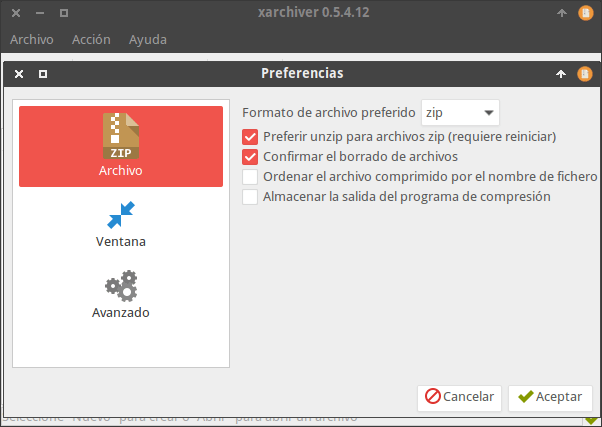
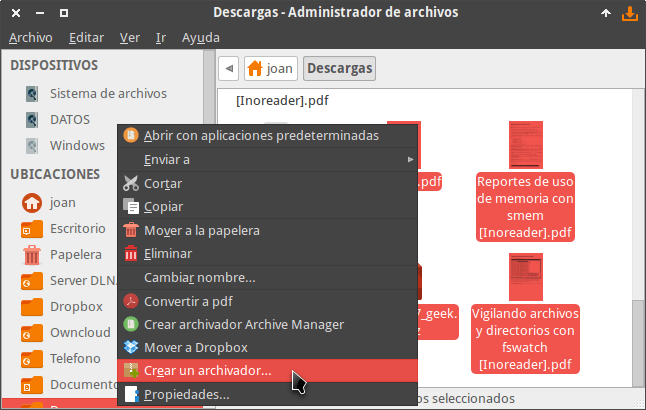
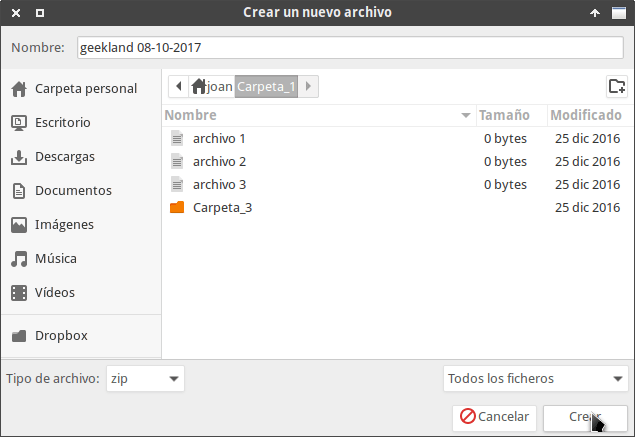

Estaba acostumbrado a usar 7zip en windows. En ubuntu encontré el peazip y está bueno para comprimir en formato 7z que comprime un poco más.
Muy bueno su articulo gracias
Gracias excelente explicación. Saludos
Muy buena aportación, simplemente añadir que es mejor usar un complemento del gestor de archivos para que pulsando el botón derecho del ratón sobre un archivo aparezcan las opciones descomprimir aquí y descomprimir en… además de para crear un comprimido nuevo.
En el caso de Thunar (el que viene en XFCE) sería el paquete
thunar-archive-plugin. No sé en el resto pero algo habrá.Gracias por tu aportación
buen dia grasias ya estaba que me cambiaba a windows
Hola, en mi caso tengo Elementary 5.0 Juno de Linux. Solamente se puede modo consola o existe algún programa con interfaz gráfica para descomprimir?
Hola. Creo que el gestor de archivos de Elementary deriva de Nautilus. Por lo tanto instala cualquiera que sea compatible con Nautilus y ya dirás si funciona.
Saludos
Mil gracias. Soy nuevo en Debian y cayó del cielo.