En el presente artículo veremos como podemos comprimir pdf de forma rápida y simple usando el gestor de archivos Thunar. En cuestión de segundos y sin usar la terminal podremos reducir el tamaño de un archivo pdf sin problema alguno.
Para ello tan solo tenemos que seguir las siguientes instrucciones.
INSTALAR LOS PAQUETES NECESARIOS PARA COMPRIMIR PDF
Para poder poder reducir el tamaño de un pdf siguiendo las instrucciones de este artículo tenemos que instalar los paquetes zenity y ghostscript. Para instalar estos paquetes tenemos que seguir las siguientes instrucciones:
Si usamos Debian o distribuciones derivadas de Debian abrimos una terminal y ejecutamos el siguiente comando:
sudo apt-get install zenity ghostscriptEn el caso que seamos usuarios de Fedora o distros derivadas de Fedora tendremos que ejecutar el siguiente comando:
sudo dnf install zenity ghostscriptSi somos usuarios de opensuse ejecutaremos el siguiente comando en la terminal:
sudo zypper in zenity ghostscriptFinalmente si somos usuarios de Arch o distros derivadas de Arch ejecutaremos el siguiente comando en la terminal:
sudo pacman -Sy zenity ghostscriptCREAR EL SCRIPT PARA REDUCIR EL TAMAÑO DE UN PDF
Una vez instalados los paquetes crearemos el script para poder comprimir archivos pdf.
Inicialmente creamos la ubicación donde guardaremos el script. Para ello ejecutamos el siguiente comando en la terminal:
mkdir ~/.config/Thunar/custom_ActionsA continuación creamos el script comprimir pdf ejecutando el siguiente comando en la terminal:
nano ~/.config/Thunar/custom_Actions/Reducir_pdfCuando se abra el editor de textos nano pegamos el siguiente código:
#!/bin/bash
guitool=zenity
exit_me(){
rm -rf ${tempdir}
exit 1
}
trap "exit_me 0" 0 1 2 5 15
LOCKFILE="/tmp/.${USER}-$(basename $0).lock"
[[ -r $LOCKFILE ]] && PROCESS=$(cat $LOCKFILE) || PROCESS=" "
if (ps -p $PROCESS) >/dev/null 2>&1
then
echo "E: $(basename $0) is already running"
$guitool --error --text="$(basename $0) is already running"
exit 1
else
rm -f $LOCKFILE
echo $$ > $LOCKFILE
fi
# Dialog box to choose thumb's size
CALIDAD="$( $guitool --list --height=340 --title="Seleccionar la calidad del PDF" --text="Selecciona la calidad que quieres que tenga el PDF" --radiolist --column=$"Marcar" --column=$"Calidad" "" "Calidad 72 dpi" "" "Estándard" "" "Calidad Media 150 dpi" "" "Calidad Alta 300 dpi" "" "Calidad Alta 300 dpi preservando color" || echo cancel )"
[[ "$CALIDAD" = "cancel" ]] && exit
if [[ "$CALIDAD" = "" ]]; then
$guitool --error --text="Calidad no especificada. Selecciona la calidad deseada. "
exit 1
fi
# precache
PROGRESS=0
NUMBER_OF_FILES="$#"
let "INCREMENT=100/$NUMBER_OF_FILES"
( for i in "$@"
do
echo "$PROGRESS"
file="$i"
# precache
dd if="$file" of=/dev/null 2>/dev/null
# increment progress
let "PROGRESS+=$INCREMENT"
done
) | $guitool --progress --title "Precaching..." --percentage=0 --auto-close --auto-kill
# Creating thumbnails. Specific work on picture should be add there as convert's option
# How many files to make the progress bar
PROGRESS=0
NUMBER_OF_FILES="$#"
let "INCREMENT=100/$NUMBER_OF_FILES"
mkdir -p "PDF's Reducidos"
( for i in "$@"
do
echo "$PROGRESS"
file="$i"
filename="${file##*/}"
filenameraw="${filename%.*}"
echo -e "# Transformando: \t ${filename}"
if [[ "$CALIDAD" = "Estándard" ]] ; then
gs -sDEVICE=pdfwrite -dCompatibilityLevel=1.4 -dDetectDuplicateImages=true -dPDFSETTINGS=/default -dNOPAUSE -dQUIET -dBATCH -sOutputFile="PDF's Reducidos/${filename%\.*}.pdf" "${file}"
fi
if [[ "$CALIDAD" = "Calidad 72 dpi" ]] ; then
gs -sDEVICE=pdfwrite -dCompatibilityLevel=1.4 -dDetectDuplicateImages=true -dPDFSETTINGS=/screen -dNOPAUSE -dQUIET -dBATCH -sOutputFile="PDF's Reducidos/${filename%\.*}.pdf" "${file}"
fi
if [[ "$CALIDAD" = "Calidad Media 150 dpi" ]] ; then
gs -sDEVICE=pdfwrite -dCompatibilityLevel=1.4 -dDetectDuplicateImages=true -dPDFSETTINGS=/ebook -dNOPAUSE -dQUIET -dBATCH -sOutputFile="PDF's Reducidos/${filename%\.*}.pdf" "${file}"
fi
if [[ "$CALIDAD" = "Calidad Alta 300 dpi" ]] ; then
gs -sDEVICE=pdfwrite -dCompatibilityLevel=1.4 -dDetectDuplicateImages=true -dPDFSETTINGS=/printer -dNOPAUSE -dQUIET -dBATCH -sOutputFile="PDF's Reducidos/${filename%\.*}.pdf" "${file}"
fi
if [[ "$CALIDAD" = "Calidad Alta 300 dpi preservando color" ]] ; then
gs -sDEVICE=pdfwrite -dCompatibilityLevel=1.4 -dDetectDuplicateImages=true -dPDFSETTINGS=/prepress -dNOPAUSE -dQUIET -dBATCH -sOutputFile="PDF's Reducidos/${filename%\.*}.pdf" "${file}"
fi
let "PROGRESS+=$INCREMENT"
done
) | $guitool --progress --width=450 --title "Transformando PDF..." --percentage=0 --auto-close --auto-kill
$guitool --info --text="Finalizado, Puedes encontrar los PDF's en el directorio 'PDF's Reducidos'"
Una vez pegado el código guardamos los cambios y cerramos el archivo.
Finalmente otorgamos permisos de ejecución al script que acabamos de crear ejecutando el siguiente comando en la terminal:
chmod +x ~/.config/Thunar/custom_Actions/Reducir_pdfCREAR LA ACCIÓN PERSONALIZADA PARA COMPRIMIR PDF
A continuación crearemos una acción personalizada para que podamos comprimir los pdf con el gestor de archivos Thunar
Para ello abrimos el gestor de archivos de XFCE, accedemos al menú Editar y clicamos en la opción Configurar acciones personalizadas…
A continuación clicamos encima del botón + para Añadir una acción personalizada.
Seguidamente aparecerá la ventana Editar acción en la que deberemos configurar la acción personalizada.
En los campos de la ventana Editar acción introducimos los siguientes valores:
Campo Nombre: Introducimos el nombre que queremos que aparezca en el menú contextual de Thunar. En mi caso elijo el siguiente:
Comprimir pdfCampo Descripción: Simplemente tenemos que escribir una descripción de lo que hace nuestra acción personalizada. En mi caso uso la siguiente descripción:
Comprimir pdfCampo Orden: Tenemos que introducir el comando para que se pueda ejecutar el script seguido de %N. Por lo tanto tenemos que introducir la siguiente orden:
bash /home/joan/.config/Thunar/custom_Actions/Reducir_pdf %NNota: La orden para ejecutar el script la tendréis que adaptar en función de la ruta donde tenéis guardado el script.
Nota: La ruta del script tiene que finalizar con %N para que podamos comprimir pdf en lotes.
Campo Icono: Si queremos podemos clicar encima del botón Sin icono. Si lo hacemos aparecerá una ventana en la que podremos seleccionar un icono para la acción personalizada que estamos creando.
Finalmente clicamos en la pestaña Condiciones de aparición. En esta pestaña modificamos los siguientes aspectos:
- Destildamos la opción Archivos de texto.
- Tildamos la opción Otros Archivos.
- En el campo patrón de archivo tenemos que escribir *.pdf
Finalmente presionamos le botón Aceptar y el proceso ha concluido. En estos momentos ya podemos comprimir pdf sin ningún tipo de problema.
DEMOSTRACIÓN DE COMO USAR EL SCRIPT PARA COMPRIMIR UN PDF
En el siguiente vídeo pueden ver una demostración del uso y de los resultados obtenidos:
Como pueden ver en el vídeo, en la gran mayoría de casos los resultados obtenidos son excelentes llegando a obtener reducciones de tamaño del orden 40 o 50%.
En función de las características del pdf a comprimir estos valores pueden ser mejores o peores.
COMENTARIOS SOBRE EL FUNCIONAMIENTO DEL SCRIPT
Como han podido ver en la demostración este método funciona a la perfección.
Es importante que tengan presente los siguientes aspectos a la hora de comprimir archivos pdf con el método mostrado en esta artículo.
Compatibilidad de los pdf generados
Los pdf comprimidos con este método serán compatibles con todas las versiones de Adobe Acrobat iguales o posteriores a la 5.0. Para modificar este aspecto pueden modificar la opción -dCompatibilityLevel que aparece en los parámetros de conversión del script:
>=Acrobat 7.0 | >=Acrobat 8.0 y 9.0 | |||
|---|---|---|---|---|
-dCompatibilityLevel=1.3 | -dCompatibilityLevel=1.4 | -dCompatibilityLevel=1.5 | -dCompatibilityLevel=1.6 | -dCompatibilityLevel=1.7 |
Velocidad de compresión de los archivos pdf
La compresión puede resultar lenta en un archivo pdf de gran tamaño. En ocasiones la conversión puede tardar entre 5 y 10 minutos y el consumo de CPU será alto. No obstante también verán que los resultados obtenidos son satisfactorios.
El tiempo de compresión dependerá de muchos factores como por ejemplo:
- La potencia de nuestro ordenador.
- El tamaño y características del archivo pdf a comprimir.
- Del tipo de compresión que queremos aplicar a un pdf. A mayor reducción de calidad más lenta será la compresión.
Degradación de la calidad del pdf
Al comprimir un pdf estamos degradando su calidad. Una vez se haya reducido la calidad no podremos volver a recuperar la calidad original. Por lo tanto si reducimos la calidad de un pdf de 300 ppp a 72 ppp ya no podremos deshacer los cambios. Aunque volvamos a incrementar la resolución de 72 ppp a 300 ppp la visualización será como la de un pdf de 72 ppp y lo único que lograremos es incrementar el peso del pdf.
Por este motivo con el método mencionado en este post nunca se sobrescribirá el pdf original. La totalidad de pdf comprimidos se ubicarán en una carpeta llamada PDF’s Reducidos.
Marcas y otros elementos de los archivos pdf
Si un pdf contiene comentarios, anotaciones o cualquier otro tipo de contenido adicional se mantendrá en los archivos comprimidos


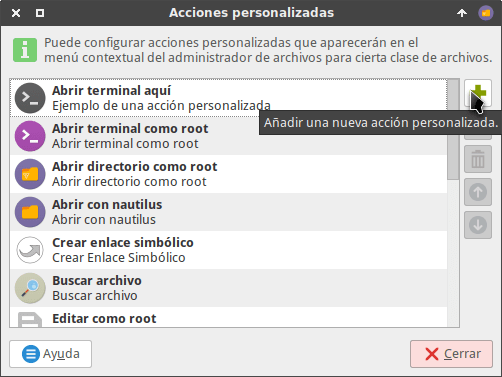
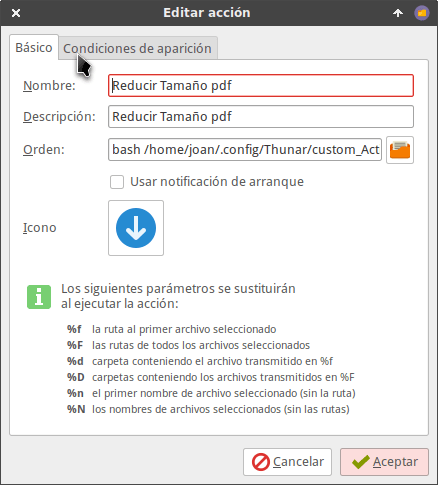

Es impresionante la compresión de los Archivos PDF…!!!
Gracias a este código del autor, yo puedo tranquilamente comprimir a la mayoría sin tanto esfuerzo. Sin embargo, es de acotar, que es la primera vez que comprimo un PDF con imágenes incrustadas desde un dispositivo de scanner (escáner), poco se degradan los contenidos, pero, sin problemas de lectura.
Un PDF con un peso en tamaño original de 67,6 MB llevó a comprimir hasta 31,7 MB.
Me alego que te haya funcionado el script. Saludos
Muy bueno me ha servido bastante se puede editar el script para que comprima un poco mas
Hola
El script permite comprimir los pdf de 72 dpi a 300 dpi. Creo que esto es más que suficiente. La variable -dPDFSETTINGS que es la que comprime el PDF a distintas calidades no tiene más opciones
Saludos
Genial!!
Muchísimas gracias.
Magnífico post, desconocía tu blog y que con Thunar se pudieran hacer estos scripts tan fácilmente. ¡Enhorabuena!
Thunar ofrece muchas más posibilidades de lo que la gente piensa. Gracias por comentar.