Hace unas semanas escribí un post de como instalar nuestro propio servidor Owncloud con htpps y WebDAV. Con el fin de sacar partido a nuestro servidor Owncloud, en este artículo veremos como conectarse a Owncloud con WebDAV en lo sistemas operativos más comunes.
UTILIDADES DE CONECTARSE A OWNCLOUD USANDO WEBDAV
La principal utilidad del servidor WebDAV que trae incorporado Owncloud es la de poder conectarnos, editar y ver el contenido de nuestra nube personal tal y como si se tratará de un disco duro de red en nuestro gestor de archivos, en aplicaciones terceros, en nuestro navegador, en una carpeta de red, etc. De este modo podemos realizar tareas similares a las siguientes:
- Visualizar vídeos almacenados en nuestra nube en el televisor, en nuestra tablet, en nuestro ordenador, etc.
- Escuchar todo tipo de archivos de sonido almacenados en nuestra nube en el televisor, en nuestra tablet, en nuestro ordenador, etc.
- Visualizar imágenes almacenadas en nuestra nube en el televisor, en nuestra tablet, en nuestro ordenador, etc.
- Editar todo tipo de documentos en cualquier ordenador teléfono o tablet.
Nota: Quien precise información adicional sobre WebDAV puede visitar el siguiente enlace.
Para hacer posible lo que acabo de comentar tan solo tenemos que seguir los pasos que citamos a continuación:
CONETARSE A OWNCLOUD MEDIANTE WEBDAV EN LINUX
Si queremos conectarnos a nuestro servidor owncloud por medio de nuestro gestor de archivos es sumamente fácil.
Tan solo tenemos que abrir el gestor de archivos. Una vez abierto el gestor de archivos presionamos la combinación de teclas Ctrl+L. Al presionar esta combinación de teclas aparecerá la ventana de Abrir la Ubicación o el cursor se ubicará en la barra de direcciones. En la ventana Abrir la Ubicación o en la barra de direcciones, tal y como se puede ver en la captura de pantalla, hay que añadir la siguiente dirección para poder acceder a nuestro servidor WebDAV:
davs://192.168.1.96/owncloud/remote.php/webdav/La parte de color azul de la dirección es común para todo el mundo.
La parte de color rojo se debe adaptar en cada caso. Para adaptar el comando a vuestro caso particular podéis seguir las siguientes indicaciones:
- Si accedéis desde vuestra red local deberéis reemplazar 192.168.1.96 por la IP interna de vuestro servidor Owncloud.
- Si accedéis desde fuera de vuestra red local deberéis reemplazar 192.168.1.96 por el dominio de redireccionamiento DNS (No-IP) que usáis en vuestro caso.
Nota: En el caso que el servidor al que se quiera acceder no disponga de autenticación SSL hay que reemplazar davs por dav en la dirección de acceso al servidor.
Nota: En el caso que se quiera acceder al servidor owncloud a través de Dolphin hay que sustituir davs por webdav en la dirección de acceso al servidor.
Una vez introducida la dirección tan solo hay que presionar el botón Abrir. Una vez presionado el botón abrir, tal y como se muestra en la captura de pantalla, se nos pregunta el nombre de usuario y contraseña de nuestra cuenta de owncloud:
Una vez introducidos el usuario y la contraseña hay que presionar el botón Conectar. Una vez hayamos presionado sobre el botón, tal y como se puede ver en la captura de pantalla, estaremos conectados a nuestra nube personal de Owncloud y podremos hacer lo que queramos con los archivos presentes en nuestra nube.
Para no tener que repetir siempre el mismo proceso podemos crear una ubicación o marcador. Para ello, tal y como se puede ver en la captura de pantalla, posicionamos el puntero del mouse encima de la ubicación de red de owncloud:
Seguidamente cuando aparezca en menú contextual, tal y como se puede ver en la captura de pantalla, tenemos que clicar encima de la opción Crear acceso directo. Después de clicar sobre esta opción aparecerá un acceso directo en el apartado de ubicaciones:
Si queremos cambiar el nombre del acceso directo a nuestra nube de owncloud, tal y como se puede ver en la captura de pantalla, presionamos el botón derecho del mouse encima del acceso directo. Cuando aparezca el menú contextual deberemos seleccionar la opción Cambiar nombre a enlace. Seguidamente podremos poner el nombre que queramos que en mi caso será Nube Personal:
Nota: Para más información de como crear Ubicaciones y marcadores en Thunar y en Nautilus puede consultar el siguiente enlace.
Nota: El proceso explicado en este apartado funciona del mismo modo en prácticamente la totalidad de gestores de archivos de Linux. Por lo tanto da igual que usen Caja, Nautilus, Thunar, PcmanFM, etc que el proceso será exactamente el mismo.
CONECTARSE A OWNCLOUD USANDO WEBDAV EN ANDROID
Si queremos conectarnos a nuestra nube personal a través de WebDAV en Android tenemos multitud de opciones. La opción que acostumbro a utilizar en mi caso es mediante ES Explorador de Archivos.
Instalar ES Explorer a nuestro dispositivo Android
Tan solo tenemos que acceder a la tienda de Google Play Store e instalar la aplicación ES Explorer. Quien lo prefiera también puede usar este link para descargar e instalar la aplicación.
Ejecutar ES Explorer en nuestro dispositivo Android
Una vez instalado ES Explorer lo ejecutamos en nuestro teléfono móvil o tablet.
Agregar Owncloud como ubicación de Red
El siguiente paso es agregar nuestro servidor Owncloud en las ubicaciones de red de ES Explorer. Para ello una vez abierto ES Explorer, tal y como se puede ver en la captura de pantalla, hay que dar un click con nuestro dedo encima de las 3 barras horizontales de color azul.
Después de clicar encima de las 3 barras horizontales aparecerá el siguiente menú:
En el menú que acaba de aparecer hay que pulsar con el dedo encima de la opción Red. Después de pulsar sobre la opción Red se desplegará el siguiente menú:
En el menú que se acaba de desplegar, tal y como se puede ver en la captura de pantalla, hay que volver a clicar de nuevo sobre la opción Red. Después de clicar sobre la opción Red aparecerá la siguiente ventana:
En la pantalla de configuración de red hay que presionar encima del botón Nuevo. Después de presionar sobre el botón aparecerá la siguiente pantalla para seleccionar el tipo de conexión de red que queremos configurar:
En nuestro caso, tal y como se puede ver en la captura de pantalla, hay que seleccionar la opción webdav. Al seleccionar esta opción aparecerá la siguiente pantalla:
En esta pantalla hay que introducir la totalidad de datos para que ES Explorer se pueda conectar a nuestro servidor Owncloud mediante WebDAV. Para ello en cada uno de los apartados tenemos que introducir los siguientes datos:
SERVIDOR: geekland.sytes.net/owncloud/remote.php/webdav
En este campo hay que introducir la dirección URL para acceder a nuestro servidor Owncloud a través de WebDAV. La parte de color azul del comando es común para todo el mundo.
La parte de color rojo se debe adaptar en cada caso. Para adaptar el comando a vuestro caso particular podéis seguir las siguientes indicaciones:
- Si accedéis desde vuestra red local deberéis reemplazar geekland.sytes.net por la Ip interna de vuestro servidor Owncloud.
- Si accedéis de fuera de vuestra red local deberéis reemplazar geekland.sytes.net por el dominio de direccionamiento DNS (No-IP) que uséis en vuestro caso.
PUERTO: 443
Como estamos accediendo a un servidor owncloud que dispone de un certificado ssl (https) deberemos seleccionar el puerto 443. En caso contrario deberemos seleccionar el puerto 80.
CIFRADO: Sí
Obviamente en este apartado tenemos que tildar la opción Cifrado. El servidor que configuramos dispone de un certificado de autenticación SSL. Por lo tanto la conexión es cifrada y tenemos que tildar esta opción.
NOMBRE DE USUARIO: jccall80
En este apartado tan solo tenemos que introducir el nombre de usuario de la cuenta de Owncloud a la que queremos acceder.
CONTRASEÑA: Micontraseña
En este apartado tenemos que introducir la contraseña del usuario del apartado anterior.
MOTRAR COMO: Nube Owncloud
Finalmente en mostrar como podemos introducir la palabra/frase que nosotros queramos. Esta frase o palabra tan solo servirá para que nosotros podamos reconocer el servidor al que queremos acceder en el momento de conectarnos.
Una vez introducidos la totalidad de datos tan solo hay que presionar en el botón OK. Después de presionar en el botón OK el proceso ha finalizado.
Conectarse a Owncloud a través de WebDAV en Android
Una vez terminada la configuración ya podemos acceder al servidor owncloud con WebDAV sin ningún tipo de problema. Para ello, tal y como hicimos en apartados anteriores, accedemos a las ubicaciones de red disponibles en ES Explorer. Justo al acceder a las ubicaciones de Red verán que les aparece una pantalla parecida a la siguiente:
En esta pantalla observaran que aparece la ubicación de Red nube owncloud que es la que acabamos de configurar. Para acceder al servidor Owncloud tan solo hay que presionar encima de la carpeta nube owncloud. Después de presionar encima de la carpeta, tal y como se puede ver en la captura de pantalla, accederemos al contenido almacenado en nuestra nube de owncloud.
CONECTARSE A OWNCLOUD USANDO WEBDAV EN iOS
Al Igual que en Android, en iOS también existen multitud de opciones para conectarnos al contenido de nuestra nube owncloud a través de WebDAV. En mi caso acostumbro a utilizar la aplicación Documents by Readdle.
Instalar Documents by Readdle en nuestro dispositivo iOS
Tan solo tenemos que acceder a la tienda iTunes Store e instalar la aplicación Documents by Readdle. Quien lo prefiera también puede usar este link para descargar e instalar la aplicación.
Ejecutar Documents by Readdle en nuestro dispositivo iOS
Una vez instalado Documents by Readdle lo ejecutamos en nuestro teléfono móvil o tablet.
Agregar Owncloud como ubicación de Red
El siguiente paso es agregar nuestro servidor Owncloud en las ubicaciones de red de Documents by Readdle. Para ello una vez abierta la aplicación, tal y como se puede ver en la captura de pantalla, hay que dar un click con nuestro dedo encima del icono de Red.
Seguidamente, tal y como se puede ver en la captura de pantalla anterior, tenemos que presionar encima de la opción + Añadir cuenta. En el momento de presionar el botón + Añadir cuenta aparecerá la siguiente pantalla en la que deberemos seleccionar el tipo de red al que nos queremos conectar. En mi caso, tal y como se puede ver en la captura de pantalla, presiono encima de la opción Servidor WebDAV.
Después de seleccionar Servidor WebDAV, aparecerá la siguiente pantalla que es donde deberemos introducir la totalidad de datos necesarios para que Documents by Readdle se pueda conectar a nuestro servidor Owncloud.
Tal y como se puede ver en la captura de pantalla, los datos a introducir en cada unos de los apartados son los siguientes:
TITULO: Owncloud
En este apartado podemos seleccionar el nombre que nosotros queramos. Este nombre sirve para podamos reconocer el servidor al que queremos acceder en el momento de conectarnos.
URL: https://192.168.1.96/owncloud/remote.php/webdav
En este campo hay que introducir la dirección URL para acceder a nuestro servidor Owncloud a través de WebDAV. La parte de color azul del comando es común para todo el mundo.
La parte de color rojo se debe adaptar en cada caso. Para adaptar el comando a vuestro caso particular podéis seguir las siguientes indicaciones:
- Si accedéis desde vuestra red local deberéis reemplazar 192.168.1.96 por la Ip interna de vuestro servidor Owncloud.
- Si accedéis de fuera de vuestra red local deberéis reemplazar 192.168.1.96 por el dominio de direccionamiento DNS (No-IP) que uséis en vuestro caso.
INICIAR SESIÓN: jccall80
Seguidamente en iniciar sesión tan solo hay que introducir el nombre de usuario de la cuenta de owncloud a la que nos queremos conectar.
CONTRASEÑA: Micontraseña
En este último apartado tan solo hay que introducir la contraseña del usuario que introducimos previamente.
Una vez rellenados la totalidad de apartados tan solo hay que presionar el botón Guardar. Después de presionar el botón guardar aparecerá una advertencia que nos dice que el sistema no puede verificar la identidad del servidor y nos preguntará si queremos continuar. Frente a esta pregunta nosotros responderemos Continuar, porqué el motivo por el cual no puede confirmar la identidad es que el certificado SSL ha sido creado y firmado por nosotros mismos.
Después de presionar el botón Continuar, tal y como se puede ver en la captura de pantalla, accedemos a nuestra nube personal Owncloud mediante WebDAV.
Si en un futuro queremos acceder de nuevo a nuestro servidor owncloud no hace falta repetir la totalidad de pasos. Tan solo tenemos que abrir la App y fijarnos que en el apartado Cuentas ahora aparece nuestro servidor Owncloud.
Por lo tanto tal y como se puede ver en la captura de pantalla, si queremos acceder de nuevo al servidor Owncloud tan solo tenemos que presionar encima del servidor Owncloud que aparece en el apartado de cuentas y automáticamente accederemos a nuestro servidor.
CONECTARSE A OWNCLOUD USANDO WEBDAV EN WINDOWS Y OS X
Es increíble pero tanto OS X 10.8 como Windows 7 y 8 presentan problemas a la hora de mapear un servidor WebDAV con autenticación SSL (https). Por lo tanto en el caso de usar alguno de estos 2 sistemas operativos lo más recomendable es usar una aplicación de terceros. En mi caso actualmente estoy probando la aplicación Cyberduck.
Nota: El comportamiento que se obtiene con Cyberduck no es el de un disco duro local como se obtiene en Linux. Al usar Cyberduck nos conectamos al servidor. Una vez nos hemos conectado entonces podemos descargar el archivo a nuestro disco duro y editarlo. Una vez editado el archivo lo tendremos que volver a subir al servidor Owncloud. Si lo que pretendemos es tener algo parecido a un disco duro de red, lo más fácil para estos 2 sistemas operativos es instalar la aplicación de escritorio de Owncloud.
Instalar Cyberduck en Windows o en MacOSX
Tan solo tenemos que acceder a la página web de Cyberduck y descargar los archivos binarios de instalación disponibles para MAC OS X y Windows. Una vez descargado el archivo binario lo instalan de forma habitual en su sistema operativo.
Ejecutar Cyberduck en Windows o en MacOSX
Una vez instalado Cyberduck lo ejecutamos en nuestro ordenador.
Agregar Owncloud como ubicación de Red
Después de ejecutar Cyberduck verán la siguiente pantalla:
Lo primero a realizar, tal y como se puede ver en la captura de pantalla, es presionar sobre el botón Nueva Conexión. Después de presionar sobre el botón aparecerá la siguiente pantalla en la que deberemos introducir la totalidad de datos para conectarse a Owncloud:
Los datos a rellenar en cada uno de los campos son los siguientes:
TIPO DE SERVIDOR: WebDAV (HTTP/SSL)
En tipo de servidor tenemos que seleccionar la opción WebDAV (HTTP/SSL) ya que el servidor al cual nos queremos conectar es un servidor WebDAV
SERVER: 192.168.1.96
En este campo hay que introducir nuestro nombre de dominio o la IP interna del servidor que tiene instalado Owncloud.
Como en mi caso estoy accediendo desde mi red local pongo la IP 192.168.1.96 que corresponde a la IP interna del servidor que tiene instalado Owncloud.
Si quisiera acceder a mi nube owncloud desde fuera de mi red local debería sustituir 192.168.1.96 por mi dominio de redireccionamiento DNS que en mi caso es geekland.sytes.net.
PUERTO: 443
Como estamos accediendo a un servidor owncloud que dispone de un certificado ssl (https) deberemos seleccionar el puerto 443. En caso contrario deberemos seleccionar el puerto 80.
NOMBRE DE USUARIO: jccall80
Seguidamente en Nombre de Usuario tan solo hay que introducir el nombre de usuario de la cuenta de owncloud a la que nos queremos conectar.
CONTRASEÑA: Micontraseña
En el apartado contraseña tan solo hay que introducir la contraseña del usuario que introducimos previamente.
GUARDAR CONTRASEÑA: Sí
Si tildamos esta opción, cada vez que nos conectemos a Cyberduck la conexión al servidor Owncloud se realizará de forma automática sin que tengamos que introducir nuestra contraseña.
PATH: owncloud/remote.php/webdav
Finalmente en el campo Path deberemos introducir el resto de la dirección para conectarse a Owncloud mediante WebDAV. Como en mi caso la dirección de conexión a mi servidor es https://192.168.1.96/owncloud/remote.php/webdav en este apartado escribiré owncloud/remote.php/webdav
Una vez rellenados la totalidad de campos tan solo hay que presionar encima del botón Connect. Después de presionar el botón Connect aparecerán 2 advertencias referentes al certificado que creamos para nuestro servidor Owncloud. En la primera de las advertencias respondemos Continuar y en la segunda respondemos que Sí para proceder a la instalación del certificado. Seguidamente tal y como se puede ver en la captura de pantalla ya estaremos conectados a nuestro servidor Owncloud.

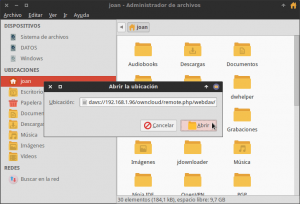
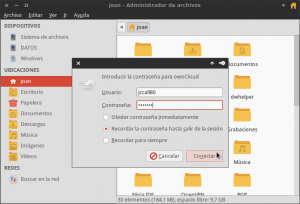
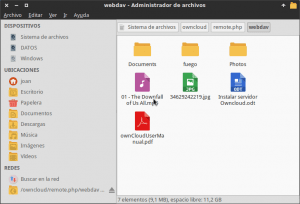
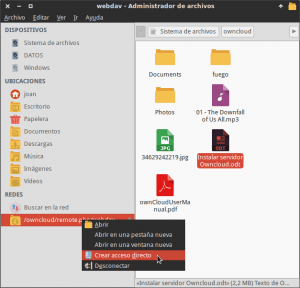
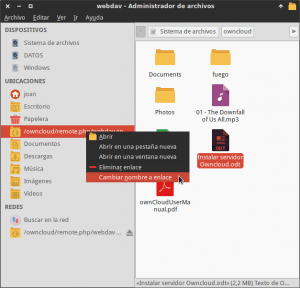

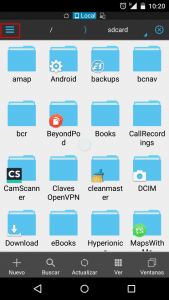
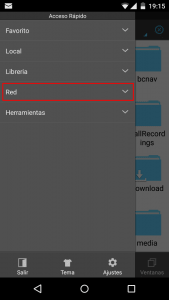
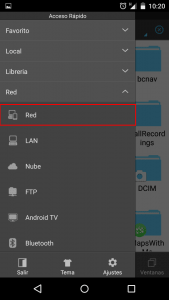

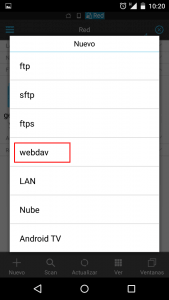
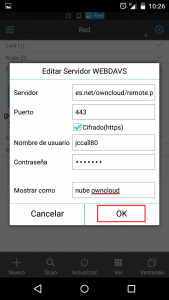
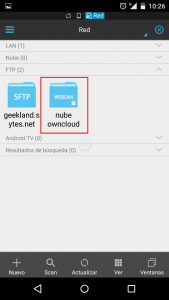

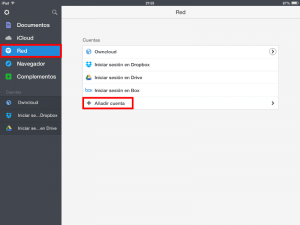
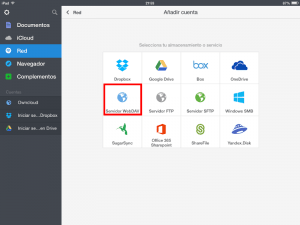

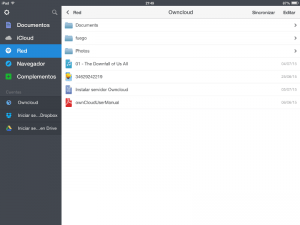

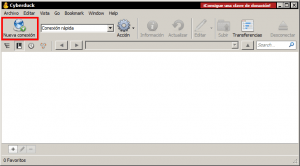
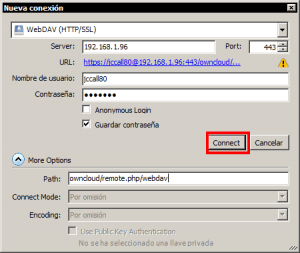
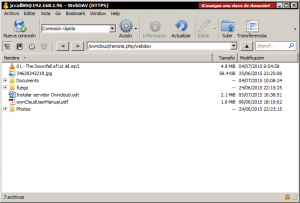
ES Explorer nunca me terminó de convencer, demasiadas funciones que nunca usé, y últimamente publicidad insoportable, aunque cuando cambié de móvil, que venía con el cargador de arranque desbloqueado, le instalé Cyanogenmod y lo solucioné rápido con AdAway. Pero siempre me gustó más Solid Explorer. La pena es que no sea de código abierto.
En cualquier caso yo en realidad sólo apostillar que siempre se puede usar la aplicación oficial para Android: https://f-droid.org/repository/browse/?fdfilter=owncloud&fdid=com.owncloud.android Está también en Gplay, pero allí es de pago, poco, la verdad, pero a mí eso de dar mi nº de tarjeta a Google… Como si no tuviesen ya bastante información sobre mí… :-/
Hola,
No se que versión de ES Explorer estás usando, pero la que yo uso no tiene publicidad. Lo que ha pasado con esta aplicación, que de largo es el mejor explorador de archivos para Android, es que fue comprada por una empresa que añadido bloatware y notificaciones innecesarias al programa. Si quieres solucionar esto y te molesta tan solo tienes que comprar la versión Pro que ofrece una experiencia muy similar a la App Es Explorer de toda la vida.
Bueno, la verdad es que con el gestor de archivos que trae Cyanogenmod tengo suficiente para el uso que le doy, y como decía, para Owncloud uso el cliente oficial. Te recomiendo que eches un ojo a Solid Explorer, de todas formas, a ver qué te parece.
Me propuse hacer de mi móvil un dispositivo «Google free» y de momento lo estoy consiguiendo (todo lo que se puede ser «Google free» con Android, claro): nada de Google apps, Google services, Google Play, Gmail, Gmaps, etc. Hay aplicaciones open source en cantidad y calidad suficiente como para no necesita las privativas. Sólo echo de menos que Osmand pudiera mostrar rutas en transporte público, pero bueno, espero que llegue más pronto que tarde.
Saludos.
Hola buenas he mirado Solid Explorer. Le faltan muchas de las opciones que uso y además tiene publicidad. No me convence. Me encantaría usar un explorador de archivos de código abierto o Software Libre, pero a día de hoy no hay ninguno que me convenza.
Usar el cliente de Owncloud me parece perfecto, pero hay ciertas cosas que el cliente no te permite como por ejemplo integrar Owncloud en tu propio gestor de archivos. Además el cliente de Owncloud en un ordenador consume más recursos que no una conexión Webdav.
Saludos
Acabo de ver una solución para conectar una carpeta WEBdva con un servidor owncloud que usa SSL. Es muy sencillo.
Suponiendo que tu owcloud esta instalado en «https://tudominio.com/owncloud»
1.- Abre una ventana de símbolo del sistema
2.- Escribe el siguiente comando: net use Z: \\tudominio.com@ssl\owncloud\remote.php\webdav /user:usuario
al final oprime enter.
3.- Después de unos segundos te pedirá la contraseña del usuario, escribe y oprime enter.
4.- Si todo sale bien después de unos segundos te mandara un mensaje como este: «Se ha completado el comando correctamente.»
Listo, con esos cuatro pasas quedara conectada tu unidad de red WebDVA, para comprobarlo vete a «Este equipo» y veras el icono de tu unidad de red (a mi me funciono en Windows 8.1).
Saludos.
Hola en mi caso antes hay que activar el servicio de Windows «Cliente Web». Una vez activado se puede configurar como tu comentas o mediante el entorno gráfico de tu gestor de archivos.
A mi este método no me funciona como yo quiero ya que windows no me recuerda las contraseñas y no hay forma que la unidad de red de Owncloud se automonte en el inicio del sistema.
Saludos
Ya intentaste con:
net use Z: \\abccomputacion.com.mx@ssl\owncloud\remote.php\webdav /user:UserName Password /persistent:yesUsando la terminal de windows el resultado es el mismo. Ejecutas el comando para el montaje y se monta, pero cuando inicias el ordenador cada vez que te quieres conectarte te pregunta la contraseña y da igual que pongas que recuerde la contraseña porque no la recuerda.
Además si abro un archivo de Word que está dentro de la nube me vuelve a pedir la contraseña cuando ya la había puesto para montar la partición. En su día ya me pelee con esto y lo deje por tonto.
Saludos