En pasados post vimos de forma muy detallada como crear y configurar nuestro propio servidor OpenVPN con cualquier distribución derivada de Debian. Una vez instalado y configurado nuestro servidor OpenVPN lo único que falta es configurar los clientes en los distintos sistemas operativos que existen para podernos conectar al servidor OpenVPN.
El primer sistema operativo en que veremos como podemos utilizar nuestro servidor OpenVPN es iOS. Los pasos para poder utilizar nuestro Servidor OpenVPN en iOS son los siguientes:
PASO 1: RECOPILAR LAS CLAVES NECESARIAS PARA LA CONEXIÓN AL SERVIDOR
En su día ya vimos que OpenVPN funciona mediante mediante certificados y claves RSA construidas con Openssl. También creamos la totalidad de claves para que los clientes puedan conectarse al servidor OpenVPN. Por lo tanto si seguimos la totalidad de pasos que se detallan en el siguiente enlace, en la ubicación /etc/openvpn/keys tenéis que tener las siguientes claves:
Archivo | Descripción | Ubicación | Secreto |
ca.crt | Certificado raíz de la entidad certificadora | Servidor (/etc/openvpn) y cliente | No |
whezzyVPN.crt | Certificado del servidor VPN | Servidor (/etc/openvpn) y cliente | No |
usuariovpn.key | Clave privada del cliente VPN | Cliente | Sí |
usuariovpn.crt | Certificado del cliente VPN | Cliente | No |
ta.key | Clave para la Autentificación TLS | Servidor (/etc/openvpn) y cliente | Sí |
Ahora tan solo tenemos que copiar las claves detalladas en la tabla en el cliente, que en este caso será un iPad con iOS 7.1. Para hacer el traslado existen muchos métodos y pueden usar el que más les convenga.
Al tratarse de un tutorial lo haré mediante una memoria USB porqué considero que es la forma que requiere de menos conocimientos informáticos. Si no tuviera que hacer el tutorial extraería las claves fácilmente conectándome al servidor OpenVPN vía SSH.
Por lo tanto enchufamos la memoria USB a nuestro servidor OpenVPN. Una vez enchufada tendremos tendremos que montarla. Para montarla les recomiendo seguir las instrucciones que se muestran en el siguiente enlace:
https://geekland.eu/montar-la-memoria-usb-en-la-terminal/
Nota: Si vuestro servidor dispone de un entorno gráfico la memoria USB se montará automáticamente.
Una vez montada la memoria USB tan solo tenemos que copiar las claves del servidor a la memoria USB. Para ello en el caso que no tengan entorno gráfico puede utilizar el siguiente comando:
cp /etc/openvpn/keys/* /media/usbNota: Este comando copia la totalidad de contenido de la ubucación /etc/openvpn/keys, que es donde estan nuestras claves, a nuestra memoria USB que hemos montado en la carpeta /media/usb.
PASO 2: COPIAR EL FICHERO DE CONFIGURACIÓN DEL CIENTE
Cuando configuramos el servidor también creamos un fichero de configuración para el cliente. Este fichero lo guardamos en la ubicación /etc/openvpn con el nombre client.conf.
Este fichero también lo copiaremos a nuestra memoria USB. Para ellos introduciremos el siguiente comando en la terminal:
cp /etc/openvpn/client.conf /media/usbNota: Este comando copia el fichero client.conf ubicado en /etc/openvpn/keys a nuestra memoria USB que hemos montado en la carpeta /media/usb.
Para si a alguien le puede servir de ayuda les dejo la captura de pantalla del procedimiento que he seguido en mi caso:
PASO 3: INSTALAR EL PROGRAMA CLIENTE DE OPENVPN EN iOS
Este paso es el más sencillo de todos. Tan solo tienen que ir a la AppStore e instalar el programa OpenVPN. Si clican en el siguiente enlace accederán directamente a la descarga del programa.
Para que no tengan ningún tipo de duda del programa que se trata les dejo esta captura de pantalla en la que pueden ver información relativa al programa.
Nota: Si en la appstore hacen una búsqueda por openvpn también encontrarán fácilmente el cliente openvpn que tenemos que descargar.
PASO 4: RENOMBRAR EL FICHERO DE CONFIGURACIÓN DEL CLIENTE
El paso número 4 consiste en enchufar la memoria USB que contiene todas las claves y el fichero de configuración del cliente en un ordenador que tenga instalado iTunes.
Una vez hemos enchufado el pendrive a nuestro ordenador lo abrimos y consultamos su contenido:
Tal y como se puede ver en la captura de pantalla tenemos que localizar el fichero client.conf. Una vez localizado el fichero client.conf deberemos cambiar su extensión a client.ovpn
Una vez realizado esto ya podemos pasar al siguiente punto.
Nota: Si tienen problemas en cambiar la extensión del archivo en windows pueden consultar el siguiente enlace.
PASO 5: CONECTAR EL IPAD O IPHONE EN NUESTRO ORDENADOR Y SINCRONIZARLO CON ITUNES
El quinto paso es abrir Itunes en nuestro ordenador con Windows o Mac. Una vez hemos abierto iTunes enchufamos el Ipad o Iphone y esperamos a que se sincronice.
Una vez sincronizado, tal y como pueden ver en la captura de pantalla, En la columna de la izquierda tienen que clicar donde dice iPad de Joan.
Nota: En vuestro caso en vez de iPad de Joan aparecerá otro nombre.
Seguidamente, tal y como también vemos en la captura de pantalla, en la parte central superior de la pantalla tenemos que clicar en el botón Aplicaciones. Una vez presionado el botón aplicaciones, en la pantalla aparecerán la totalidad de aplicaciones que tenemos instaladas en nuestro iPad o iPhone.
Ahora que tenemos todas las aplicaciones en pantalla tenemos ir al apartado Compartir Archivos y clicar encima de la aplicación que tiene como nombre OpenVPN.
Una vez hayáis clicado encima de aplicación OpenVPN, en la columna de más a la derecha aparecerá una recuadro que pondrá Documentos OpenVPN.
Tal y como se puede ver en la captura de pantalla, volvemos a la ventana donde podemos visualizar el contenido de nuestro pendrive, y por lo tanto podemos ver la totalidad de claves y el archivo de configuración del cliente. Una vez tenemos visible la ventana seleccionamos los siguientes archivos:
- ca.crt «Certificado raíz de la entidad certificadora»
- whezzyVPN.crt «Certificado del servidor VPN»
- usuariovpn.key «Clave privada del cliente VPN»
- usuariovpn.crt «Certificado del cliente VPN»
- ta.key «Clave de Autentificación TLS»
- client.ovpn «Fichero de configuración del cliente»
Seguidamente, tal y como también podemos ver en la captura de pantalla, tenemos que arrastrar los 6 archivos seleccionados dentro del recuadro Documentos OpenVPN de iTunes. Una vez arrastrados y copiados nuestros archivos ya podemos pasar al siguiente paso.
Nota: El procedimiento seguido es considerando que tenemos un dispositivo sin el Jailbreak. En el caso de disponer de Jailbreak el proceso se podría simplificar bastante mediante el uso de SSH.
Nota: En el Ejemplo solo he considerado un usuario que es el usuariovpn. En vuestro caso podéis añadir más usuarios si lo consideráis conveniente.
PASO 6: CONECTARSE AL SERVIDOR OPENVPN EN iOS
Después de copiar la claves y el fichero de configuración del cliente ya nos podemos conectar a nuestro servidor OpenVPN en iOS. Por lo tanto cogemos nuestro iPad o iPhone y abrimos el cliente OpenVPN. Justo al abrir la App OpenVPN tienen que ver una pantalla parecida a la siguiente:
Como se puede ver en la captura de pantalla, hay un mensaje que se ha detectado un nuevo perfil para importar ya que acabamos de traspasar la totalidad de claves y configuración del cliente en el iPad o el iPhone.
Para importar el perfil que se ha detectado únicamente tienen que presionar encima del circulo verde que tiene el símbolo +.
Una vez presionado el botón el perfil se importará y les aparecerá una pantalla parecida a la siguiente:
En esta pantalla tan solo tienen que introducir su nombre de usuario y su contraseña. Una vez los hayan introducido presionan la tecla Intro y el Ipad o iPhone iniciará la conexión a nuestro propio servidor OpenPVN. A los pocos segundos la conexión se habrá establecido tal y como se puede ver en la siguiente captura de pantalla:
Una vez terminado todo el proceso ya solo nos falta disfrutar de las ventajas que nos otorga tener nuestro propio servidor VPN.

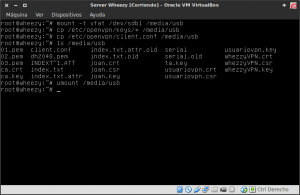
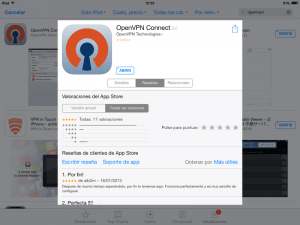

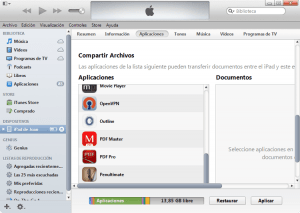
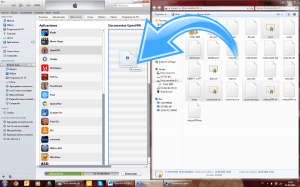
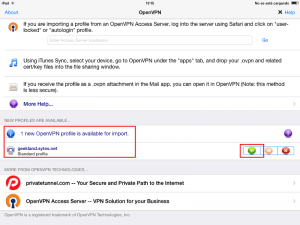


Muchas gracias :D
Una consulta, ahora como puedo compartir mi internet desde mi iphone a otros dispositivos (usando openvpn)
Hola como puedo obtener mi perfil para conectarme desde Guatemala. Me lo podrías mandar
Yo no vendo servicios VPN. Si quieres contrata uno por Internet o usa uno que se gratuito. Saludos
Hola como puedo obtener mi perfil para conectarme desde Guatemala. Me lo podrías mandar
Ya he respondido a este pregunta. Lo mismo que le digo a Jose te lo digo a ti.
Si quieres un servidor OpenVPN tendrás que pagar uno o hacerte tu mismo uno. En el caso que te decidas a configurar puedes usar el siguiente enlace como guía:
https://geekland.eu/crear-y-configurar-servidor-openvpn/
Saludos
hola, consulta, instale el openvpn en mi iphone 6, pero no me cargan los bytes in, ni el packet received, y al presionar conectar me deja en waiting for server y se sale, no se como arreglar el problema, si puede solucionarmelo se lo agradecería. muchas gracias.
Con los datos aportados es absolutamente imposible que nadie te pueda ayudar. Además para que alguien te pudiera ayudar debería tener acceso a tu teléfono y en caso de ser problema del servidor también deberían poder modificar la configuración del servidor.
Saludos
Buenos días,
He leído el post y me gustaría saber si en un mismo dispositivo iOS se puede trabajar con varios servidores VPN (en mi caso utilizo varias raspberry pi en diferentes ubicaciones)
Saludos
Hola
El cliente permite introducir varios servidores VPN, una vez configurado tu eliges el servidor VPN al que te quieres conectar.
Saludos
Hola, He seguido la guia completa que sale al inicio https://geekland.eu/crear-y-configurar-servidor-openvpn/, y esta guia para conectar desde ios. Pero a la hora de conectar desde ios se queda en waiting.
Pego el final del log :
2016-04-20 22:38:00 Server poll timeout, trying next remote entry...2016-04-20 22:38:00 EVENT: RECONNECTING
2016-04-20 22:38:00 LZO-ASYM init swap=0 asym=0
2016-04-20 22:38:00 EVENT: RESOLVE
2016-04-20 22:38:00 Contacting ***.***.***.***:1194 via UDP
2016-04-20 22:38:00 EVENT: WAIT
2016-04-20 22:38:00 SetTunnelSocket returned 1
2016-04-20 22:38:00 Connecting to mi-direccion.ddns.net:1194 (***.***.***.***) via UDPv4
2016-04-20 22:38:10 Server poll timeout, trying next remote entry...
2016-04-20 22:38:10 EVENT: RECONNECTING
2016-04-20 22:38:10 LZO-ASYM init swap=0 asym=0
2016-04-20 22:38:10 EVENT: RESOLVE
2016-04-20 22:38:10 Contacting ***.***.***.***:1194 via UDP
2016-04-20 22:38:10 EVENT: WAIT
2016-04-20 22:38:10 SetTunnelSocket returned 1
2016-04-20 22:38:10 Connecting to mi-direccion.ddns.net:1194 (***.***.***.***) via UDPv4
2016-04-20 22:38:19 EVENT: CONNECTION_TIMEOUT [ERR]
2016-04-20 22:38:19 EVENT: DISCONNECTED
2016-04-20 22:38:19 Raw stats on disconnect:
BYTES_OUT : 1260
PACKETS_OUT : 30
CONNECTION_TIMEOUT : 1
N_RECONNECT : 5
2016-04-20 22:38:19 Performance stats on disconnect:
CPU usage (microseconds): 52359
Network bytes per CPU second: 24064
Tunnel bytes per CPU second: 0
2016-04-20 22:38:19 EVENT: DISCONNECT_PENDING
2016-04-20 22:38:19 ----- OpenVPN Stop -----
He seguido los pasos al pie de la letra sin errores.
Tengo ubuntu server 15.04 actualizado a dia de hoy.
No se muy bien que ocurre. El puerto lo tengo abierto en el router por udp a la ip del servidor.
A ver si podemos dar con una solución.
Y gracias por los tutoriales
Un saludo
hola
Veo que el problema aparece en el momento que el cliente intenta conectar con el servidor.
Comprueba que el firewall de tu servidor este correctamente configurado, comprueba que la IP a la que apunta tu servicio de Dyndns o tu ip local (en el caso de conectarte en local) sea correcta y que tengas tu router debidamente configurado. Intenta ver si usando otros clientes Openvpn en otros sistemas operativos te pasa lo mismo.
¿Tu ISP permite el tráfico UDP?
Saludos
Hola,
Tengo un NAS de QNAP con servidor OpenVpn, pero solo genera dos archivos. El openvpn.ovpn y el ca.crt.
Después de importarlos a la aplicación de iOS desde iTunes y poner la contraseña no hay manera de conectar la VPN.
Tengo el puerto 1194 (UDP) abierto en el router y redirigido al la ip del NAS.
¿Alguna solución?