Hace ya semanas vimos como montar nuestro propio servidor OpenVPN en distribuciones derivadas de Debian y posteriormente vimos como podíamos conectarnos a nuestro servidor OpenVPN a través de iOS. Por lo tanto ahora toca el turno de ver como nos podemos conectar a nuestro servidor OpenVPN en Windows. Los pasos para seguir para poder utilizar nuestro Servidor OpenVPN en Windows son los siguientes:
PASO 1: RECOPILAR LAS CLAVES NECESARIOS PARA LA CONEXIÓN AL SERVIDOR OPENVPN EN WINDOWS
En su día ya vimos que OpenVPN funciona mediante certificados y claves RSA construidas con Openssl. También creamos la totalidad de claves para que los clientes puedan conectarse al servidor OpenVPN. Por lo tanto si seguimos la totalidad de pasos que se detallan en el siguiente enlace, en la ubicación /etc/openvpn/keys tenéis que tener las siguientes claves:
Archivo | Descripción | Ubicación | Secreto |
ca.crt | Certificado raíz de la entidad certificadora | Servidor (/etc/openvpn) y cliente | No |
whezzyVPN.crt | Certificado del servidor VPN | Servidor (/etc/openvpn) y cliente | No |
usuariovpn.key | Clave privada del cliente VPN | Cliente | Sí |
usuariovpn.crt | Certificado del cliente VPN | Cliente | No |
ta.key | Clave para la Autentificación TLS | Servidor (/etc/openvpn) y cliente | Sí |
Ahora tan solo tenemos que copiar las claves detalladas en la tabla en el cliente que en este caso será un sistema operativo Windows 7. Para hacer el traslado existen muchos métodos y pueden usar el que más les convenga.
Al tratarse de un tutorial lo haré mediante una memoria USB porqué considero que es la forma que requiere de menos conocimientos informáticos. Si no tuviera que hacer el tutorial extraería las claves fácilmente conectándome al servidor OpenVPN vía SSH.
Por lo tanto conectamos la memoria USB a nuestro servidor. Una vez enchufada tendremos tendremos que montarla. Para montarla les recomiendo seguir las instrucciones que se muestran en el siguiente enlace:
https://geekland.eu/montar-la-memoria-usb-en-la-terminal/
Nota: Si vuestro servidor dispone de un entorno gráfico la memoria USB se montará automáticamente.
Una vez montada la memoria USB tan solo tenemos que copiar las claves del servidor a la memoria USB. Para ello en el caso que no tengan entorno gráfico puede utilizar el siguiente comando:
cp /etc/openvpn/keys/* /media/usbNota: Este comando copia la totalidad de contenido de la /etc/openvpn/keys, que es donde estan nuestras claves, en nuestra memoria USB que hemos montado en la carpeta /media/usb
PASO 2: COPIAR EL FICHERO DE CONFIGURACIÓN DEL CLIENTE
Cuando configuramos el servidor también creamos un fichero de configuración para el cliente. Este fichero lo guardamos en la ubicación /etc/openvpn con el nombre client.conf.
Este fichero también lo copiaremos a nuestra memoria USB. Para ellos introduciremos el siguiente comando en la terminal:
cp /etc/openvpn/client.conf /media/usbNota: Este comando copia el fichero client.conf ubicado en /etc/openvpn/keys a nuestra memoria USB que hemos montado en la carpeta /media/usb.
Si a alguien le puede servir de ayuda les dejo la captura de pantalla del procedimiento que he seguido en mi caso:
PASO 3: INSTALAR EL PROGRAMA CLIENTE DE OPENVPN EN WINDOWS
Este paso a priori es de los más sencillos. Tan solo tienen entrar en el siguiente enlace para poder descargar el cliente Openvpn para Windows 7 que nos permitirá conectarnos a nuestro servidor OpenVPN:
Tal y como se puede ver en la captura de pantalla, una vez hayan ingresado en el enlace disponen de varios links para descargar el cliente OpenVPN en Windows:
- Si vuestro sistema operativo es de 32 bits tendréis que seleccionar el link de descarga que corresponde a Windows Installer (32-bit).
- Si vuestro sistema operativo es de 64 bits tendréis que seleccionar el link de descarga que corresponde a Windows Installer (64-bit).
Nota: En el caso de tener dudas si vuestro sistema operativo es el de 32 bits o 64 bits pueden consultar el siguiente enlace. Otra opción en caso de tener dudas es instalar el de 32 bits ya que cliente OpenVPN de 32 bits funcionará adecuadamente en las 2 arquitecturas.
Una vez descargado el instalador nos vamos a la ubicación donde lo hemos descargado el archivo .exe:
Tal y como se puede ver en la captura de pantalla clicamos el botón derecho del mouse y elegimos la opción “Ejecutar como administrador”. Una vez realizado esto empezará la instalación del cliente. Las etapas de la instalación serán las siguientes:
1- Primero saldrá un mensaje de si deseamos que el programa que vamos a instalar realice cambios en el equipo. Nosotros debemos responder que Sí.
2- Seguidamente aparecerá una ventana que bienvenida. Tan solo tenemos que presionar el botón Next.
3- Seguidamente, tal y como se puede ver en la captura de pantalla, aparecerá una ventana para seleccionar los componentes que instalaremos:
Frente a esta ventana dejaremos las opciones por defecto sin modificar nada y presionaremos el botón Next.
4- En el cuarto paso aparecerá una ventana para seleccionar la ruta de instalación del programa. Dejamos la ruta por defecto, que en mi caso es C:/Archivos de programa/OpenVPN, y presionamos el botón Next y empezará la instalación que será cuestión de segundos.
Nota: Es posible que durante la instalación os aparezca una ventana para que aceptéis la instalación de un nuevo adaptador virtual de Red con nombre (TAP-Windows Provider). En el caso que aparezca la ventana tan solo tiene que presionar el botón Instalar.
5- Una vez finalizada la instalación tan solo tenemos que presionar en el botón Next y en la siguiente ventana que aparezca presionamos el botón Finish.
Una vez realizados estos pasos hemos finalizado la instalación del cliente. También observarán que en el escritorio de windows habrá aparecido un icono de acceso directo al cliente OpenVPN.
PASO 4: RENOMBRAR EL FICHERO DE CONFIGURACIÓN DEL CLIENTE
El paso número 4 consiste en enchufar la memoria USB que contiene todas las claves y el ficheros de configuración del cliente en el ordenador con Windows.
Una vez hemos enchufado el pendrive a nuestro ordenador lo abrimos y consultamos su contenido:
Tal y como se puede ver en la captura de pantalla tenemos que localizar el fichero client.conf. Una vez localizado el fichero client.conf deberemos cambiar su extensión a client.ovpn
Una vez realizado esto ya podemos pasar al siguiente punto.
Nota: Si tienen problemas en cambiar la extensión del archivo client.conf pueden consultar el siguiente enlace.
PASO 5: TRASLADAR LAS CLAVES Y FICHERO DE CONFIGURACIÓN DEL PENDRIVE AL CLIENTE OPENVPN
El quinto paso es tan simple como copiar las claves y el fichero de configuración del cliente del pendrive a la ubicación C:/Archivos de programa/OpenVPN/config
Para ello tal y como podemos ver en la captura de tan solo tenemos que seleccionar los siguientes archivos del pendrive.
- ca.crt “Certificado raíz de la entidad certificadora”
- whezzyVPN.crt “Certificado del servidor VPN”
- usuariovpn.key “Clave privada del cliente VPN”
- usuariovpn.crt “Certificado del cliente VPN”
- ta.key “Clave de Autentificación TLS”
- client.ovpn “Fichero de configuración del cliente”
Seguidamente, tal y como también podemos ver en la captura de pantalla, tenemos que arrastrar los 6 archivos seleccionados dentro de la ventana con ubicación C:/Archivos de programa/OpenVPN/config.
Una vez realizados estos pasos ya tenemos copiadas las claves y ficheros de configuración necesarios en nuestro cliente OpenVPN.
PASO 6: CONECTARSE AL SERVIDOR OPENVPN EN WINDOWS
Después de copiar la claves y el fichero de configuración del cliente ya nos podemos conectar al servidor OpenVPN en Windows. Pero antes de conectarnos analizaremos cual es nuestra IP. Para ello abrimos nuestro navegador y accedemos a la siguiente URL.
En la captura de pantalla vemos que nuestra IP termina en 5.6. Una vez conectados al servidor OpenVPN en Windows esta terminación tiene que cambiar. En el caso que no cambie querrá decir que algo no esta funcionando de forma adecuada y que no estamos conectados al servidor OpenVPN de forma correcta.
Para conectarnos al servidor OpenVPN en Windows nos vamos a nuestro escritorio en el que encontraremos un icono de acceso directo al cliente OpenVPN.
Tal y como se puede ver en la captura de pantalla presionamos con el botón derecho del mouse encima del icono del programa OpenVPN. Aparecerá una lista desplegable de opciones en la que deberemos seleccionar la opción “Ejecutar como administador”
Una vez seleccionada esta opción aparecerá la siguiente pantalla:
Introducen el usuario y contraseña que creamos en la configuración del servidor y presionan el botón OK. Una vez presionado el botón OK esperan unos segundos y en la parte inferior de la pantalla les tiene que aparecer un mensaje similar al que se muestra en la siguiente captura de pantalla:
En estos momentos ya estamos conectados al servidor OpenVPN en Windows. Pero para tener la seguridad total que estamos conectados al servidor OpenVPN de forma correcta vamos a comprobar de nuevo nuestra dirección IP. Para ello abrimos el navegador e ingresamos en la siguiente URL:

Tal y como se puede observar en la captura de pantalla nuestra IP pública ahora termina en 235.137. Anteriormente terminaba en 5.6. Por lo tanto podemos tener cierta seguridad que la conexión al servidor Openvpn en Windows se ha realizado de forma adecuada.

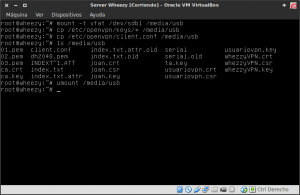

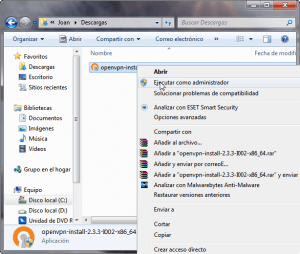
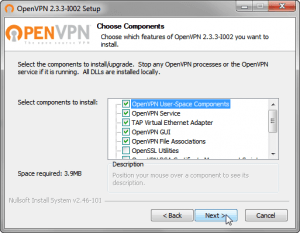




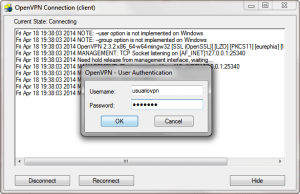
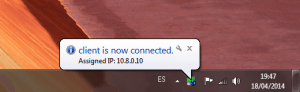
Hola, disculpa he tenido un problema. He conectado openvpn en windows 7, y he logrado realizar todos los pasos y de hecho el logrado conectarme pero, no me cambia la ip (tengo mi ip real).
Hace la conexión de manera lenta pero de forma correcta. me dice:
vpnbook-euro1-tcp443 is now connected. ¿se te ocurre que va mal?
Lo único que se me ocurre es que no estés usando el cliente de OpenVPN como administrador. Arrancalo como administrador.
Si no es esto no se lo que es.
Saludos
el programa se instala en «Archivos de Programa» o «Program Files»? lo digo por el tema del directorio «/config». ;)
Hola Jordi
Pues no lo se. Es tan simple como instalarlo y mirarlo.
Saludos
Es más bien, que tú dices que lo instalas en «Program Files» (ruta por defecto), pero después copias las keys y el fichero de config en «C:/Archivos de programa/OpenVPN/config».
Eres muy observador Jordi. Lo miraré y lo corregiré durante el día de hoy. No obstante la ubicación es la misma. Hay programas que cuando los instalas se instalan automáticamente en archivos de programas y otros que en Program Files. Miraré cual es el caso.
Disculpa la ignorancia, pero con tanta clave y encriptación de envió de paquetes y demás, ¿no hará lenta la conexión?
¿Si quiero montar un VPN exclusivamente para compartir los juegos en lan de los clientes, como por ejemplo el Counter-strike , no hará lento el juego, es decir no te daría lag en el juego?
Obviamente si te conectas a un servidor OpenVPN el ping de tu conexión aumentará pero dudo que te imposibilite jugar a juegos como el que has mencionado o hacer otras cosas. Un servidor VPN es una forma de extender tu red local y si funciona adecuadamente y no dices nada la mayoría de usuarios ni lo notarán.
Saludos
al iniciar Openvpn en windows me aparece este error, «connecting to ca has failed»
Alguien me podría ayudar.
Excelente tutorial…. me sirvio mucho.
Una consulta sobre la conexión de los clientes. Es posible evitar que pida los datos de usuario y contraseña para cada conexión que realice un cliente.
Saludos
Buenas Ismael,
Lo que pides no es posible a no ser que tengas acceso al servidor OpenVPN. Si tienes acceso al servidor podrás configurar el tipo de seguridad que tu quieras para acceder al servidor. Sin contraseña, con Autentificación TLS, con pares de claves, con usuario y contraseña, etc.
Si te refieres a no tener introducir la contraseña de nuevo en el caso que se caiga la conexión o pasé algo también tienes que tener acceso al servidor y añadir el comando persist-key en el fichero de configuración del servidor.
Piensa que tener que introducir la clave no es malo. La seguridad siempre es buena.
Saludos
Me da pena el hacer esta pregunta, pero prefiero aguantarme la pena y salir de ignorante!!!
¿Esto es algo como lo que se hace con hamachi? Dos máquinas remotas que se conectan a la LAN donde esta el servidor VPN y pueden verse entre si.
Saludos
Hola Antonio
No se que es Hamichi, nunca había escuchado ni probado este servicio. Por lo que he podido leer hamichi es un software que te permite crear tu propia VPN y los clientes se pueden conectar a tu red VPN. Por lo tanto a priori es lo mismo. Desconozco el tipo de protocolo VPN usado por hamichi.
Saludos
Buenos días,
¿Que archivo debo modificar para asignarle una dirección estática a mi conexión VPN? tengo entendido que son 30 pares para realizar ésto, pero no sé que debo modificar en la configuración de mi OpenVPN ya que lo tengo instalado en Windows…
Gracias.
hola Bryan,
Nunca he instalado un servidor Openvpn en un windows. En linux lo puedes hacer tal y como se indica en el siguiente link:
«http://tuxjm.net/docs/Creacion_de_Redes_Privadas_Virtuales_en_GNU_Linux_con_OpenVPN/html-multiples/ch10s04.html»
Saludos
Hola tengo un problema quiero compartir una impresora desde un cliente conectado al servidor pero desde el servidor no puedo hacerle Ping al cliente que me falta configurar?
Hola, mira aquí hay un inconveniente. En el caso de estar trabajando bajo un dominio AD. ¿Cómo los usuarios normales van a «Ejecutar el software como Administrador» para realizar una correcta conexión con Open VPN?
Hola, pruebalo sin la opción ejecutar como Administrador. Si no te funciona deberás hablar con el administrador de sistemas pertinente.
Saludos
Para que un usuario normal pueda conetar, se devería poder poner como servico (tal como dice la documentacion del openvpn)
si pones esta linea al .opvn
auth-user-pass «C:\Program Files\OpenVPN\config\pusuario.txt
No tendrán que poner el password, ni el usuario
el archivo pusuario.txt contiene dos lineas
usuario
contraseña
Gracias por responder, imagino que tu pregunta da respuesta a la pregunta de Christopher. No obstante esta solución deja el usuario y el password en texto plano y todo el mundo lo puede consultar, ¿no?
Saludos
Hola, tengo un problema al que he dado varias vueltas y no le encuentro explicación. Sólo me ocurre con esta VPN (Stormshield), con otras no me ocurre. Tengo Windows 8.
Utilizo el OpenVPN para conectarme a un escritorio remoto, con las credenciales correctas proporcionadas por el cliente y ejecutando como Administrador. Da igual lo que haga. Al cabo de un minuto aproximadamente me da un error de comunicación: «conexión interrumpida»…
Por instalar, lo he instalado todo, tanto en versión 32b como 64b, y en la versión anterior y la actual: openvpn-install-2.3.8-I601 y openvpn-install-2.3.10-I603
Lo último que he probado ha sido quitar el Firewall de Windows, pero ni eso. Al cabo de un minuto o poco más me interrumpe la conexión…
Saludos
Hola Jose
Si solo te pasa con el VPN que mencionas entonces conecta los que administran el servidor VPN para que solucionen el problema. Si no o solucionan entonces usa otro servidor VPN.
Saludos
He instalado un servidor openvpn en windows y todo va bien.
Quiero conectarme desde mi móvil con el cliente openvpn para android, pero me dice que no es compatible con dev tap.
¿Hay alguna manera de configurar el servidor o el cliente en android para poder conectarme?
Gracias!!
Hola
Si te fijas en este post no se habla de como configurar un servidor OpenVPN en Windows. No es el sitio idóneo para realizar esta pregunta y obtener una buena respuesta.
En mi caso tengo un servidor OpenVPN en Linux y me puedo conectar sin problemas, pero en vez de dev tap utilizo dev tun. Por lo tanto en tu fichero de configuración del servidor reemplaza dev tap por dev tun.
Saludos
Hola Joan,
excelente articulo. Por tu experiencia, quisiera saber:
Desde un dispositivo android (smartphone) es posible conectarse a internet y navegar, utilizando una VPN? A traves de un puerto de la VPN se pueden suministrar los datos para navegar? Esto para conectar clientes en zonas que no hay wifi y el enlace inicial seria la red del operador local móvil.
Hola Hernan
Sí que se puede. Puedes consultar el siguiente artículo.
Respeto a tu última pregunta. Si no tienes internet no te puedes conectar un servidor VPN. Saludos
Hola, la conexión al servidor VPN perfecto pero pierdo la conexión a Internet del cliente … ¿como puedo mantener la conexión a Internet?
Gracias
Si se te desconecta es posible que no hayas configurado el servidor de forma adecuada.
Introduciendo el parámetro
keepalive 10 120en el fichero de configuración de tu servidor… no se te debería caer.Saludos
Gracias por compartir tus conocimientos, es muy claro este tutorial.
Tengo una duda que quizás puedes resolverme, y es que no sé donde se encuentra la contraseña que introduces en la paso 6.
¿La contraseña se encuentra dentro del archivo usuariovpn.key?
Hola
La clave es la que definiste tu cuando creaste el usuario de tu servidor OpenVPN.
Saludos
Hola Joan ¿Los usuarios del servidor Openvpn son los creados en la máquina Linux con el comando adduser ?
Es que yo pongo ./build-key usuariovpn y no me indica que ponga alguna contraseña.
Saludos.
Hola
useraddes para crear el usuario ypasswdes para establecer el password que estás preguntando.Saludos
Gracias Joan al final he podido configurar openvpn como en tu tutorial y me puedo conectar y navegar.
¿Con esta configuración podría acceder al servidor desde otra red que no sea la mía privada?
Gracias y un saludo
Una vez conectado al servidor VPN me puedo conectar remotamente entre el pc de una oficina y el otro pc que esta ubicado en otra oficina.
Gracias y saludos.
Hola
Si la configuración del servidor lo permite sí.
Parece que me esta funcionando OpenVPN, hago un ping a un equipo y esta, pero me gustaría abrir el servidor desde un navegador y tener un acceso remoto a este equipo. ¿Cómo puedo hacerlo?
Hola,
Si quieres acceder al servidor lo puedes hacer via SSH.
Saludos
Como configurar el openvpn cuando hay dos equipos en una misma red Windows. Cuando el tap en un equipo funciona bien en el otro se desconecta.
¿Quién me puede ayudar gracias?
Hola
Diria que tu problema no es relacionado con el contenido de este artículo sino con la configuración del servidor VPN que usas.
Saludos
Una consulta, si conecto dos pcs remotas con el openvpn como haría para que se puedan ver entre si y compartir archivos y recursos tal como si estuvieran en una red local.
Sí que se puede. Dentro del servidor tienes que realizar una configuración client to client. Entonces podrás hacer lo que mencionas.
Saludos
Estimado, estoy utilizando OPEN VPN pero al momento de conectarme me aparece este error
Tue Oct 23 16:07:28 2018 Initialization Sequence Completed With Errors ( see "http://openvpn.net/faq.html#dhcpclientserv" )¿A alguien le ha ocurrido esto? Llevo tiempo tratando de resolverlo
Saludos