Es posible que en el primer momento que creamos una instancia en un servidor VPS no tenga la hora configurada de forma correcta. Este puede ser un problema en determinadas situaciones como por ejemplo cuando queremos programar la ejecución de una tarea a una determinada hora. Para solucionar este problema y configurar la hora en Linux de forma correcta procederemos del siguiente modo.
CONSULTAR LA HORA QUE TENEMOS CONFIGURADA EN NUESTRO EQUIPO
Para averiguar si la hora está configurada correctamente ejecutaremos el comando timedatectl. El resultado obtenido en mi caso es el siguiente:
ubuntu@netherlands:~$ timedatectl
Local time: sáb 2020-11-14 20:02:48 UTC
Universal time: sáb 2020-11-14 20:02:48 UTC
RTC time: sáb 2020-11-14 20:02:49
Time zone: Etc/UTC (UTC, +0000)
System clock synchronized: yes
NTP service: active
RTC in local TZ: no
Si os fijáis en la salida del comando el servicio NTP está instalado y está sincronizando la hora. No obstante hay un problema porque la hora local y la hora universal coinciden. Mi hora local son las 21:02 horas y en la salida del comando me está mostrando que son las 20:02. Además también observamos que la zona horaria está mal establecida.
COMPROBAR QUE EL SERVICIO NTP ESTÁ INSTALADO Y ESTÁ ACTIVO
Para solucionar el problema que acabamos de ver, o para solucionar cualquier otro problema relacionado con la configuración de la hora, lo primero que hay que realizar es asegurar que el servicio NTP (Net Time Protocol) está instalado. Para ello ejecutaremos el siguiente comando en la terminal:
ubuntu@netherlands:~$ sudo apt install ntp
Acto seguido aseguramos que el servicio NTP está activado ejecutando el siguiente comando:
ubuntu@netherlands:~$ sudo timedatectl set-ntp on
Nota: El servicio NTP se está ejecutando constantemente y es capaz de controlar la hora del sistema con una precisión de nanosegundos. Su función es conectarse a un servidor externo de tiempo y sincronizar la hora del servidor con la de nuestro equipos.
CONFIGURAR LA HORA EN LINUX Y LA ZONA HORARIA
Una vez estamos seguros que el servidor NTP está instalado y está activo configuraremos la zona horaria ejecutando el siguiente comando:
sudo dpkg-reconfigure tzdata
Justo después de ejecutar el comando tendremos que seleccionar nuestra zona geográfica y la ciudad o región donde vivimos. En mi caso como zona geográfica seleccionaré Europa y como ciudad de residencia elegiré la más cercana a donde vivo que en mi caso es Madrid.
ubuntu@netherlands:~$ sudo dpkg-reconfigure tzdata debconf: no se pudo inicializar la interfaz: Dialog debconf: (No hay ningún programa tipo dialog instalado, así que no se puede usar la interfaz basada en «dialog». at /usr/share/perl5/Debconf/FrontEnd/Dialog.pm line 76.) debconf: probando ahora la interfaz: Readline Configurando tzdata ------------------- Por favor elija el área geográfica donde reside. Las siguientes preguntas de la configuración se ajustarán a ésta presentando una lista de ciudades, representando las zonas horarias en las que están localizadas. 1. África 4. Australia 7. Atlántico 10. Pacífico 13. Etc 2. América 5. Ártico 8. Europa 11. SystemV 3. Antártida 6. Asia 9. India 12. EEUU Área geográfica: 8 Por favor, elija la ciudad o región correspondiente a su zona horaria. 1. Ámsterdam 14. Copenhague 27. Londres 40. Riga 53. Ulyanovsk 2. Andorra 15. Dublín 28. Luxemburgo 41. Roma 54. Uzhgorod 3. Astrakhan 16. Gibraltar 29. Madrid 42. Samara 55. Vaduz 4. Atenas 17. Guernsey 30. Malta 43. San Marino 56. Vaticano 5. Belfast 18. Helsinki 31. Mariehamn 44. Sarajevo 57. Viena 6. Belgrado 19. Isla de Man 32. Minsk 45. Saratov 58. Vilna 7. Berlín 20. Estambul 33. Mónaco 46. Simferopol 59. Volgogrado 8. Bratislava 21. Jersey 34. Moscú 47. Skopie 60. Varsovia 9. Bruselas 22. Kaliningrado 35. Nicosia 48. Sofía 61. Zagreb 10. Bucarest 23. Kiev 36. Oslo 49. Estocolmo 62. Zaporozhye 11. Budapest 24. Kirov 37. París 50. Tallin 63. Zúrich 12. Büsingen 25. Lisboa 38. Podgorica 51. Tirana 13. Chisinau 26. Liubliana 39. Praga 52. Tiraspol Zona horaria: 29 Current default time zone: 'Europe/Madrid' Local time is now: sáb 14 nov 2020 21:15:40 CET. Universal Time is now: Sat Nov 14 20:15:40 UTC 2020.
COMPROBACIÓN FINAL QUE LA HORA ESTÁ BIEN CONFIGURADA
Una vez hayamos seguido los pasos descritos volveremos a usar el comando timedatectl para comprobar que la configuración de la hora es correcta. En mi caso ahora los resultados son los siguientes:
ubuntu@netherlands:~$ timedatectl Local time: sáb 2020-11-14 21:16:19 CET Universal time: sáb 2020-11-14 20:16:19 UTC RTC time: sáb 2020-11-14 20:16:20 Time zone: Europe/Madrid (CET, +0100) System clock synchronized: yes NTP service: active RTC in local TZ: no
- La hora Local, Universal y RTC son correctas.
- La zona horaria es Europa/Madrid. Por lo tanto es correcta.
- El servicio NTP está activado y se indica que la hora del sistema está sincronizada.la hora sincronizada.
Por lo tanto la configuración es correcta y todo está funcionando a la perfección. Por lo tanto han visto que configurar la hora en Linux desde de la terminal es relativamente fácil.
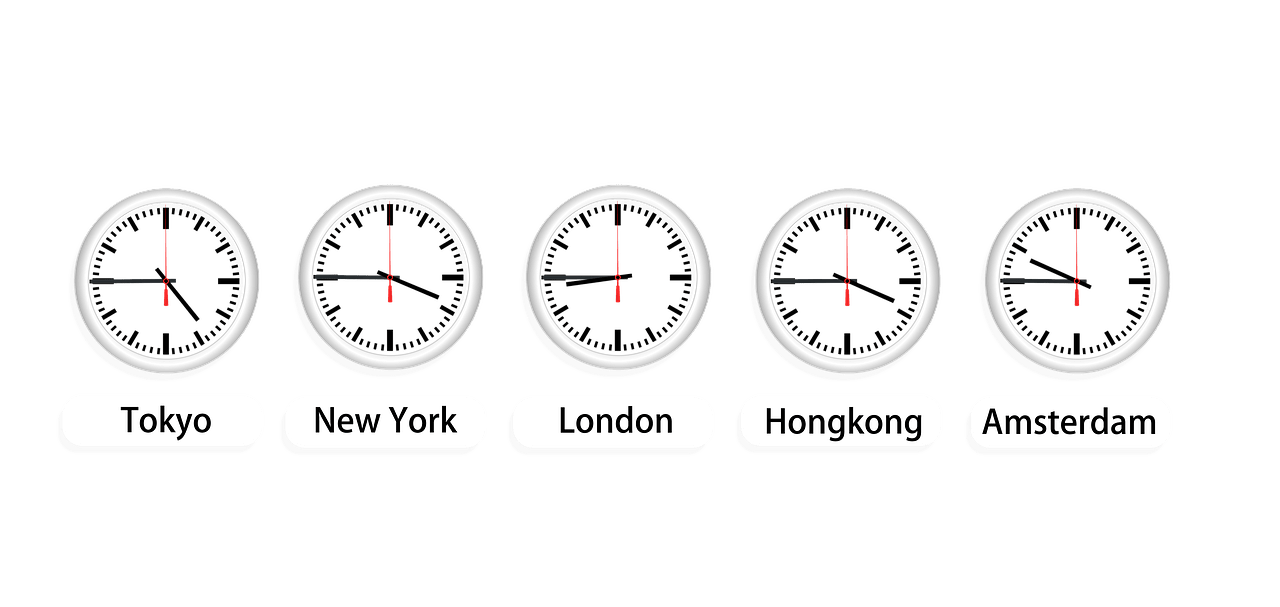
Hola,
Tanto en mi máquina como en mi VPS, siempre que ejecuto la orden «sudo timedatectl set-ntp on», me responde con «Failed to set ntp: NTP not supported». El paquete ntp está instalado.
¿A qué puede ser debido?
Gracias.
Me salio muy bien, con ligeras variantes.
Pero me salio bien
Tengo pop!_OS
Abrazo a todos desde Jujuy, Argentina.
¡Feliz año nuevo!
¡Gracias Joan, como siempre, importantes y útiles temas, explicados de forma clara y concisa!