En el mundo actual, tener una pantalla correctamente configurada es esencial para una experiencia informática óptima. Ya sea que esté utilizando un solo monitor o una configuración de múltiples monitores, la utilidad xrandr es una herramienta poderosa que puede ayudarlo a configurar la pantalla en un sistema Linux que ejecuta el servidor gráfico X.Org. En este artículo de blog, detallaremos como podemos usar la utilidad xrandr para configurar la pantalla o pantallas de su ordenador.
¿QUÉ ES XRANDR?
Xrandr es una utilidad de línea de comandos para el sistema X org que permite administrar la configuración de su pantalla. Algunos de los parámetros de nuestro monitor que permite configurar son:
- La resolución.
- La orientación.
- La frecuencia.
- El escalado.
- El brillo.
- El parámetro gamma.
- etc.
Es particularmente útil para configurar múltiples monitores y configuraciones de pantalla personalizadas en administradores de ventanas como i3 o en entornos de escritorio que usen el servidor gráfico Xorg.
¿CUANDO PODEMOS USAR LA UTILIDAD XRANDR PARA CONFIGURAR LA PANTALLA?
Siempre y cuando uséis el servidor gráfico X org podréis usar Xrandr. En el caso que uséis un escritorio con el servidor gráfico Wayland tendréis que usar la utilidad wlr-randr.
OBTENER INFORMACIÓN DEL MONITOR O PANTALLA
Antes de configurar nuestro monitor tenemos que tener claras sus características y especificaciones. De esta forma podremos extraer el máximo rendimiento. En mi caso después de investigar en las especificaciones de mi monitor y en Internet he llegado a las siguientes conclusiones:
- Resolución máxima de mi monitor es de 1920×1080
- La Frecuencia máxima de mi monitor es 144Hz
- Los DPI ideales de mi monitor son 82.
Nota: Los DPI ideales vienen determinados por el tamaño y la resolución del monitor. En mi caso el monitor que tengo es de 27″ y la resolución máxima es de 1920×1080. Por lo tanto si visitan la siguiente página Web verán que el número ideal es de 82.
OBTENER INFORMACIÓN DE COMO EL SISTEMA OPERATIVO RECONOCE NUESTRO MONITOR
Mediante el comando xrandr obtendremos información la siguiente información:
- Nombre con que se reconocen los monitores conectados a nuestro ordenador.
- Nombre del puerto en el que está conectado nuestro monitor.
- Resoluciones y frecuencias disponibles en cada uno de nuestros monitores.
- La resolución y frecuencia actual de nuestro monitor.
Para obtener la información que acabamos de citar tan solo tenemos que ejecutar el comando xrand del siguiente modo.
❯ xrandr Screen 0: minimum 320 x 200, current 1920 x 1080, maximum 16384 x 16384 HDMI-1 connected primary 1920x1080+0+0 (normal left inverted right x axis y axis) 597mm x 336mm 1920x1080 60.00*+ 144.00 120.00 119.88 119.98 74.97 50.00 59.94 1920x1080i 60.00 50.00 59.94 1280x1024 75.02 60.02 1280x720 60.00 50.00 59.94 1024x768 119.99 99.97 75.03 70.07 60.00 832x624 74.55 800x600 119.97 99.99 72.19 75.00 60.32 56.25 720x576 50.00 720x480 60.00 59.94 640x480 119.99 100.00 75.00 72.81 66.67 60.00 59.94 720x400 70.08 HDMI-2 disconnected (normal left inverted right x axis y axis)
Después de ver la salida del comando llegamos a las siguientes conclusiones:
- El monitor se reconoce con el nombre
Screen 0. Únicamente tengo un monitor. - El monitor se comunica con nuestro ordenador mediante el puerto
HDMI-1 - La resolución máxima que puedo utilizar es 1920×1080. Además ya tengo configurado el sistema operativo para que pueda usar al resolución máxima
- La frecuencia de actualización que estoy usando es 60Hz. Pero veo que la frecuencia máxima que puede usar mi monitor de es de 144Hz.
A continuación ejecutaremos el comando xdpyinfo | grep -B2 resolution para ver los los puntos por pulgada (DPI) de nuestro monitor.
❯ xdpyinfo | grep -B2 resolution screen #0: dimensions: 1920x1080 pixels (508x285 millimeters) resolution: 96x96 dots per inch
Tal y como pueden en la salida del comando estoy usando 96 DPI.
CONFIGURAR LA RESOLUCIÓN DE LA PANTALLA
Acabamos de ver que mi monitor tiene y está usando una resolución de 1920×1080. Por lo tanto estoy usando la resolución máxima y no sería necesario configurar este parámetro. No obstante si lo quieren hacer tan solo tiene que ejecutar un comando del siguiente tipo:
xrandr --output SALIDA_DEL_MONITOR --mode ANCHOxALTO
Por lo tanto para configurar la resolución a 1920×1080 tendré que ejecutar el siguiente comando:
❯ xrandr --output HDMI-1 --mode 1920x1080
CONFIGURAR LA FRECUENCIA DEL MONITOR
Anteriormente hemos visto que la frecuencia con la que está trabajando nuestro monitor es 60Hz. En mi caso quiere que trabaje a la frecuencia máxima de 144Hz y a una resolución de 1920×1080. Para ello ejecutaré un comando del siguiente tipo
xrandr --output SALIDA_DEL_MONITOR --mode ANCHOxALTO --rate FRECUENCIA_DESEADA
Por lo tanto en mi caso tendré que ejecutar el siguiente comando:
❯ xrandr --output HDMI-1 --mode 1920x1080 --rate 144.00
Si ahora volvemos a ejecutar el comando xrandr podremos ver que efectivamente estamos usando una frecuencia de 144Hz.
❯ xrandr -q Screen 0: minimum 320 x 200, current 1920 x 1080, maximum 16384 x 16384 HDMI-1 connected primary 1920x1080+0+0 (normal left inverted right x axis y axis) 597mm x 336mm 1920x1080 60.00 + 144.00* 120.00 119.88 119.98 74.97 50.00 59.94 1920x1080i 60.00 50.00 59.94 1280x1024 75.02 60.02 1280x720 60.00 50.00 59.94 1024x768 119.99 99.97 75.03 70.07 60.00 832x624 74.55 800x600 119.97 99.99 72.19 75.00 60.32 56.25 720x576 50.00 720x480 60.00 59.94 640x480 119.99 100.00 75.00 72.81 66.67 60.00 59.94 720x400 70.08 HDMI-2 disconnected (normal left inverted right x axis y axis)
Una frecuencia de 144 Hz no ofrece ventajas significativas en el caso que se realicen tareas ofimáticas y el consumo de energía del monitor será mayor. No obstante prefiero usar 144 Hz porque el parpadeo de la pantalla que percibirá nuestro ojo será menor y por lo tanto ayudará a disminuir la fatiga visual.
MODIFICAR LOS DPI DE NUESTRO MONITOR
Vimos que los DPI de nuestro monitor son 96. El número ideal es de 82. Para cambiar este parámetro y además asegurar que tenemos una resolución de 1920×1080 y una frecuencia de 144 Hz tendremos que ejecutar un comando del siguiente tipo:
xrandr --output SALIDA_DEL_MONITOR --mode ANCHOxALTO --rate FRECUENCIA_DESEADA --dpi NUMERO_DE_DPI
Por lo tanto tendré que ejecutar el siguiente comando:
❯ xrandr --output HDMI-1 --mode 1920x1080 --rate 144.00 --dpi 82
Si ahora ejecuto el comando xdpyinfo | grep -B2 resolution veré que efectivamente los DPI son 82.
❯ xdpyinfo | grep -B2 resolution screen #0: dimensions: 1920x1080 pixels (594x334 millimeters) resolution: 82x82 dots per inch
MODIFICAR EL ESCALADO O FACTOR DE ESCALA DE NUESTRO MONITOR
Si la imagen mostrada por el monitor es demasiado grande o demasiado pequeña puede ser recomendable realizar un escalado. El escalado se puede realizar tanto en el eje de las X como en el eje de las Y.
Para mantener la configuración anterior y realizar un escalado podemos aplicar un comando del siguiente tipo:
xrandr --output SALIDA_DEL_MONITOR --mode ANCHOxALTO --rate FRECUENCIA_DESEADA --dpi NUMERO_DE_DPI --scale ESCALADO_XxESCALADO_Y
Como en mi caso no quiero ejecutar ningún tipo de escalado uso el siguiente comando:
❯ xrandr --output HDMI-1 --mode 1920x1080 --rate 144.00 --dpi 82 --scale 1x1
Nota: En el caso que quisieran disminuir el tamaño de los objetos mostrados en pantalla podrían ejecutar el comando xrandr --output HDMI-1 --mode 1920x1080 --rate 144.00 --dpi 82 --scale 1.1x1.1. En el caso que los quisieran incrementar xrandr --output HDMI-1 --mode 1920x1080 --rate 144.00 --dpi 82 --scale 0.9x0.9
¿CÓMO ROTAR LA PANTALLA CON XRANDR?
Puede darse el caso que alguien tenga que rotar el monitor 90, 180 o 270º. Para ello tan solo tendrán que usar el parámetro rotate del siguiente modo:
Para girar el monitor 90 grados hacia la derecha tan solo tendrán que ejecutar el siguiente comando:
❯ xrandr --output HDMI-1 --rotate right
Si quieren volver a la ortientación estándard tendrán que ejecutar el comando:
❯ xrandr --output HDMI-1 --rotate normal
Otros valores que puede tomar el parámetro rotate son left e inverted
CAMBIAR EL BRILLO Y EL PARÁMETRO GAMMA DE LA PANTALLA
En principio el brillo de monitor me gusta y por lo tanto lo dejaré tal cual con el valor 1. No obstante en mi caso me gustaría tener un pelín más de contraste y un tono más oscuro. Por lo tanto fijaré el valor de gamma en 0.9. Para hacer lo que acabo de citar tendré que ejecutar el siguiente comando en la terminal:
❯ xrandr --output HDMI-1 --brightness 1 --gamma 0.9
Si no les gusta el resultado obtenido pueden experimentar con otros valores de brillo y gamma.
CONFIGURAR LA PANTALLA EN CASO DE TENER MÚLTIPLES MONITORES
También podemos usar xrandr en el caso que tengamos más de un monitor. Supongamos que tenemos los siguientes monitores:
- Monitor conectado al puerto DP-1: 1920×1080, 144 Hz, 82 dpi
- Monitor conectado al puerto HDMI-1: 1920×1080, 144 Hz, 96 dpi
Configurar la pantalla principal o primaria
En el caso que tengan 2 monitores lo primero que tendrán que realizar es configurar el monitor principal o primario. En mi caso quiero que le monitor conectado el Display port 1 (DP-1) sea el principal. Por lo tanto ejecutaré el siguiente comando:
❯ xrandr --output DP-1 --primary
Acto seguido configuraremos su resolución, frecuencia y DPI ejecutando el siguiente comando:
❯ xrandr --output DP-1 --mode 1920x1080 --rate 144.00 --dpi 82 --scale 1x1
Configurar el monitor o pantalla secundaria
Acto seguido configuraremos el monitor secundario que es el que está conectado al puerto HDMI-1. El monitor secundario tendrá una resolución de 1920×1080, una frecuencia de 144Hz y 96 dpi. Como el monitor secundario HDMI-1 está a la derecha del monitor principal DP-1 ejecutaré el siguiente comando:
❯ xrandr --output HDMI-1 --mode 1920x1080 --rate 144.00 --dpi 96 --scale 1x1 --right-of DP-1
Nota: El parámetro --right-of indica la posición del monitor secundario respecto al principal. Otros parámetros alternativos a --right-of son:
--left-of--above--below
COMO HACER QUE LA CONFIGURACIÓN DE XRANDR SEA PERSISTENTE
La configuración que acabamos de establecer no se mantendrá si reiniciamos el ordenador. Si queremos que la configuración se aplique cada arrancamos el ordenador tenemos varias soluciones. Como en mi caso uso el escritorio i3 tan solo tendré que añadir las siguientes líneas en el fichero de configuración ubicado en ~/.config/i3.
# Configuración de la pantalla
exec --no-startup-id xrandr --output HDMI-1 --mode 1920x1080 --rate 144.00 --dpi 82 --scale 1x1
exec --no-startup-id xrandr --output HDMI-1 --brightness 1 --gamma 0.9
De este modo, cada vez que iniciemos el ordenador el monitor que esté conectado al puerto HDMI-1 tendrá:
- Una resolución de 1920×1080.
- Una frecuencia de 144 Hz
- 82 dpi
- El parámetro gamma se modificará de 1 a 0.9
Nota: En el caso que no usen el escritorio i3 pueden crear un script que se ejecute en el momento de iniciar le ordenador.
CONCLUSIONES
En este artículo, discutimos cómo usar la utilidad xrandr para configurar su pantalla en el entorno de escritorio i3 en Linux. Siguiendo estos pasos, puede configurar fácilmente su configuración de pantalla, administrar múltiples monitores y crear un espacio de trabajo personalizado adaptado a sus necesidades. Si quieren profundizar más sobre el uso de xrandr les recomiendo que abran una terminal y ejecuten el comando xrandr --help
Fuentes
https://linuxconfig.org/how-to-configure-your-monitors-with-xrandr-in-linux
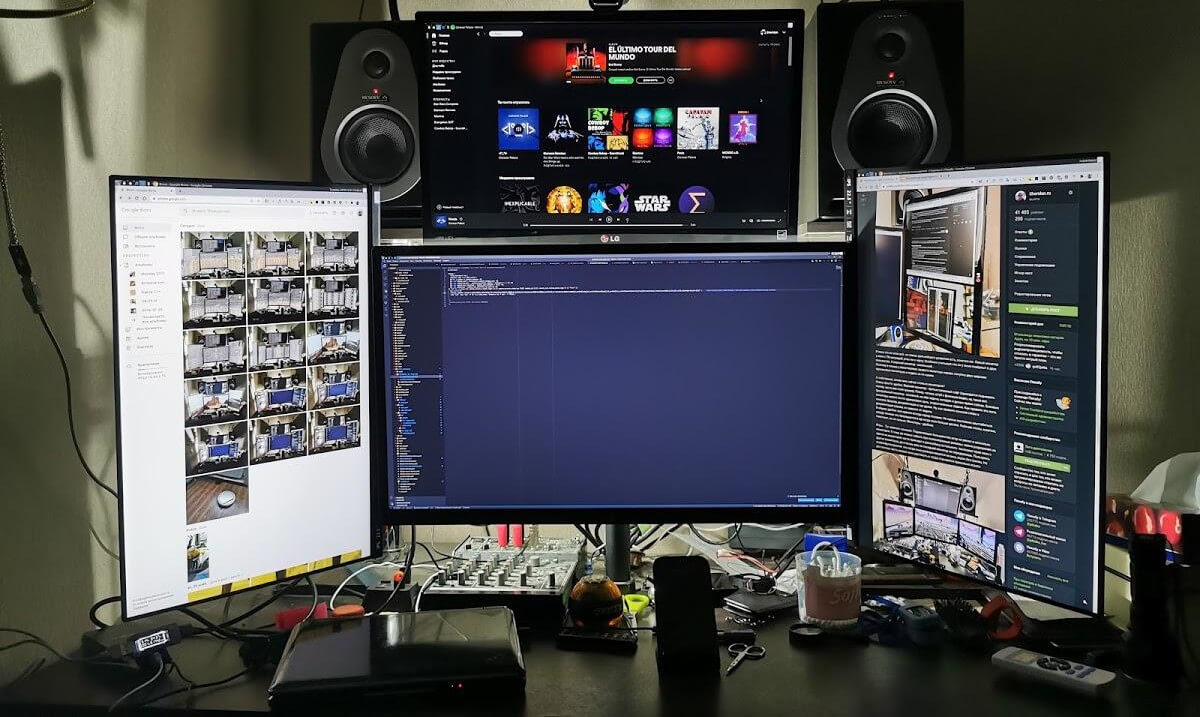
No entiendo muy bien el porqué de 82dpi es el mejor número para tu monitor.
¿Cómo puedo saber los que son ideales para el mío?
Hola, En el artículo hay un enlace en el que introduces resolución y tamaño de una pantalla y te da los dpi ideales. Si buscas en google encontrarás fácilmente explicaciones de lo que supone incrementar o disminuir los DPI. En mi caso pasé de 92 a 82 y la verdad es que no noté absolutamente nada.