En mi caso tengo que copiar 10GB de fotografías y vídeos de un ordenador a otro ordenador. Existen multitud de opciones para copiar archivos de gran tamaño de un ordenador a otro. Algunas de las opciones disponibles son:
- Usar un disco duro externo o un dispositivo de almacenamiento externo para traspasar la información de un ordenador a otro ordenador.
- Conectar los equipos a una misma red local y transferir los archivos.
- Usar Telegram para transferir archivos de un equipo a otro.
- Usar un servicio en la nube como por ejemplo Nextcloud, Dropbox, etc.
Desafortunadamente en mi caso no puedo aplicar ninguna de las opciones citadas por las siguientes circunstancias:
- No dispongo de ningún disco duro externo.
- Mi red local red local no dispone de ningún tipo de cableado. Por lo tanto la transferencia de archivos es extremadamente lenta y se cuelga.
- Telegram tiene un tamaño máximo de transferencias de archivos. En otras palabras, Telegram no te permitirá pasar un vídeo de más de 1.5GB de un ordenador a otro ordenador.
- No dispongo de ninguna nube gratuita que tenga un espacio libre de 10GB.
Vistos los inconvenientes al final he terminado copiando los archivos de un ordenador a otro ordenador mediante un cable Ethernet cruzado RJ-45. El procedimiento seguido ha sido el siguiente.
COPIAR ARCHIVOS QUE OCUPAN UN GRAN TAMAÑO DE UN ORDENADOR A OTRO ORDENADOR
El procedimiento para copiar archivos de un ordenador a otro mediante un cable Ethernet es extremadamente sencillo.
Averiguar el nombre de los equipos
En el primero de los equipos posicionamos el puntero del mouse encima del botón de inicio de Windows. Presionamos el botón derecho del ratón y cuando se despliegue el menú clicamos en la opción Sistema.
Acto seguido podremos ver el nombre del equipo es jc-win10-desktop
Si repetimos el proceso en el segundo de los ordenadores veremos que en mi caso tiene como nombre jcall_pc
¿Qué es lo que quiero realizar?
A estas alturas se que el nombre de mis ordenadores es el siguiente:
- Ordenador 1: jc-win10-desktop
- Ordenador 2: jcall_pc
El ordenador 2 con nombre jcall_pc contiene la carpeta fotos de 10GB que copiaré al ordenador 1.
Conectar los 2 equipos mediante un cable Ethernet
Una vez tenemos identificados los 2 ordenadores por su nombre los conectaremos mediante un cable Ethernet cruzado RJ-45. La conexión es tan simple como la que se muestra en la siguiente ilustración:
Una vez conectados los equipos es recomendable comprobar que ninguno de los 2 equipos tenga conexión a internet.
Configuración de red para que se puedan ver los equipos
Para asegurar que los 2 equipos se puedan ver y comunicar entre si haremos los siguiente.
En el primero de los equipos (jc-win10-desktop) presionamos la combinación de teclas Win+R. Cuando aparezca la ventana de ejecutar escribimos ncpa.cpl en el campo Abrir y presionamos el botón Aceptar.
Cuando aparezca la ventana de Conexiones de Red hacemos doble click encima de nuestra tarjeta Ethernet.
Acto seguido clicamos en el botón Propiedades.
A continuación hacemos doble click encima de la opción Protocolo de Internet versión 4 (TCO/IPv4)
En el apartado de configuración de nuestra tarjeta Ethernet introducimos la configuración que se puede ver en la captura de pantalla:
- Dirección IP: Escribimos la dirección IP interna que queramos que tenga el primero de los equipos (jc-win10-desktop). En mi caso he usado la dirección 192.168.1.2
- Mascara de subred: Introducimos una mascara de subred que sea acorde con la dirección IP que acabamos de introducir. En mi caso introduzco 255.255.255.0
- Puerta de enlace predeterminada: Tenemos que escribir la IP que queramos que tenga el segundo de los equipos (jcall_pc). La IP tiene que ser diferente a la dirección IP del primer campo y dentro de la subred definida en el segundo de los campos. Por lo tanto en mi caso elijo 192.168.1.3
Repetimos exactamente los mismos pasos en el segundo equipo (jcall_pc), pero en el segundo equipo aplicamos la configuración que podemos ver en la siguiente captura de pantalla:
- Dirección IP: Escribimos la dirección IP interna del segundo equipo. La dirección IP tiene que ser la misma que la puerta de entrada del primer equipo. Por lo tanto la IP que tenemos que introducir es 192.168.1.3
- Mascara de subred: Introducimos una mascara de subred que sea acorde con la dirección IP que acabamos de introducir. En mi caso introduzco 255.255.255.0
- Puerta de enlace predeterminada: Tenemos que escribir la IP que tenia el primero de los equipos (jc-win10-desktop). Por lo tanto la IP que tenemos que introducir es la 192.168.1.2
Una vez llegados hasta aquí habilitaremos la opciones de compartición de Windows.
Configurar las opciones de uso compartido de Windows
En el primer equipo accedemos a las opciones de uso compartido haciendo clic con el botón izquierdo del ratón en el icono de red del panel de Windows. Cuando se despliegue el menú presionamos sobre la opción Red no identificada Sin internet.
Acto seguido clicamos en la opción Cambiar opciones de uso compartido avanzadas.
Una vez dentro del panel de configuración de uso compartido activamos la totalidad de opciones de compartición y presionamos el botón Guardar cambios.
En el segundo de los equipos repetimos la operación que acabamos de realizar en el primero de los equipos.
Seleccionar la/s carpeta/s que queremos compartir entre los 2 equipos
En el ordenador con nombre (jcall_pc) seleccionamos la carpeta de 10 GB que quiero copiar al otro ordenador. Seguidamente presionamos el botón derecho del ratón y cuando se despliegue el menú contextual clicamos en la opción Propiedades.
A continuación clicamos en la pestaña Compartir y acto seguido en el botón Compartir…
El siguiente paso consiste en seleccionar los usuarios con que queremos compartir la carpeta. En mi caso selecciono la opción Todos los usuarios y presiono el botón Agregar.
A continuación definimos los permisos que tendrán los usuarios que accedan a la carpeta compartida. En mi caso selecciono permisos de Lectura y escritura y seguidamente presiono el botón Compartir.
Acto seguido recibiremos la confirmación que la carpeta se ha compartido de forma satisfactoria.
Reiniciar los equipos
Para asegurar que los cambios se apliquen recomiendo que reiniciéis ambos ordenadores.
Copiar los archivos de un ordenador a otro ordenador
Abrimos el gestor de archivos del ordenador en que queremos copiar todo el contenido que en mi caso es el (jc-win10-desktop). En la parte izquierda del gestor de archivos clicáis en la opción Red y al cabo de unos segundos os debería aparecer el nombre del otro ordenador que en mi caso es (jcall_pc). En este momento clicáis encima del nombre del segundo ordenador.
Seguidamente deberéis introducir el usuario y la contraseña del ordenador al que nos queremos conectar y presionar el botón Aceptar.
Una vez se haya producido la conexión podrán ver la totalidad de contenido que hemos Compartido anteriormente.
En estos momentos tan solo tenemos que copiar la carpeta fotos que como hemos dicho anteriormente ocupaba 10 GB.
A continuación navegamos en la ubicación donde queremos guardar las fotos y las pegamos:
Una vez realizados los pasos se procederá a copiar los archivos de un equipo a otro. La transmisión de datos será mucho más rápida y estable que en una conexión inalámbrica.
VENTAJAS DE COPIAR ARCHIVOS MEDIANTE EL CABLE ETHERNET
Las ventajas del método utilizado para copiar archivos de un ordenador a otro ordenador son las siguientes:
- Sin duda es un proceso rápido ya que la velocidad de transmisión es de 10 MB/s. Si dispusiera una tarjeta de red de mayor calidad podría tranquilamente transferir el contenido a una velocidad de 100 MB/s.
- Puedes realizar una transferencia sin tener que realizar ningún tipo de instalación. No es necesario que los equipos estén conectados en una red local.
- El método de transmisión es directo. La información va directamente de un ordenador a otro ordenador sin que quede almacenada en un tercer dispositivo de almacenamiento.
- La transferencia de información es estable y fiable. Si intentan transferir 10GB en una red inalámbrica es probable que se produzcan cortes.
- No precisamos de conexión a Internet para realizar la transferencia.



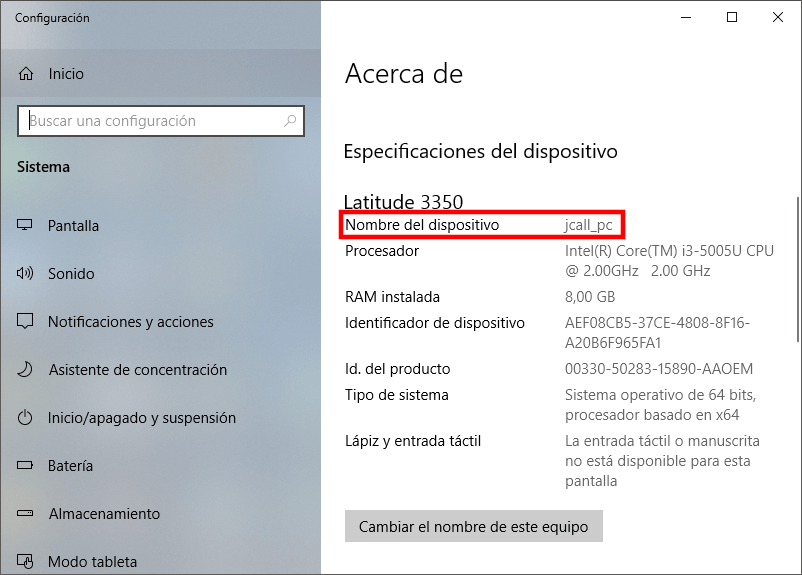
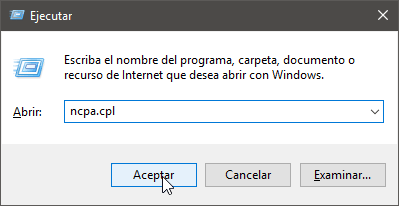
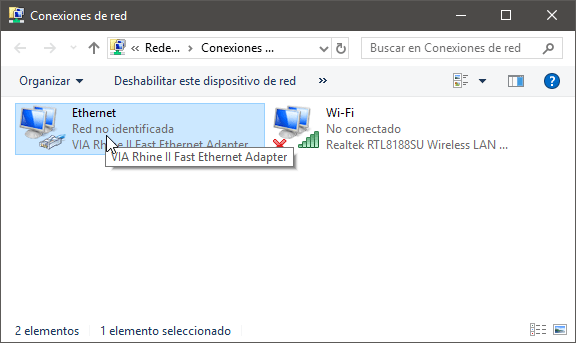
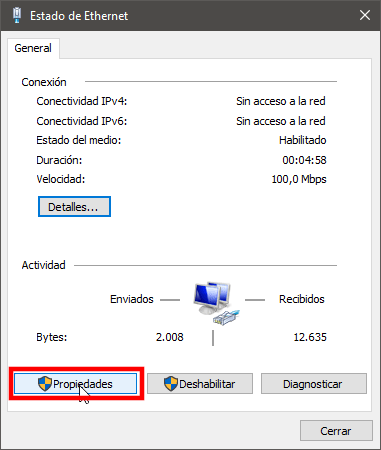

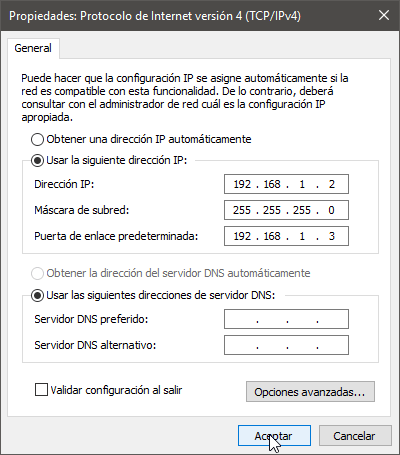
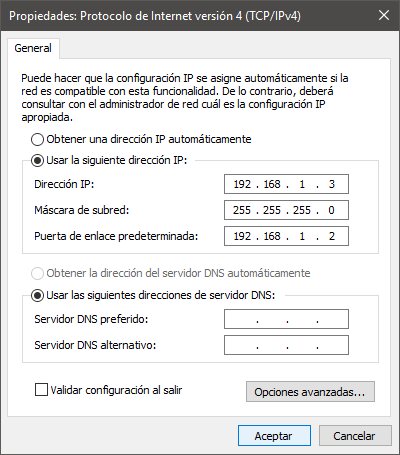

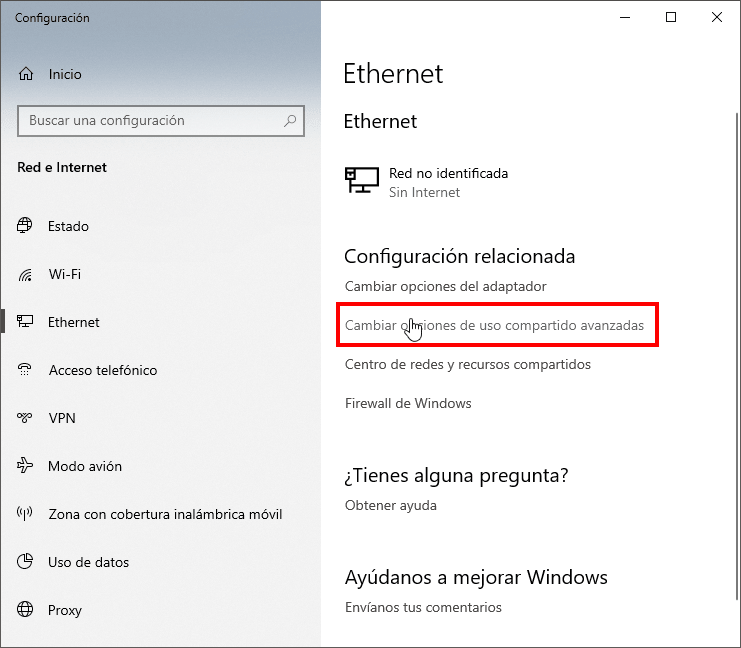


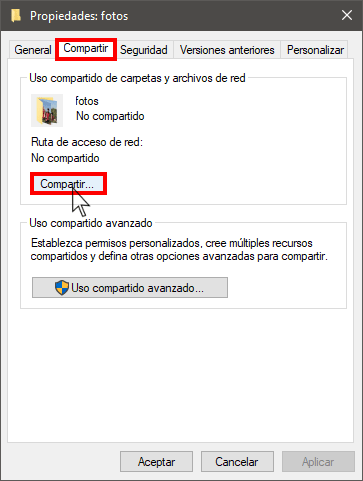

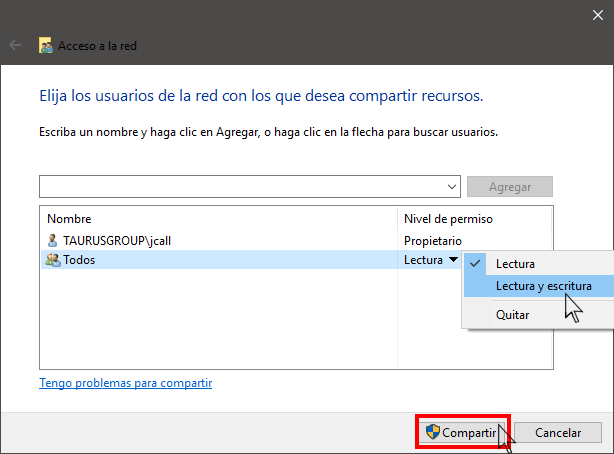

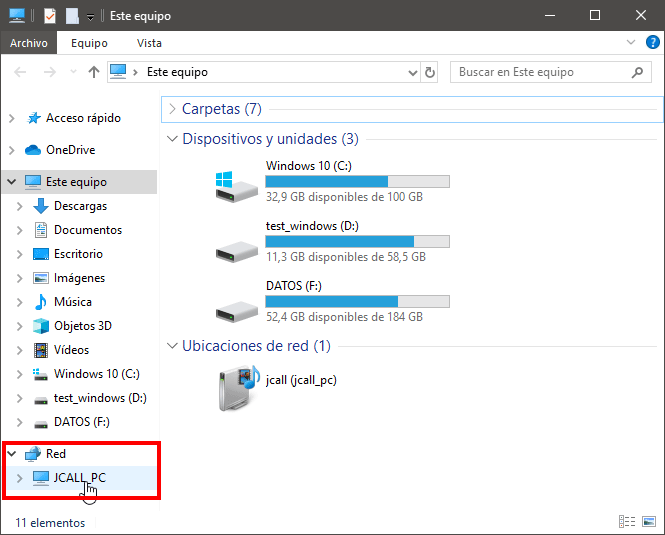
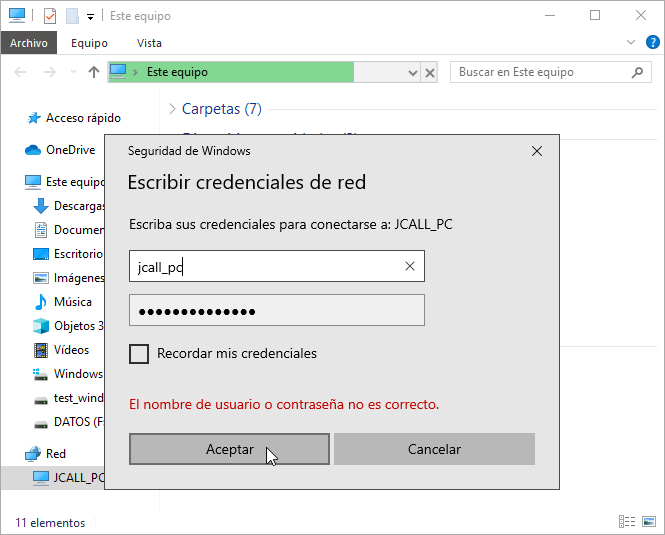
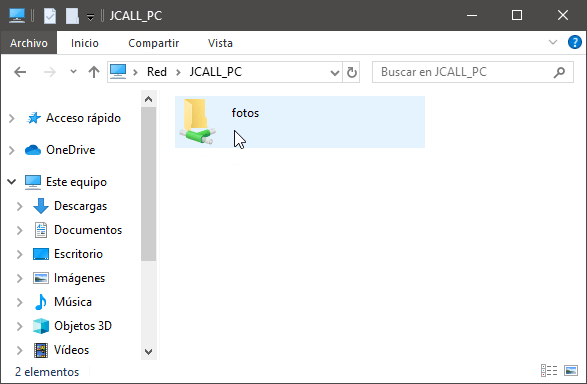
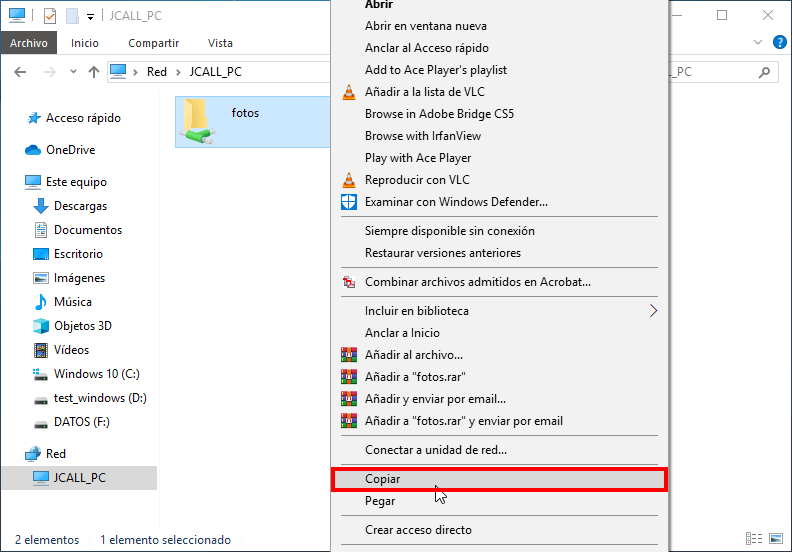


Buen tute!!!
BUG:
Puerta de enlace predeterminada: Tenemos que escribir la IP que tenia el primero de los equipos (jc-win10-desktop). Por lo tanto la IP que tenemos que introducir es la 192.168.1.3 => 192.168.1.2 :)
Saludos
Arreglado. Gracias por la corrección.
Hola saludos hace algunos días tuve que transferir cerca de 50 gigas desde un computador con Windows hacia un computador con Linux la mejor opción fue utilizar Rsync y si alguno no le da miedo trabajar con la consola le recomiendo ese software.
Es una pesadilla copiar y pegar carpetas en Windows y que en medio del proceso se cancele y toque volver a iniciar y queda algún archivo a la mitad y toca darle omitir a todo o re-escrubir a todo.
También llegué a utilizar el protocolo bittorrent cuando necesite transmitir datos de un servidor a otro en dos países diferentes.. es mucho más fácil y rápido que montar un servidor ftp y se transfieren varios archivos simultáneamente.
Hola Jhim
Windows por norma general no cancela el proceso de copia. Si pasa lo que dices es porque la conexión a Internet presenta algún problema.
Rsync y las herramientas que mencionas son de lo mejor que hay, pero depende de las circunstancias puede ser mejor usar un cable Ethernet. Porqué puedes tener más velocidad, no necesitas conexión a internet y es mucho más fácil de configurar que un servidor ftp.
Saludos
Muy interesante tutorial! Gracias!
Buenas noches, muy buen tutorial, no pude conectar al equipo 2 porq me pide usuario y contraseña, ninguno de los 2 equipos tiene contraseña, hasta ahi llegue, dejaba vacio el lugar de la contraseña y nada.
Interesante, salvo porque no uso Windows, jeje. ¿Has publicado alguna guía como esta pero para hacer lo mismo en Linux?
Saludos.
Hola
Es posible que escriba sobre el tema, pero no tiene ni un secreto. El procedimiento es el mismo pero usando Network Manager.
Saludos y gracias por comentar.
Esta muy bueno el trabajo que hiciste con este post, antes también pasaba archivos de ordenador a ordenador en windows y era muy útil, sin embargo, ahora estoy en linux y me gustaría saber si se puede hacer algo similar ya que no se como, de ante mano gracias
Hola
Si que se puede. El procedimiento es el mismo con la diferencia que en Linux tendrás que usar Network Manager para realizar la configuración.
Saludos
funciona win 10 dell, win 10 lanix.
gracias saludos
No es necesario introducir puerta de enlace
Me preguntaba por qué es necesario configurar en bucle los PC con la puertas de enlace, gracias.
Gracias Joan Carles por el articulo escrito, habrá llevado su tiempo pero esta bien hecho y es útil, gracias por las capturas de pantalla que ayudan entender mejor. ¡También es de agradecer y quiero hacer notar que muchos en este tiempo utilizan un lenguaje vulgar para escribir pero este articulo no fue así!
Me sirvió de maravilla para el respaldo total de una lap eran 180 gb de información.
De verdad me funcionó, hice los pasos tal y como dices.
Equipo 1:
Dirección IP: 192.168.110.1
M. de subred: 255.255.255.0
Puerta enlace: 192.168.110.10
Equipo 2:
Dirección IP: 192.168.110.10
M. de subred: 255.255.255.0
Puerta enlace: 192.168.110.1
En Equipo seleccioné agregar ubicación de red. Me pide mis credenciales, solo puse mi correo y clave de mi cuenta microsoft y me dio acceso. Gracias…
Hola. Gracias por el tutorial. Pero tuve un problema: hice todos los pasos, pero la computadora dos ve a la uno como un dispositivo multimedia y no como una PC. Por favor, ayuda. ¿Qué hice mal?
Gracias
Buen tutorial… tengo que respaldar 300 gb de una lap para formatearla y se esta realizando el copiado mucho más rápido que como lo he echo antes (en la red local) gran aporte y sin ningún problema
Muchas gracias, me sirvió mucho. Pura vida!
y de cuanto de velocidad de esa tarjeta del ejemplo que solo copia a 10MB/s. Por que mi tarjeta e red alambrica es Gigabit, y cuando descargo de internet drive sin límite de velocidad, la velocidad de descarga solo me llega a 30MB/s y el test ookla me arroja velocidad de internet de 700mbps, que raro deberia descargar a (700/8) osea a unos 87MB/S. Por eso quiero comprobar cual es el problema, o es que las tarjetas tienen velocidades de transmisión menos de los que prometen?
Hola Charles
Lo primer que deberías hacer es buscar en las especificaciones de tu tarjeta de red. Las velocidades de carga y descarga de internet pueden ser diferentes a la velocidad de transmisión de datos dentro de la red local. Además en la velocidad de transmisión pueden existir otros factores como por ejemplo al calidad del cable, etc.