A continuación veremos como crear una partición UEFI desde Windows. En mi caso acabo de recibir un equipo con Windows preinstalado y pretendo realizar un Dual-Boot con Linux. Al observar el esquema de particionado del disco duro observo que la partición UEFI solamente tiene 100MB. Por lo tanto es posible que tarde o temprano la partición acabe llenándose y generando problemas.
Para solucionar el problema que acabamos de mencionar tenemos 3 opciones:
- Usar un software que permita redimensionar las particiones de nuestro dispositivo de almacenamiento. Esta opción presenta el inconveniente que tendréis que comprar una licencia de software o piratear un software con los riesgos que ello conlleva.
- Eliminar la partición UEFI y la partición en que tenemos instado el sistema operativo. Una vez eliminadas las tendremos que volver a crear con el espacio que queramos e instalar de nuevo el sistema operativo. Esto sin duda son horas de trabajo.
- Generar una nueva partición UEFI con el espacio que consideremos adecuado. El único inconveniente de esta opción es que en el inicio del disco dejaremos 100MB sin usar.
Después de evaluar los pros y los contra en mi caso he decido adoptar la solución 3. El procedimiento para crear una nueva partición UEFI ha sido el siguiente.
Nota: Si el procedimiento mostrado a continuación se realiza de forma incorrecta puede generar pérdida de información y que Windows no arranque. En ningún caso me hago responsable de los perjuicios y problemas que puedan darse en vuestro caso.
CREAR UN NUEVO VOLUMEN PARA ALOJAR LA NUEVA PARTICION UEFI
Tenemos que abrir el gestor de discos de Windows. Para ello posicionamos el puntero del ratón encima del botón de inicio de Windows. Presionamos el botón derecho del ratón y cuando aparezca el menú clicamos en la opción Administrador de discos.
En mi caso no tengo espacio libre para crear una nueva partición. Por lo tanto tendré que usar espacio libre de la partición C:. Para ello seleccionaré la unidad C: con el ratón, presionaré el botón derecho del ratón y cuando aparezca el menú presionaré sobre la opción Reducir Volumen...
Seguidamente indicaremos que queremos reducir 500 MB el espacio de la partición C: y presionaremos el botón Reducir.
Nota: 500 MB es un espacio generoso para generar la partición UEFI. Todo lo que sea por encima de 300 MB debería ser más que suficiente para el 99% de usuarios.
Finalmente vemos que la partición C: se ha reducido en 500MB y por otro lado se ha generado un nuevo volumen de 500MB que es el que usaremos para crear la partición UEFI.
CREAR LA PARTICIÓN UEFI
Lo primero que tendremos que realizar para crear la nueva partición UEFI es abrir una consola con privilegios de administrador del siguiente modo.
Una vez abierta la consola ejecutaremos el comando diskpart para arrancar la utilidad que nos ayudará a gestionar las particiones de Windows.
Microsoft Windows [Version 10.0.18363.1316]
(c) 2019 Microsoft Corporation. All rights reserved.
C:\WINDOWS\system32>diskpart
Microsoft DiskPart version 10.0.18362.1171
Copyright (C) Microsoft Corporation.
On computer: DESKTOP-74FTVQJ
A continuación ejecutamos el comando list disk para ver la totalidad de discos presentes en nuestro equipo. En mi caso solo tengo un disco que se reconoce como Disk 0.
DISKPART> list disk
Disk ### Status Size Free Dyn Gpt
-------- ------------- ------- ------- --- ---
Disk 0 Online 238 GB 500 MB *
Seguidamente seleccionamos el disco duro sobre el que realizar modificaciones ejecutando el comando sel disk 0.
DISKPART> sel disk 0
Disk 0 is now the selected disk.
Una vez seleccionado el disco listamos las particiones ejecutando el comando list partition.
DISKPART> list partition
Partition ### Type Size Offset
------------- ---------------- ------- -------
Partition 1 System 100 MB 1024 KB
Partition 2 Reserved 16 MB 101 MB
Partition 3 Primary 237 GB 117 MB
Partition 4 Recovery 863 MB 237 GB
Finalmente crearemos la partición UEFI ejecutando el comando create partition efi.
DISKPART> create partition efi
DiskPart succeeded in creating the specified partition.
Si en estos momentos accedemos al gestor de discos de Windows veremos que efectivamente se ha creado una partición EFI de 500MB
COPIAR LOS ARCHIVOS DE ARRANQUE A LA NUEVA UEFI
Seguidamente formatearemos la partición que acabamos de crear y le asignaremos la etiqueta system mediante el siguiente comando:
DISKPART> format quick fs=fat32 Label="system"
100 percent completed
DiskPart successfully formatted the volume.
A continuación asignaremos la letra M: a la partición que acabamos de formatear mediante el siguiente comando:
DISKPART> assign letter=M
DiskPart successfully assigned the drive letter or mount point.
El siguiente paso consistirá en listar los volúmenes y particiones para asegurar que todos los pasos se han realizado correctamente. Para ello inicialmente ejecutaremos el comando list vol y a continuación list part.
DISKPART> list vol
Volume ### Ltr Label Fs Type Size Status Info
---------- --- ----------- ----- ---------- ------- --------- --------
Volume 0 C NTFS Partition 237 GB Healthy Boot
Volume 1 SYSTEM FAT32 Partition 100 MB Healthy System
Volume 2 Recovery NTFS Partition 863 MB Healthy Hidden
* Volume 3 M SYSTEM FAT32 Partition 500 MB Healthy Hidden
DISKPART> list part
Partition ### Type Size Offset
------------- ---------------- ------- -------
Partition 1 System 100 MB 1024 KB
Partition 2 Reserved 16 MB 101 MB
Partition 3 Primary 237 GB 117 MB
* Partition 5 System 500 MB 237 GB
Partition 4 Recovery 863 MB 237 GB
Nota: Si observáis veréis que la partición 5 está seleccionada, tiene 500MB y es del tipo sistema. Por lo tanto ya podemos copiar los archivos de arranque dentro de la nueva partición.
A continuación saldremos de la utilidad diskpart ejecutando el comando exit.
DISKPART> exit
Leaving DiskPart...
C:\WINDOWS\system32>
Finalmente copiaremos/generaremos los ficheros de arranque en la partición UEFI que acabamos de crear ejecutando el siguiente comando:
C:\WINDOWS\system32>bcdboot C:\windows /s M: /f ALL
Boot files successfully created.
Nota: Recuerden sustituir M: por la letra que vosotros hayan asignado a la partición UEFI.
ARRANCAR EL EQUIPO HACIENDO USO DE LA NUEVA PARTICIÓN DE UEFI
Una vez creada la nueva partición ya podemos reiniciar el equipo. Pero justo al iniciar el proceso de arranque tendréis que acceder dentro del menú de arranque y seleccionar la segunda de las entradas para arrancar el equipo. De este modo haremos que el equipo arranque usando la partición UEFI de 500 MB que acabamos de generar.
Nota: Para acceder al menú de arranque tengo que presionar la tecla F7 justo en el momento que inicia el arranque de mi equipo. La tecla a presionar variará en función de cada equipo, por lo tanto si no les funciona F7 prueben otras teclas como por ejemplo F8, F12, F2, Del, etc.
Si el equipo arranca sin problemas significa que el procedimiento realizado hasta el momento ha funcionado a la perfección. A partir de estos momentos ya podemos hacer un Dual Boot con Linux sin tener problemas de espacio en la partición /boot/efi. No obstante, antes de iniciar el proceso de instalación del Dual Boot recomiendo borrar la partición UEFI que no están usando.
BORRAR LA PARTICIÓN QUE YA NO ESTAMOS USANDO
Una vez comprobado que todo funciona a la perfección podemos eliminar la partición UEFI de 100 MB. Para ello abriremos una consola con permisos de administrador.
Acto seguido abrimos la utilidad diskpart ejecutando el siguiente comando:
Microsoft Windows [Version 10.0.18363.1316]
(c) 2019 Microsoft Corporation. All rights reserved.
C:\WINDOWS\system32>diskpart
Microsoft DiskPart version 10.0.18362.1171
Copyright (C) Microsoft Corporation.
On computer: DESKTOP-74FTVQJ
A continuación listamos todos los discos presentes en nuestro equipo y seleccionamos el disco que contiene la partición UEFI que queremos eliminar.
DISKPART> list disk
Disk ### Status Size Free Dyn Gpt
-------- ------------- ------- ------- --- ---
Disk 0 Online 238 GB 0 B *
DISKPART> sel disk 0
Disk 0 is now the selected disk.
Seguidamente listamos los volúmenes presentes en el disco ejecutando el comando list vol.
DISKPART> list vol
Volume ### Ltr Label Fs Type Size Status Info
---------- --- ----------- ----- ---------- ------- --------- --------
Volume 0 C NTFS Partition 237 GB Healthy Boot
Volume 1 SYSTEM FAT32 Partition 100 MB Healthy Hidden
Volume 2 SYSTEM FAT32 Partition 500 MB Healthy System
Volume 3 Recovery NTFS Partition 863 MB Healthy Hidden
Como han podido ver en la salida del último comando, los volúmenes 1 y 2 alojan particiones UEFI. En mi caso la partición UEFI que estoy usando es la que está en el Volumen 2 porque si os fijáis en la columna Info figura la palabra system. Además la partición ocupa 500 MB, por lo tanto ya podemos borrar la partición 1 del siguiente modo.
Inicialmente tenemos que seleccionar el volumen que queremos borrar. Como quiero borrar el volumen 1 ejecutaré el siguiente comando:
DISKPART> Select Volume 1
Una vez seleccionado lo eliminaremos ejecutando el siguiente comando:
DISKPART> delete partition override
DiskPart successfully deleted the selected partition.
De este modo tan solo tendremos una partición UEFI en nuestro equipo. A partir de estos momentos podré iniciar la instalación de un sistema dual-boot sin que la partición UEFI genere problemas.
Fuentes
https://www.youtube.com/watch?v=OUoNrLP57P8
https://www.hebergementwebs.com/inicio-de-windows/bcdboot-reconstruye-el-bcd-de-windows-10
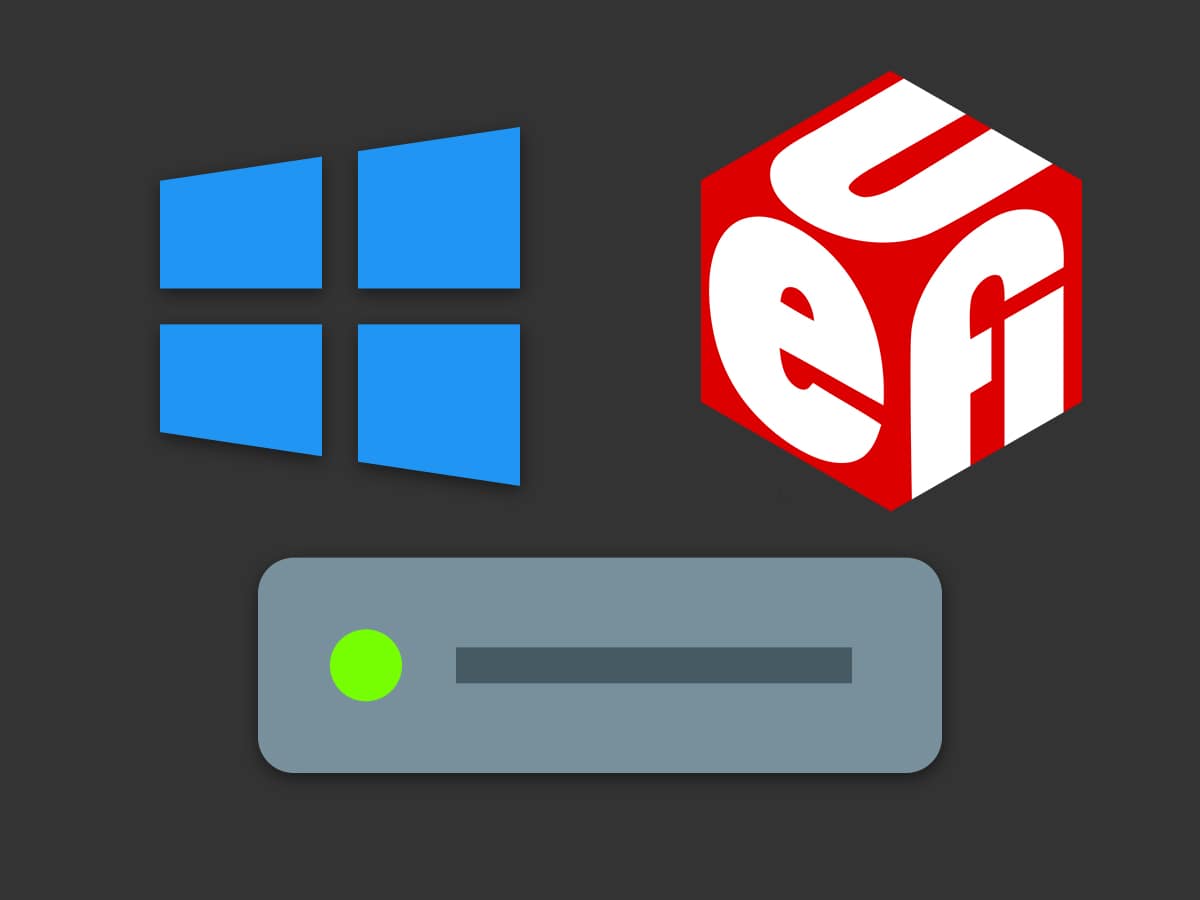
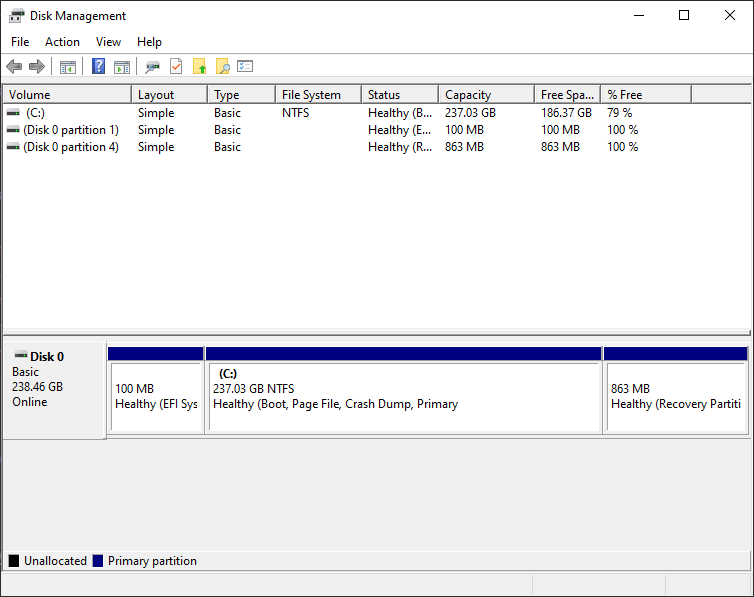
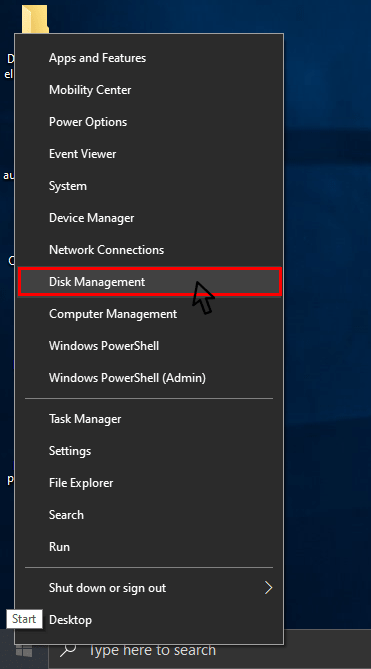

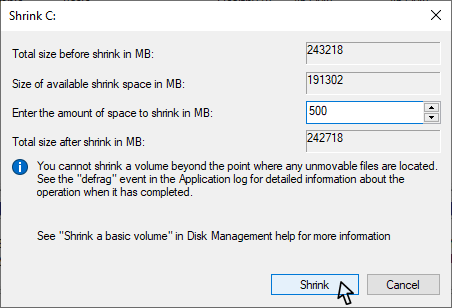
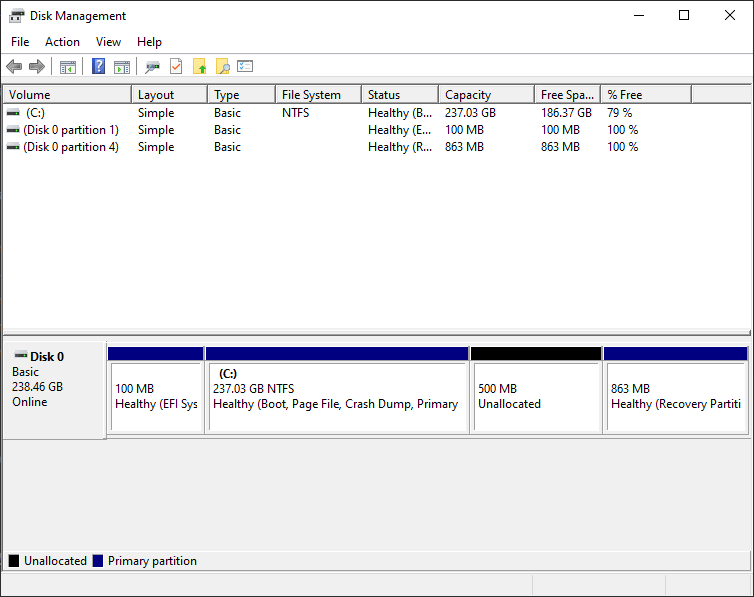
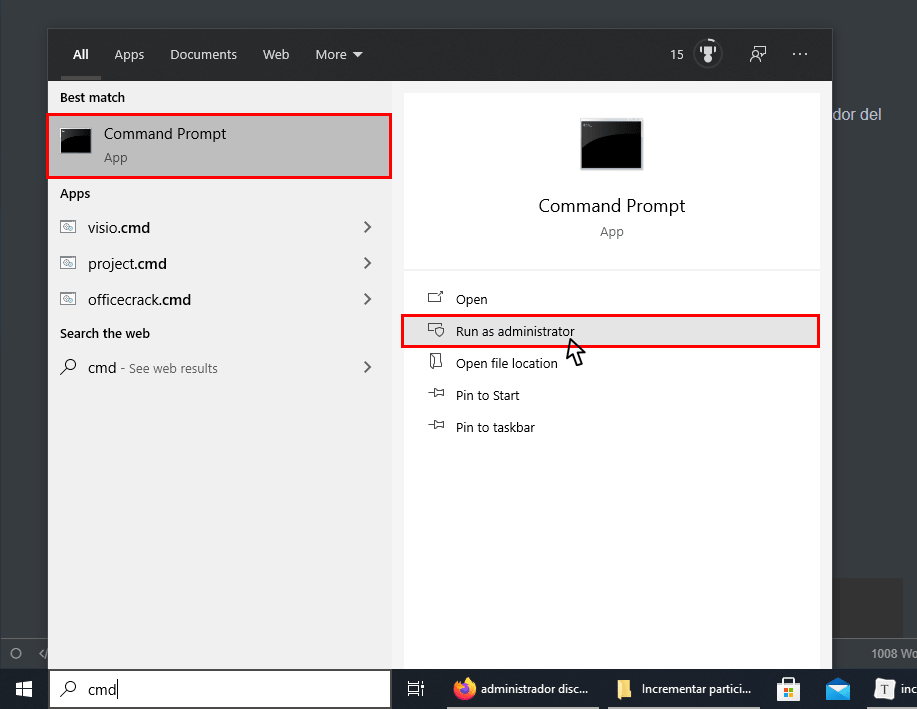
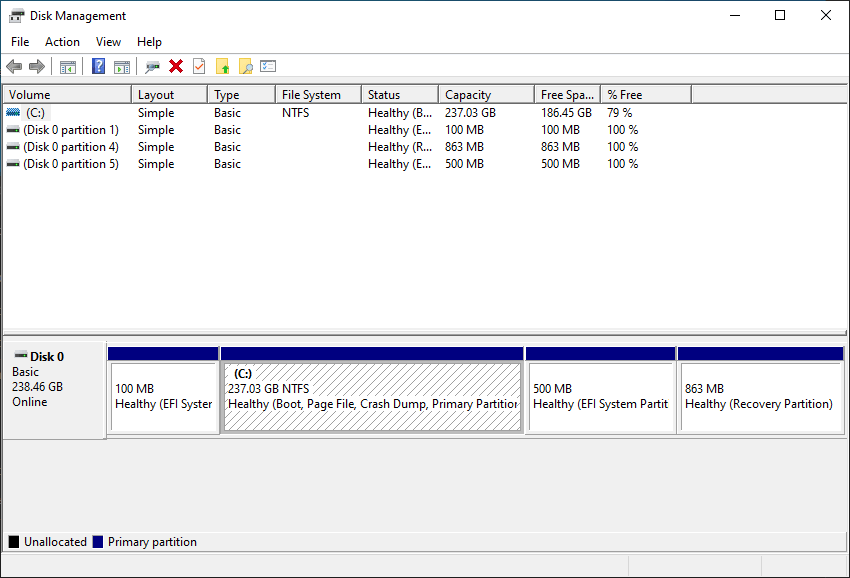

Tus publicaciones son muy interesantes, gracias por compartir tu conocimiento
Saludos, Joan Carles. Cada cierto tiempo me paso por tu web para ver las nuevas publicaciones y sigo pensando que son estupendas. Muy bien explicadas y acompañadas de imágenes.
Con respecto a este tema el diskpart me ha recordado mis pruebas en el curso de ASIR…. pero no me queda claro el motivo de crear una nueva UEFI de más tamaño. Yo tengo un arranque con 4 S.O. usando una partición UEFI de 100 MB y aún me queda espacio.
Otro tema interesante es hablar de los gestores de arranque. Mi favorito desde hace unos años e rEFInd y como decía el anuncio: no lo cambio por nada.
Gracias de nuevo.
Hola Duncan
En mi caso tengo un Dual Boot Windows // Linux. Solo con esto tengo 52MB ocupadas. Cuantos más sistemas operativos instales y cuantos más Kernel queden residuales sin hacer limpieza te irán comiendo espacio de la partición UEFI. Por este motivo escribí el artículo. Respecto a los gestores de arranque use Lilo hace años. Ahora uso GRUB.
Que curioso. Yo tengo 4 sistemas operativos (3 Linux y 1 Windows) y sólo me ocupan 38 MB en la partición EFI. Una cosa buena de rEFInd es que puedes arrancar particiones de sistema en discos NVMe aunque tu BIOS no lo soporte. Gracias de nuevo Joan Carles por tan excelente trabajo.
Buenas tardes, yo instale Windows 10 más sistemas Linux, y para el quinto, que es elementary me pide más espacio en efi, así que me sirve este manual, gracias
Hola! venia todo muy bien hasta que llegue a la parte de crear la partición EFI, y ahi me dijo que no se puede porque mi disco no tiene esquema de partición GPT.
Estoy con windows 10 en una macbook pro 2010, i7 16 ram 1tb solido. La idea es el dual boot que siempre uso con windows y ubuntu. Pero no me estaría dejando instalar el ubuntu por este asunto de la EFI. y ahora parece que por el tipo de partición que no tengo GPT. hay alguna solución ¿que no sea formateando el disco?
Gracias! Saludos
Hola,
Se puede hacer sin formatear las particiones, pero aunque no formatees tendrás que borrar los datos de las particiones. Por lo tanto no creo que esto sea lo que estés buscando. Si estás en windows lo que tendrías que hacer cuando te sale el mensaje es presionar el atajo de teclado
Mayúsc+F10Cuando se abra la consola de Windows hay que ejecutar el siguiente comando para utilizar el programa diskpart:
diskpartA continuación tendrías que listar los discos de tu equipo con el siguiente comando:
list discFinalmente identificas el disco en que quieres transformar el esquema de particionado. Si es el Disco número 0 lo seleccionarás mediante el siguiente comando:
select disk 0El siguiente paso consiste en borrar el contenido de todas las particiones del disco. Para ello ejecutas el comando:
cleanFinalmente convertiremos el esquema de particionado con el comando:
convert gptEsto hace lo que tu buscas.. Convertir a GPT sin formatear, pero hay pérdida de datos.
Hola,
puedes usar un DLC Boot, lo ejecutas como administrador en un pc con windows y el mismo trae la opción para preparar una memoria (el ícono en forma de usb en la barra de título). Una vez botees con él inicias el mini windows 10, en el menú del dlc buscas en las herramientas de discos el partition gurú, seleccionas el disco y en las opciones busca convert to guuid, el proceso no demora mucho, con eso ya te queda el disco en formato gpt y sin perder los datos.
Hola, ¿Como se puede agregar por ejemplo, un arranque de ubuntu en la partición de EFI? ando con ese problema
Hola,
Con el comando
sudo update-grubse debería añadir la entrada de forma automática.