Al insertar una imagen en Microsoft Excel queda flotando encima de la hoja de cálculo. La imagen insertada se pega en una capa aparte que no guarda ningún tipo de relación con ninguna celda. Por este motivo en el siguiente artículo veremos como insertar una imagen en una celda de Excel.
UTILIDADES DE INSERTAR UNA IMAGEN EN UNA CELDA
Insertar una imagen en una celda de Excel puede es útil cuando tenemos una hoja de calculo parecida la siguiente:
Como podemos ver se trata de una hoja extensa con múltiples filas y columnas que contienen imágenes. En el momento que intentemos realizar las siguientes operaciones:
- Ordenador alfabéticamente el contenido de la tabla.
- Ocultar varias filas y/o columnas.
- Filtrar las celdas.
- Etc.
Pasará lo que podéis ver en la siguiente captura de pantalla:
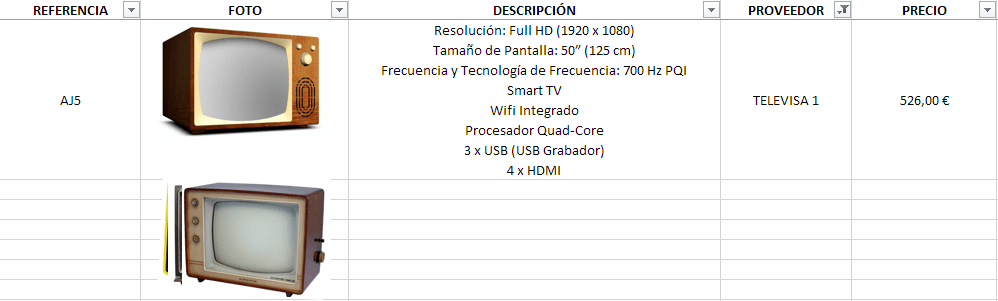
Como pueden ver, al aplicar un filtro todas las imágenes han quedado desperdigadas y no se han filtrado con el resto de celdas. Para evitar este problema, la solución más fácil insertar una imagen en una celda. Para ello tienen que seguir las siguientes instrucciones.
¿CÓMO INSERTAR UNA IMAGEN EN UNA CELDA DE EXCEL?
Primero aseguramos que todas las imágenes están bien delimitadas dentro de los bordes de las celdas de la hoja de cálculo.
A continuación, seleccionamos la imagen dentro de la celda, presionamos el botón derecho del ratón y cuando aparezca el menú contextual clicamos en la opción Formato de imagen.
Cuando se abra la pestaña de formato de imagen clicamos encima del icono Tamaño y propiedades.
Finalmente, en propiedades clicamos sobre la opción Mover y cambiar tamaño con celdas.
El proceso para insertar el resto de imágenes en una celda es mucho más fácil. Tan solo tenemos que seleccionar la siguiente imagen y acto seguido irnos al panel lateral de formato de imagen para volver a tildar la opción Mover y cambiar tamaño con celdas.
Si lo preferimos podemos crear una macro para poder insertar una imagen dentro de una celda. De esta forma podremos insertar las imágenes de forma mucho más sencilla y rápida.
Una vez tengamos todas las imágenes insertadas en sus respectivas celdas ya podemos repetir el filtro que aplicamos en el apartado anterior y veremos que ahora el resultado es perfecto.
Por lo tanto, pueden ver que insertar una imagen dentro de una celda de Excel es fácil y además es extremadamente útil. Es una lástima que otras suites ofimáticas como por ejemplo Libreoffice no dispongan de esta característica.
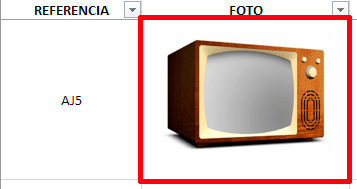

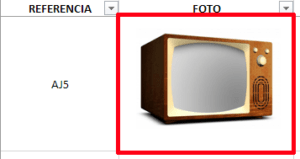
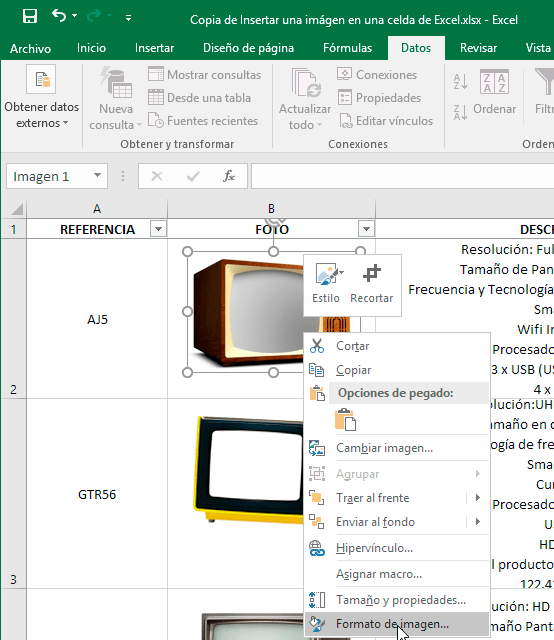
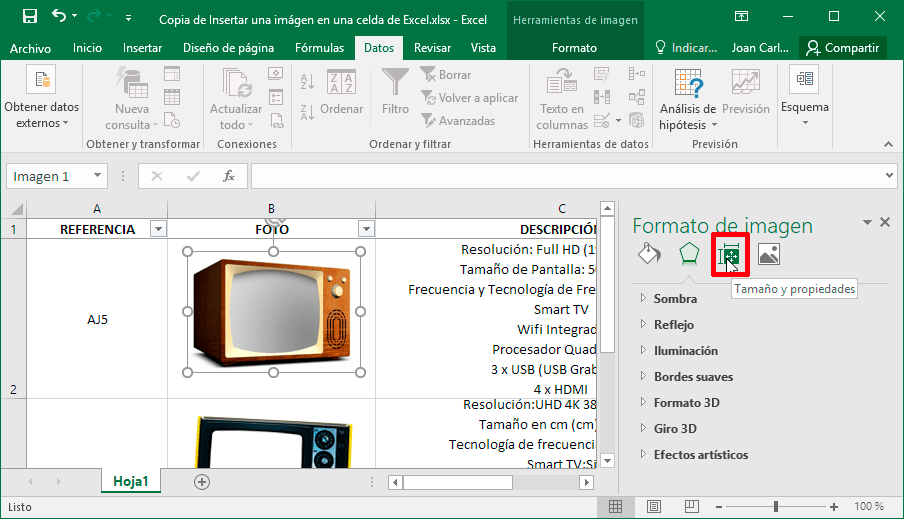
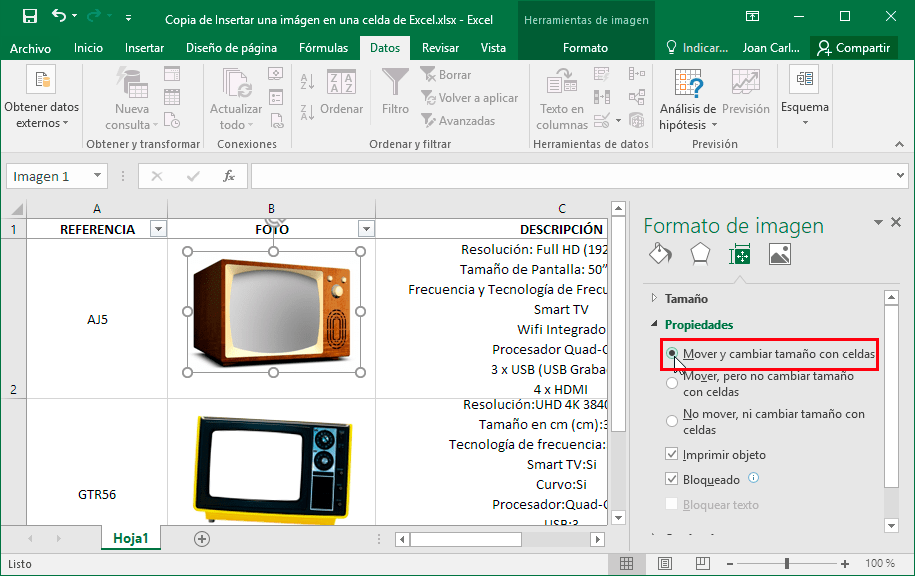
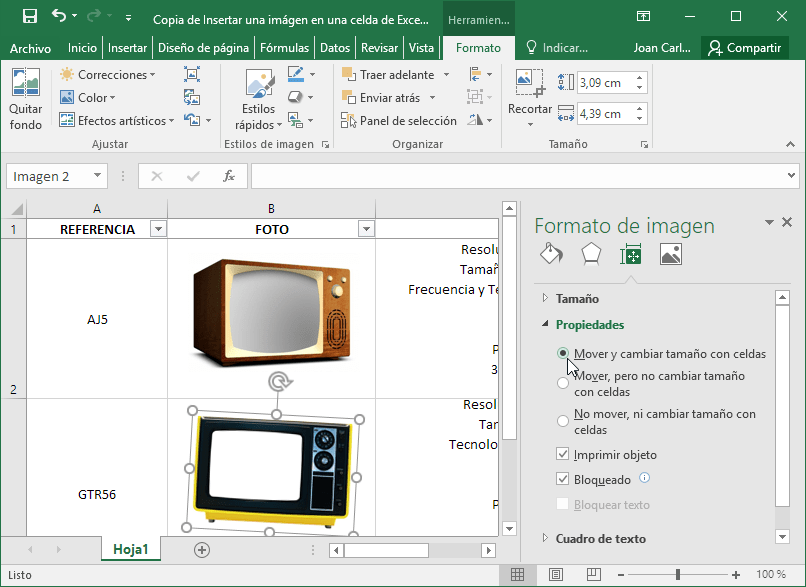
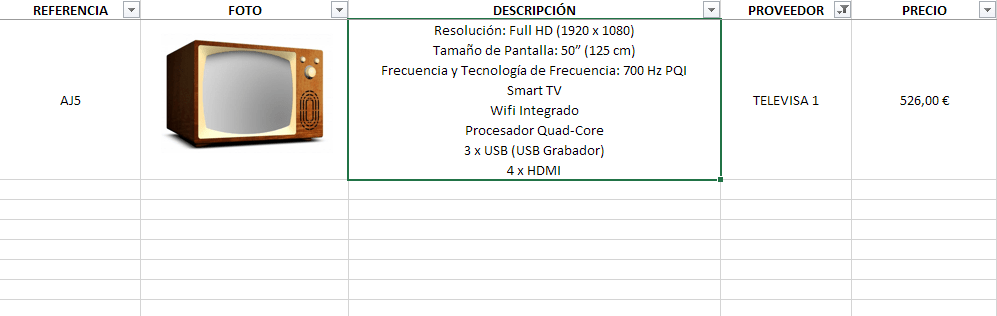
Es magnifico,
Muchas veces es necesario para poder mostrar algo con sus correspondientes características para un mejor detalle encaso de venta.
La imagen insertada se pega en una capa aparte que no guarda ningún tipo de relación con ninguna celda. Me podrías explicar esa parte osea q seria aparte no en una hoja Excel eliminando celdas.
Lo siento Eduardo, pero no entiendo tu pregunta.
Saludos
Muchas gracias
Hola, gracias, me ha funcionado bastante bien tu ayuda, gracias. Aunque al darle cambiar imagen para dejar el mismo formato y tamaño genera error en mac, siempre pasa, si sabes a que se debe agradezco el dato, feliz día, gracias por el aporte.
Hola
Con la explicación que das no se como reproducir el error que tienes. En mi caso es una función que uso a menudo y nunca me ha generado ningún error. Lo que puedes realizar es enviar el error a Microsoft y si es un fallo lo solucionarán en las próximas actualizaciones.
Hola,
Estoy intentando insertar una imagen en un comentario con la versión 2016 de Excel, pero al desplegar las propiedades de los comentarios sólo me sale la fuente y no aparece «efectos de relleno/imagen» como antes. ¿Sabes si Microsoft ha retirado esa posibilidad o es que tengo algo que habilitar en mis opciones de configuración?
Muchas gracias.
Hola
Que yo sepa en Excel nunca se han podido insertar fotos en los comentarios de las celdas. De lo que se habla en el post es de insertar imágenes dentro de una celda.
Saludos
Sí es posible insertar imágenes en los comentarios.
Hola
Según mis conocimientos de Excel no es posible. En el caso de ser posible por favor detalla como hacerlo y así aprendemos todos.
Saludos
Muy util. Gracias
Hola, Quiero agradecer, estos conceptos aporta valor a nosotros como lectores.
Seguiré atento a sus artículos,
saludos cordiales.
Gracias, me fue útil.
Buenas, muchas gracias por el aporte me ha servido mucho, pero aun así tengo un pequeño problema. Hay una imagen que no se porque no se me queda insertada en la celda, así como con las otras si que lo he podido hacer hay una que no me deja, y el tamaño, formato es el mismo que las otras. Que puede pasar?
Hola
Para que quede insertada la imagen tiene que estar dentro de los límites de la celda. Por lo tanto asegúrate que no sobresalga.
Saludos
Muchas Gracias!
Y si envías el archivo a otra persona las fotos siguen apareciendo?
Sí