En el pasado vimos la importancia de disponer de un certificado SLL para la totalidad de páginas y servicios que corren sobre un servidor web. Por este motivo veremos las instrucciones a seguir para instalar un certificado SSL gratis de Let’s Encrypt en un servidor lighttpd que corre en una Raspberry Pi. Los pasos a seguir para instalar un certificado SSL de Let’s Encrypt son los siguientes:
INSTALAR CERTBOT EN RASPBIAN
Lo primero que tenemos que realizar es instalar Certbot. Certbot es una herramienta diseñada para emitir y gestionar certificados SSL de Let’s Encrypt. Certbot nos ofrecerá las siguientes funcionalidades:
- Generar y renovar certificados SSL de forma extremadamente fácil y sencilla. Además estos certificados serán creados por una entidad certificadora de confianza. Por lo tanto cualquier navegador los aceptará sin problema y no mostrará ningún tipo de advertencia.
- Revocar los certificados SSL que hemos creado en el caso que sea necesario.
Para instalar Certbot instalaremos los paquetes que nos permitirán añadir las claves públicas de los repositorios que contienen Certbot. Para ello ejecutamos el siguiente comando en la terminal:
sudo apt-get install debian-keyring raspbian-archive-keyringActo seguido añadiremos el repositorio Backports. El repositorio Backports es el que contiene los paquetes de instalación de certbot.
Para añadir el repositorio Backports en Raspbian Jessie hay que ejecutar el siguiente comando en la terminal:
sudo sed -i "$ a\deb http://ftp.debian.org/debian jessie-backports main" /etc/apt/sources.listPara añadir el repositorio Backports en Raspbian Stretch hay que ejecutar el siguiente comando en la terminal:
sudo sed -i "$ a\deb http://ftp.debian.org/debian stretch-backports main" /etc/apt/sources.listUna vez añadido el repositorio actualizamos nuestra lista de repositorios ejecutando el siguiente comando en la terminal:
sudo apt-get updateFinalmente instalaremos certbot. Para ello si usamos Raspbian Jessie ejecutaremos el siguiente comando en la terminal:
sudo apt-get install certbot -t jessie-backports -y --force-yesEn el caso que sean usuarios de Raspbian Stretch deberán ejecutar el siguiente comando en la terminal:
sudo apt-get install certbot -t stretch-backports -y --force-yesDe esta forma tan sencilla instalaremos certbot sin ningún tipo de problema.
INSTALAR EL SERVIDOR WEB LIGHTTPD
Existen varios servidores web, pero en mi caso uso lighttpd porque consume menos recursos que por ejemplo Apache o Nginx.
Para instalar el servidor web lighttpd tan solo tenemos que ejecutar el siguiente comando en la terminal:
sudo apt-get install lighttpdUna vez instalado el servidor web tendrán que configurarlo para que sea accesible desde el exterior. Cuando el servidor web sea accesible desde el exterior de nuestra red local podrán empezar con la instalación del certificado.
GENERAR EL CERTIFICADO DE LET’S ENCRYPT
Para instalar un certificado SSL gratis de Let’s Encrypt tan solo tenemos que ejecutar el siguiente comando:
sudo certbot certonly --webroot -w /var/www/html/ -d dominio.netEl significado de cada uno de los términos del comando es el siguiente:
- sudo certbot : Para poder usar la herramienta certbot como usuario root.
- certonly : Parte del comando que da la orden de obtener o renovar el certificado SSL de Let’s Encrypt.
- –webroot -w /var/www/html/ : Indicamos que la dirección raíz de nuestro servidor web es /var/www/html/. En vuestro caso deberéis reemplazar la parte verde del comando por la ruta de vuestro directorio raíz. La ruta raíz de vuestro servidor web la encontraréis en el fichero /etc/lighttpd/lighttpd.conf.
- -d dominio.net : Introducimos el nombre del dominio para el cual queremos crear el certificado SSL de Let’s Encrypt. En vuestro caso deberéis reemplazar dominio.net por el nombre de vuestro dominio.
Una vez ejecutado el comando empezará el proceso de creación del certificado SSL de Let’s Encrypt. Durante el proceso de creación del certificado SSL se harán las siguientes peticiones/preguntas.
Inicialmente se nos pedirá introducir nuestra dirección de email:
Saving debut log to /var/log/letsencrypt/letsencrypt.log |
Seguidamente se nos preguntará que aceptemos las condiciones de servicio de Let’s Encrypt:
Starting new HTTPS connection (1): acme-v01.api.letsencrypt.org ——————————————————————————- |
Finalmente se crearan las claves y certificados de Let’s Encrypt. Durante el proceso de creación se nos informará de la ruta en que se generan las claves y certificados:
Obtaining a new certificate IMPORTANT NOTES: Donating to ISRG / Let’s Encrypt: https://letsencrypt.org/donate |
COMBINAR EL CERTIFICADO SSL CON LA CLAVE PRIVADA
Si leemos los mensajes generados en la creación de los certificados veremos que la totalidad de claves y certificados se almacenan en la ruta /etc/letsencrypt/live/dominio.net.
Concretamente el certificado SSL cert.pem se halla en la siguiente ruta:
/etc/letsencrypt/live/dominio.net/cert.pem
La clave privada priv.key que se usará para cifrar el contenido estará en la siguiente ubicación:
/etc/letsencrypt/live/dominio.net/privkey.pem
Para combinar el certificado con la clave privada ejecutaremos el siguiente comando en la terminal:
sudo cat /etc/letsencrypt/live/dominio.net/cert.pem /etc/letsencrypt/live/dominio.net/privkey.pem > /etc/letsencrypt/live/dominio.net/web.pemNota: En vuestro caso debéis reemplazar las partes rojas del comando por vuestro dominio.
De este modo crearemos un fichero web.pem que contiene tanto el certificado como la clave privada de Let’s Encrypt.
CREAR UNA CLAVE PARA REFORZAR LA SEGURIDAD DEL INTERCAMBIO DE CLAVES
Seguidamente vamos a reforzar el algoritmo de intercambio de claves Diffie-Hellman. Para ello generaremos una clave de Diffie-Hellman de 2048 bits ejecutando el siguiente comando en la terminal:
sudo openssl dhparam -out /etc/ssl/certs/dhparam.pem 2048Nota: Si quieren pueden crear una clave de 4096 bits. No obstante si están usando un dispositivo poco potente, como una Raspberry Pi, recomiendo crear una clave de 2048 bits.
Después de esperar unos minutos se generará la clave. Está clave de cifrado la usaremos durante la primera fase de la comunicación en que el cliente y el servidor se comunicarán para establecer los algoritmos criptográficos que se van a usar.
CONFIGURAR LIGHTTPD PARA QUE USE EL NUEVO CERTIFICADO DE LET’S ENCRYPT
A continuación configuraremos el servidor lighttpd para conseguir los siguientes propósitos:
- Activar https en el servidor web lighttpd.
- Forzar que la totalidad de peticiones se hagan a través de https.
- Activar TTP Strict Transport Security (HSTS) para asegurar que la totalidad de peticiones de los clientes se hagan mediante el protocolo https.
- Realizar el intercambio inicial de claves de forma segura.
- Deshabilitar SSLv2, SSLv3 y la compresión SSL para mejorar la seguridad del servidor.
- Asegurar que los algoritmos criptográficos usados sean fuertes y seguros.
- Usar elliptic curve variants para mejorar el rendimiento de las peticiones https.
Para conseguir nuestros objetivos accedemos al fichero de configuración del servidor ejecutando el siguiente comando en la terminal:
sudo nano /etc/lighttpd/lighttpd.confCuando se abra el editor de textos pegan el siguiente contenido al final del fichero:
# Activar y configurar https en el servidor $SERVER["socket"] == ":443" { ssl.engine = "enable" ssl.pemfile = "/etc/letsencrypt/live/dominio.net/web.pem" ssl.ca-file = "/etc/letsencrypt/live/dominio.net/chain.pem" server.name = "dominio.net" # Domain Name OR Virtual Host Name ssl.use-sslv2 = "disable" ssl.use-sslv3 = "disable" ssl.use-compression = "disable" ssl.cipher-list = "EECDH+AESGCM:EDH+AESGCM:ECDHE-RSA-AES128-GCM-SHA256:AES256+EECDH:AES256+EDH:ECDHE-RSA-AES256-GCM-SHA384:DHE-RSA-AES256-GCM-SHA384:DHE-RSA-AES128-GCM-SHA256:ECDHE-RSA-AES256-SHA384:ECDHE-RSA-AES128-SHA256:ECDHE-RSA-AES256-SHA:ECDHE-RSA-AES128-SHA:DHE-RSA-AES256-SHA256:DHE-RSA-AES128-SHA256:DHE-RSA-AES256-SHA:DHE-RSA-AES128-SHA:ECDHE-RSA-DES-CBC3-SHA:EDH-RSA-DES-CBC3-SHA:AES256-GCM-SHA384:AES128-GCM-SHA256:AES256-SHA256:AES128-SHA256:AES256-SHA:AES128-SHA:DES-CBC3-SHA:HIGH:!aNULL:!eNULL:!EXPORT:!DES:!MD5:!PSK:!RC4" ssl.dh-file = "/etc/ssl/certs/dhparam.pem" ssl.ec-curve = "secp384r1" } # forzar peticiones https $HTTP["scheme"] == "http" { # capture vhost name with regex conditiona -> %0 in redirect pattern # must be the most inner block to the redirect rule $HTTP["host"] =~ ".*" { url.redirect = (".*" => "https://%0$0") } } Forzar HTTP Strict Transport Security setenv.add-response-header = ( "Strict-Transport-Security" => "max-age=15768000; includeSubdomains" ) |
Nota: En vuestro caso tendréis que reemplazar dominio.net por el nombre de vuestro dominio. Aseguren que la rutas del certificado ssl (ssl.pemfile) y la autoridad de certificación (ssl.ca-file) sean las correctas.
Acto seguido comprueben que el modulo setenv esté activado. Para ello deberán comprobar que el fichero que estamos editando contenga el siguiente código:
|
Una vez realizados las modificaciones guardan los cambios y cierran el fichero. Finalmente, para que se hagan los cambios efectivos reiniciaremos el servidor web ejecutando el siguiente comando en la terminal:
sudo service lighttpd restartEn estos momentos nuestro certificado SSL de Let’s Encrypt debería estar debidamente instalado.
COMPROBAR QUE EL CERTIFICADO SSL FUNCIONA CORRECTAMENTE
Para comprobar que todo funciona a la perfección tenemos que acceder al servicio que corre en nuestro servidor web. Si todo funciona a la perfección observarán que el navegador muestra un candado de color verde.
Adicionalmente comprobaremos que el certificado se ha instalado y configurado correctamente. Para ello podemos usar el servicio online de ssllabs. Aplicando los consejos de este artículo, tal y como se puede ver en la captura de pantalla, deberíamos conseguir la máxima calificación.
Por lo tanto nuestro certificado Let’s Encrypt está bien instalado y configurado de forma segura.
RENOVACIÓN DEL CERTIFICADO SSL DE LET’S ENCRYPT
El certificado SSL de Let’s Encrypt que acabamos de crear/instalar tiene una validez de 90 días. Una vez pasados los 90 días tendremos que renovarlo.
La buena noticia es que la renovación se puede realizar de forma automática si seguimos las siguientes instrucciones.
Inicialmente simularemos el proceso de renovación del certificado ejecutando el siguiente comando en la terminal:
sudo certbot renew --dry-runEn mi caso el resultado obtenido es el siguiente:
Saving debug log to /var/log/letsencrypt/letsencrypt.log ——————————————————————————- Congratulations, all renewals succeeded. The following certs have been renewed: IMPORTANT NOTES: |
Como en la simulación hemos obtenido un resultado satisfactorio podemos automatizar la renovación del certificado SSL del siguiente modo.
Crearemos el fichero que contendrá el script de renovación ejecutando el siguiente comando en la terminal:
sudo nano /etc/cron.weekly/letsencrypt.shCuando se abra el editor de textos nano pegamos el siguiente código:
#!/bin/sh # Actualizar certificados de Let's Encrypt en lighttpd # Edit webroot-path with your www folder location sudo certbot renew --webroot -w /var/www/html/ # Rebuild the cert # Edit folder location to your domainname cd /etc/letsencrypt/live/dominio.net/ sudo bash -c "cat privkey.pem cert.pem > web.pem" # Reload lighttpd sudo service lighttpd reload
Nota: En vuestro caso tendréis que reemplazar dominio.net por el nombre de vuestro dominio. También tendréis que reemplazar /var/www/html/ por la ruta raíz de vuestro servidor web.
Una vez creado el script guardamos los cambios y cerramos el fichero. Seguidamente damos permisos de ejecución al script ejecutando el siguiente comando en la terminal:
sudo chmod +x /etc/cron.weekly/letsencrypt.shFinalmente tan solo tenemos que programar cada cuando queremos que se ejecute el script de actualización del certificado de Let’s Encrypt. Para ello ejecutamos el siguiente comando en la terminal:
crontab -eCuando se abra el editor de textos pegan el siguiente comando al final del archivo:
20 21 * * * sudo /etc/cron.weekly/letsencrypt.shDe este modo todos los días a las 21:20 se comprobará si el certificado de Let’s Encrypt está caducado o no. Si el certificado SSL está caducado se renovará de forma automática.
FUENTES
https://raymii.org/s/tutorials/Strong_SSL_Security_On_lighttpd.html


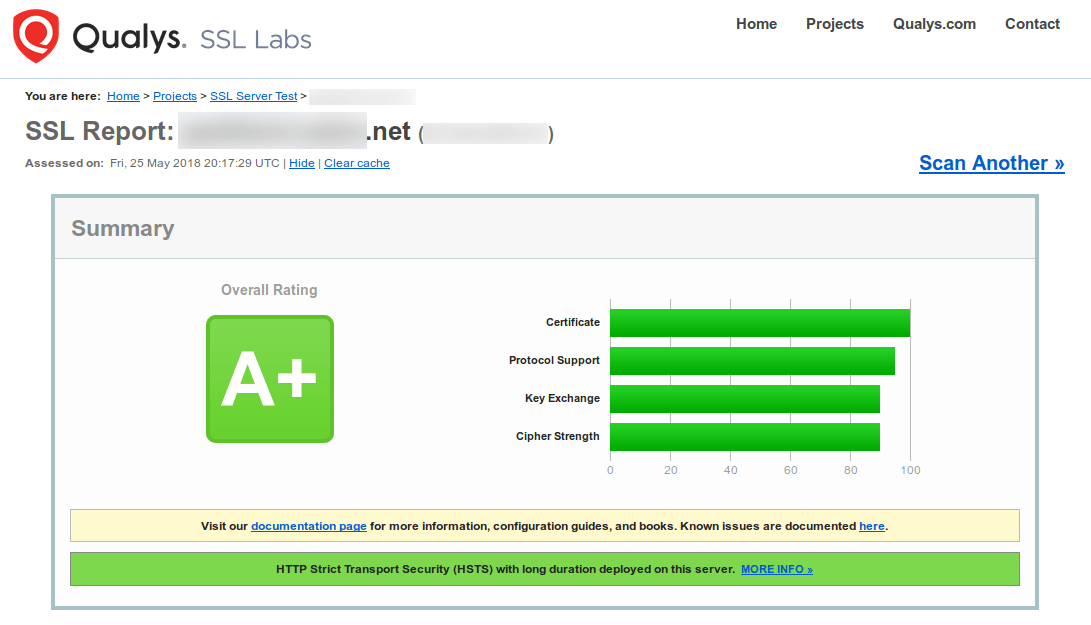
Hola
Para renovar el certificado hay que ejecutar el comando: «sudo certbot-auto renew», en el artículo está puesto sólo: «sudo certbot renew»
Un saludo
Hola
Lo que hay en el tutorial es correcto y funciona. Además es coherente con lo que pone en las manpages de certbot.
Respecto a lo que propones. Si generas el certificado con el comenado certbot entonces lo renuevas con certbot. Si lo generas con certbot-auto entonces lo actualizas con certbot-auto.
Saludos
He seguido el varias veces el tuturial y no llega a funcionar.
Entonces quiere decir que algo estás haciendo mal.
Si pones el mensaje de error que te sale quizás alguien te pueda ayudar.
Saludos
No me llega a mostrar ningún error.
Simplemente entro en mi dominio con https no funciona.
El único fallo que veo que al comprobar el dominio en el servicio online de ssllabs me muestra esto:
Assessment failed: No secure protocols supportedGracias.
Lo siento, pero con los datos aportados no te puedo indicar donde está el problema. Si ssllabs te da el resultado «No secure protocols supported» es porque no tienes instalado ningún certificado. Mira que los puertos de tu router y tu firewall estén bien configurados. Si haces paso por paso correctamente lo indicado en el tutorial entonces instalarás correctamente el certificado.
Saludos
Todo perfecto, ha sido de mucha ayuda. gracias
Muchas gracias por esta excelente información y el tiempo dedicado a compartirla, estoy muy agradecido.
De muchos tutoriales que he estado revisando en la red, este ha sido el único que he logrado que me trabaje a un 95%, donde se me genera el problema que no arranca el servidor, cuando descomento esta línea de código parte de la configuración:
ssl.cipher-list = «EECDH+AESGCM:EDH+AESGCM:ECDHE-RSA-AES128-GCM-SHA256:AES256+EECDH:AES256+EDH:ECDHE-RSA-AES256-GCM-SHA384:DHE-RSA-AES256-GCM-SHA384:DHE-RSA-AES128$
Agradezco la ayuda, si comento esta línea, el servidor no arranca el servicio, todo lo he hecho al pie de la letra, corrigiendo las comillas « por » que era otro detalle.
Gracias
Hola
Había un error en la línea que tenias problemas. Ahora si miras en el artículo ya está corregido.
Saludos
OK, gracias por la respuesta, antes de leer el comentario ya había encontrado el error, todo trabajando 100%, verdaderamente muy agradecido.
Solo queda un detalle por corregir en el tutorial, en la configuración sugerida para el archivo lighttpd.conf no se puede copiar y pegar, en la información hay que cambiar todas las ” por «.
Una última pregunta? tiene esta configuración también para el servidor Nginx.
Muchas Gracias, saludos
Hola
Gracias por avisar en el tema de las comillas. He preformateado el texto y ahora las comillas se deberían pegar bien.
Si miras el post de instalar resilio en un vps encontrarás como configurar Nginx.
La configuración es funcional. No está tan bien optimitzada como en este post.
Saludos
Hola
si estoy usando un servidor apache en lugar de lighttpd
Solo debo modificar el fichero
/etc/apache2/apache2.conf ??
Hola
En este artículo se menciona como instalar un certificado Let’s Encrypt en Lighttpd. Si estás usando apache el procedimiento es completamente diferente. Te recomiendo que hagas una búsqueda en google y encontrarás multitud de páginas que explican como hacerlo en apache.
Saludos
Todo fue perfecto. Excelente ayuda. Gracias
¿Funcionaría en un DDNS virtual como los dominios de no-ip? Por ejemplo,
mi_nombre.ddns.netGracias.
Hola Pedro,
Sí, funcionaria sin ningún tipo de problema.
Saludos
Hola Joan carles,
Muchas gracias por el post.
He tenido un fallo en algún punto pero no se donde, a ver si tu me puedes ayudar.
Tengo este error con lighttpd:
https://www.dropbox.com/s/vpaedfflkfgr8ir/Captura.JPG?dl=0https://www.dropbox.com/s/y4oeqrpmzvanzqk/Captura2.JPG?dl=0Muchas gracias!
Hola Andrés
El error que veo es que tu servidor lighttpd está caído y no se levanta. Algo en el fichero de configuración de Lighttpd no está como debería.
Para instalar el certificados el servidor web tiene que estar levantado y accesible mediante los puertos 80 y 443.
Saludos
Hola Joan Carles,
Efectivamente es debido al servidor pero solo es así tras modificar el archivo de configuración añadiéndole las líneas que mencionas en el post. Si las elimino de nuevo vuelve a funcionar el servidor perfectamente. ¿Alguna idea?
Gracias y saludos
Hola, La verdad no. Las mismas líneas las tengo en mi fichero de configuración y el servidor se levanta sin problema.
Saludos