En el pasado vimos como instalar Nextcloud en un servidor Ubuntu con Nginx, MariaDB y PHP. A continuación veremos el procedimiento a seguir para instalar Collabora Online en Nextcloud. De esta forma dispondremos de una suite ofimática integrada en Nextcloud y una solución parecida a Google Drive.
Nota: El tutorial que verán a continuación se puede aplicar siempre y cuando uséis el servidor web Nginx. Si usáis Apache el procedimiento es distinto.
FUNCIONALIDADES QUE COLLABORA ONLINE AÑADIRÁ A NEXTCLOUD
Collabora Online es una Suite ofimática en la nube. Una vez esté integrada a Nextcloud tendremos nuestro propio Google Drive. De esta forma podremos:
- Ver y editar documentos ofimáticos en Nextcloud. Lo único que necesitaremos para editar un documento será un navegador web.
- Editar y visualizar todo tipo de documentos que tengan las extensiones odt, ods, odp, doc, docx, xls, xlsx, ppt, pptx, etc.
- Editar documentos de forma colaborativa con otros usuarios de la nube Nextcloud.
REQUISITOS DE HARDWARE PARA USAR COLLABORA ONLINE
Collabora Online es una solución ligera. No obstante consumirá recursos de su servidor. Cuantos más documentos tengamos abiertos y cuantos más usuarios lo usen de forma simultánea, más recursos necesitaremos. Mis recomendaciones son las siguientes:
- En cuanto a procesador no nos tenemos que preocupar. En mi VPS solo tengo un núcleo y es más que suficiente.
- El primer documento que abrimos consume 150MB de RAM. El resto de documentos que abriremos solo consumirán 50MB cada uno. Con estas indicaciones asignen la RAM que consideren oportuna. En mi caso les recomiendo tener 2GB de RAM. Con 1GB de RAM Collabora Online es funcional, pero a veces se os colgará por falta de RAM.
Nota: Si solo sois un usuario podéis usar 1GB de RAM siempre y cuando tengáis un espacio de intercambio SWAP.
Nota: Los documentos complejos ocupan más los documentos simples o vacíos.
RESTRICCIONES DE COLLABORA ONLINE
Que yo sepa Collabora Online cuenta con las siguientes restricciones:
- El número máximo de documentos que puedes tener abiertos de forma simultánea son 10.
- El número de usuarios que se pueden conectar de forma simultanea son 20.
- No permite insertar ecuaciones ni autoformas. Faltan algunas de las opciones que aparecen en suites ofimáticas como por ejemplo LibreOffice o Microsoft Office.
En mi caso, y en la gran mayoría de casos, estás limitaciones no nos afectarán.
INSTALAR COLLABORA ONLINE EN UN SERVIDOR NGINX
Para instalar Collabora Online en un servidor Ubuntu que esté usando el servidor Web Nginx deberemos proceder del siguiente modo.
Instalar Docker Comunity Edition
Para que Docker funcione adecuadamente instalaremos Docker community Edition. Por lo tanto borraremos cualquier rastro de instalación de Docker ejecutando el siguiente comando en la terminal:
sudo apt remove docker docker-engine docker.ioEl repositorio de Docker utiliza https. Por esto motivos instalaremos los siguiente paquetes ejecutando el siguiente comando en la terminal:
sudo apt install apt-transport-https ca-certificates curl software-properties-commonPara usar la última versión de Docker añadiremos el repositorio de docker a nuestra distribución Ubuntu ejecutando el siguiente comando en la terminal:
sed -i '$adeb https://download.docker.com/linux/ubuntu bionic stable' /etc/apt/sources.listActo seguido descargaremos y añadiremos la clave del repositorio ejecutando el siguiente comando:
curl -fsSL https://download.docker.com/linux/ubuntu/gpg | sudo apt-key add -Finalmente actualizaremos los repositorios e instalaremos Docker Comunity Edition. Para ello ejecutamos le siguiente comando en la terminal:
sudo apt update && sudo apt install docker-ce -yComprobar el funcionamiento de Docker
Aseguraremos que Docker esté funcionando de forma adecuada. Para ello descargaremos y ejecutaremos el container hello-world ejecutando el siguiente comando en la terminal:
docker run hello-worldEn mi caso el resultado obtenido ha sido el siguiente:
| Hello from Docker! This message shows that your installation appears to be working correctly.To generate this message, Docker took the following steps: 1. The Docker client contacted the Docker daemon. 2. The Docker daemon pulled the «hello-world» image from the Docker Hub. (amd64) 3. The Docker daemon created a new container from that image which runs the executable that produces the output you are currently reading. 4. The Docker daemon streamed that output to the Docker client, which sent it to your terminal.To try something more ambitious, you can run an Ubuntu container with: $ docker run -it ubuntu bashShare images, automate workflows, and more with a free Docker ID: https://hub.docker.com/For more examples and ideas, visit: |
Por lo tanto Docker está funcionando de forma adecuada.
Instalar Collabora Online en nuestro equipo
Para instalar Collabora Online descargaremos su imagen de Docker ejecutando el siguiente comando en la terminal:
docker pull collabora/codeUna vez finalizada la descarga de la imagen añadiremos código al VirtualHost de Nginx. Por lo tanto en mi caso ejecutaré el siguiente comando en la terminal:
sudo nano /etc/nginx/sites-enabled/nextcloudUna vez se abra el editor de textos añadiremos el código marcado en color rojo:
|
Una vez realizadas las modificaciones guardamos los cambios y cerramos el fichero.
Para que la configuración se aplique reiniciamos el servidor web ejecutando el siguiente comando en la terminal:
systemctl restart nginx
Iniciar el contenedor de Collabora Online
Finalmente iniciamos la imagen de docker ejecutando el siguiente comando en la terminal:
docker run -t -d -p 127.0.0.1:9980:9980 -e "domain=cloudjoan.tk" -e "username=user" -e "password=password" --name=COLLABORAOFFICE --restart always --cap-add MKNOD collabora/code
Algunos valores del comando tendrán que ser modificados. Los parámetros que a priori seguro que tendréis que modificar son los siguientes:
cloudjoan.tk: Tenéis que sustituir cloudjoan.tk por la URL que apunta al servidor de Nextcloud.
user: Tenéis que reemplazar user por el usuario administrador de vuestra nube Nextcloud.
password: Es necesario que reemplacéis el término password por la contraseña del usuario administrador de Nextcloud.
Una vez iniciada la imagen Collabora Online estará plenamente operativo.
INTEGRAR COLLABORA ONLINE EN NEXTCLOUD
Collabora Online está instalado, pero tenemos que integrarlo con Nextcloud. Para ello seguimos las siguientes instrucciones.
Descargar e Instalar la aplicación Collabora Online en Nextcloud
Para descargar e instalar la aplicación que integrará Collabora Online con Nextcloud realizamos lo siguiente:
- En el apartado de aplicaciones de Nextcloud buscamos la aplicación Collabora Online.
- Una vez encontrada presionamos el botón de Descargar y Activar.
Configurar la aplicación de Integración Collabora Online en Nextcloud
A continuación accedemos a la configuración de Nextcloud.
En el apartado de configuración clicamos encima de la opción Collabora Online. Finalmente en el campo Servidor Collabora Online introducimos la URL del servidor que aloja Collabora Online y presionamos el botón Aplicar.
Nota: Observar que entre las opciones de configuración existentes hemos tildado que el formato por defecto de los documentos sea .docx, .xlsx y .pptx.
Una vez finalizados todos los pasos tenemos que reiniciar nuestro servidor de Nextcloud. Para ello ejecutaremos el siguiente comando en la terminal:
sudo rebootUSAR COLLABORA ONLINE EN NEXTCLOUD
A partir de estos momentos la totalidad de usuarios de Nextcloud tendrán una suite ofimática integrada en su nube.
Podremos ver y editar la totalidad de documentos alojados en nuestra nube. Para ello tan solo tenemos que clicar encima del documentos que queremos visualizar/editar. Si lo preferís también podéis crear nuevos documentos desde Nextcloud.
Una vez creado y abierto el documento lo podéis editar de forma sencilla e intuitiva.
ACTIVAR EL CORRECTOR EN ESPAÑOL POR DEFECTO
Las plantillas de Collabora Online tienen definido el Aléman como lenguaje estándar. Esto implica que cuando creemos un documento el corrector esté en Alemán. Para solucionar este inconveniente de forma rápida y sencilla podemos hacer lo siguiente.
Mediante nuestro gestor de archivos, o mediante Filezilla, nos conectamos al servidor que aloja Collabora Online. Seguidamente navegamos a la siguiente ubicación:
/var/www/nextcloud/apps/richdocuments/assetsA continuación copiamos la totalidad de plantillas del servidor a nuestro propio ordenador.
El siguiente paso consistirá en abrir las plantillas una por una y cambiar el idioma por defecto del corrector ortográfico.
Una vez modificadas las plantillas las ubicaremos de nuevo en:
/var/www/nextcloud/apps/richdocuments/assetsDe esta forma cuando generemos un nuevo documento tendrá el español como idioma por defecto.
ACTUALIZAR COLLABORA ONLINE
Periódicamente saldrán nuevas versiones de Collabora Online. Para actualizarse a una nueva versión deberán seguir los siguientes pasos.
Primero paren el contenedor de Collabora Online ejecutando el siguiente comando:
docker stop COLLABORAOFFICESeguidamente borren el contenedor ejecutando el siguiente comando:
docker rm COLLABORAOFFICEA continuación descarguen el nuevo contenedor ejecutando el siguiente comando:
docker pull collabora/codeFinalmente vuelvan a iniciar el contenedor que acaban de descargar ejecutando el comando que usaron anteriormente para iniciar la imagen:
docker run -t -d -p 127.0.0.1:9980:9980 -e "domain=cloudjoan.tk" -e "username=user" -e "password=password" --name=COLLABORAOFFICE --restart always --cap-add MKNOD collabora/codeDe esta sencilla forma siempre podremos usar la última versión de Collabora Online.
ALTERNATIVAS A COLLABORA ONLINE
Que yo sepa al menos existe una alternativa. Esta alternativa es OnlyOffice.
OnlyOffice es una alternativa más completa que Collabora Online por los siguientes motivos:
- Tiene muchas más opciones para editar los documentos. Podemos cifrar documentos, insertar ecuaciones, disponer de autoformas, etc.
- Permite que hasta 150 usuarios se pueden conectar de forma simultánea.
- Su compatibilidad con documentos de Microsoft Office es superior.
- Su aspecto visual y funcionalidad es similar a Microsoft Office 2013 o a la interfaz Ribbon de LibreOffice.
No obstante OnlyOffice exige mas recursos a nuestro servidor. Los recursos recomendados para OnlyOffice son:
- Un procesador con un Core de al menos 2 GHz.
- 2 GB de RAM.
- 40GB libres de espacio de almacenamiento.
- 2 GB de Swap.
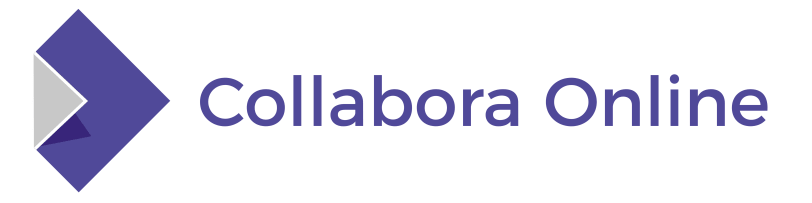
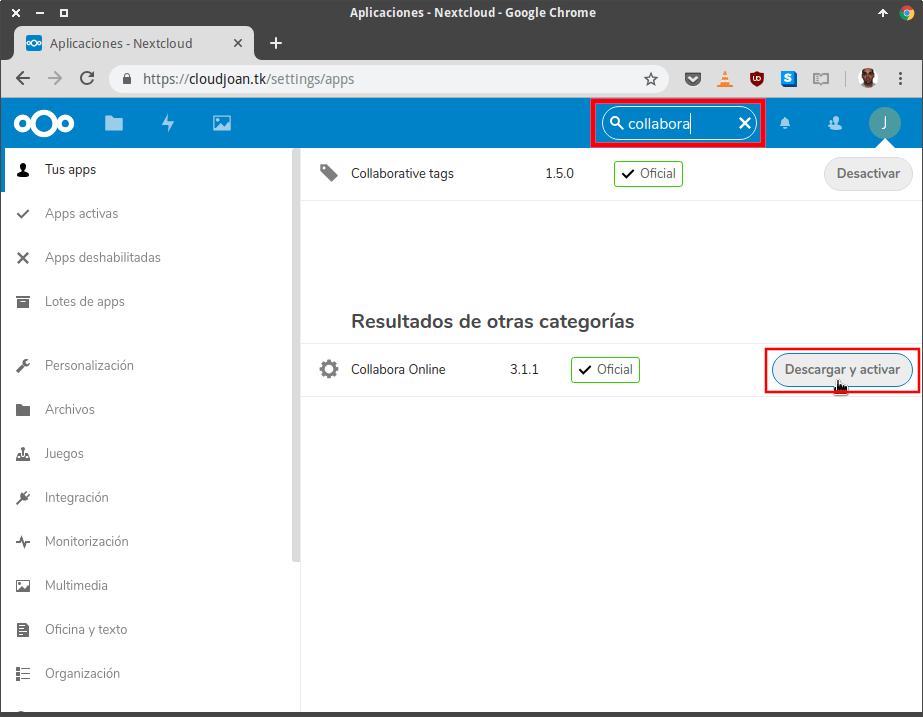

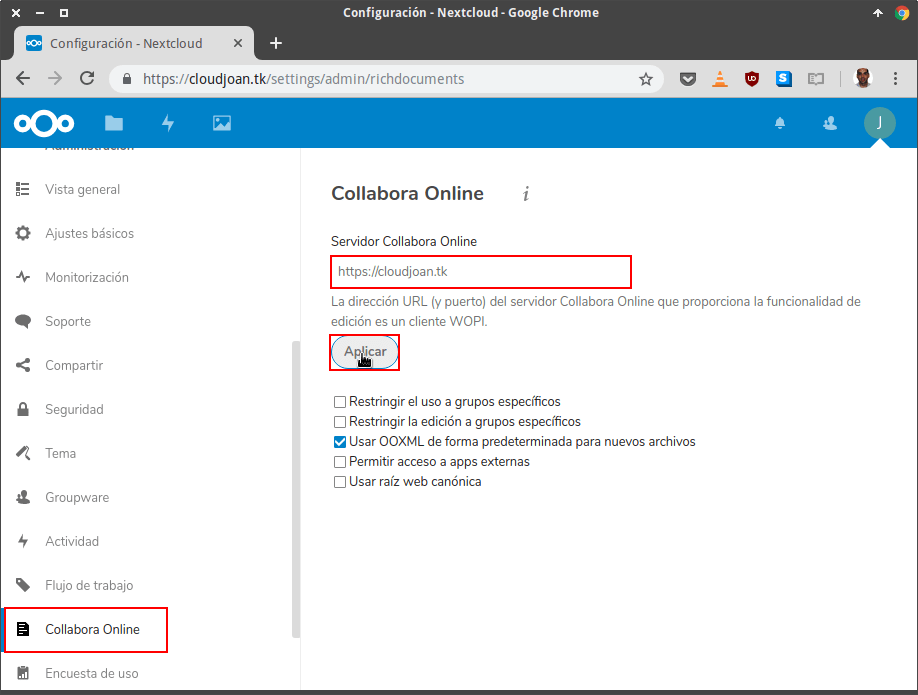

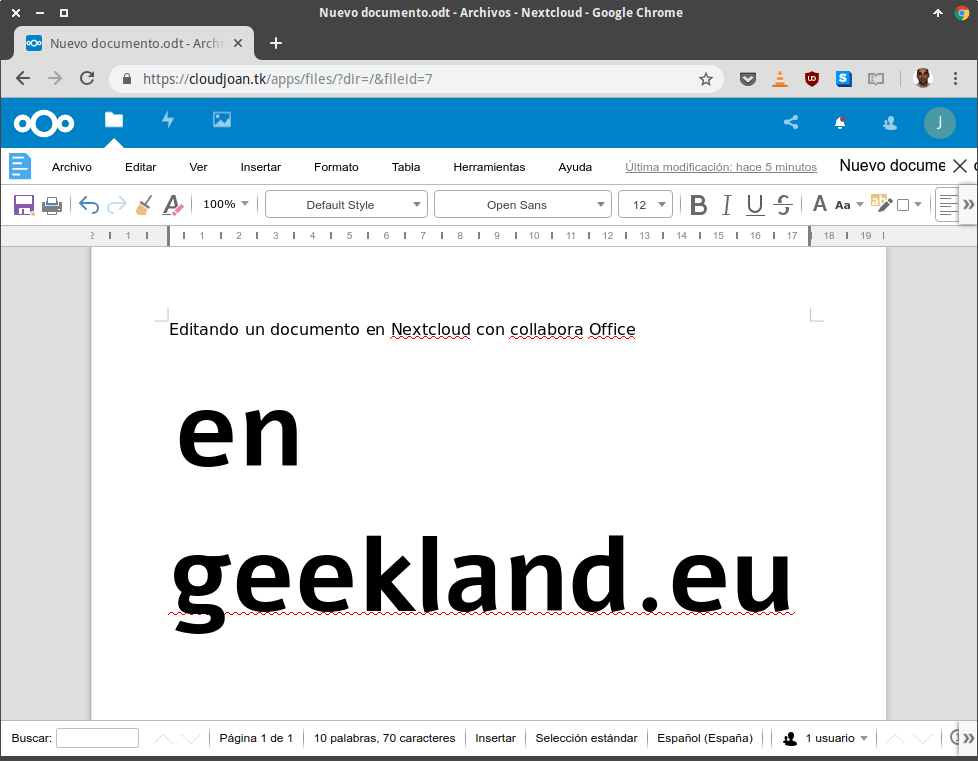
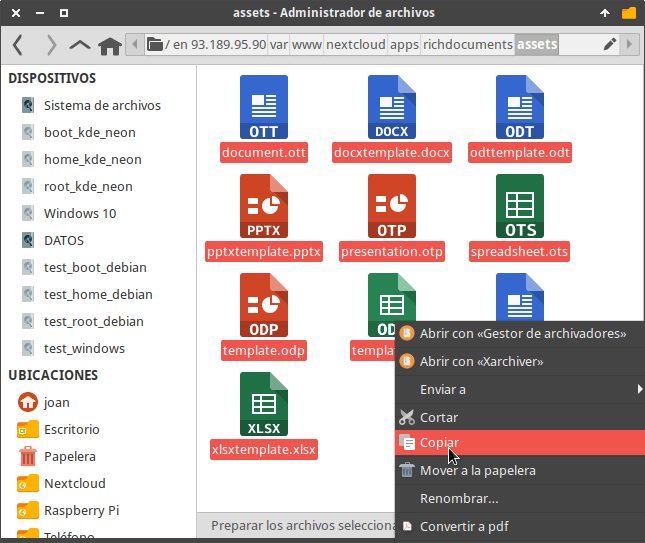

Excelente guia.