Actualmente estoy usando el gestor de ventanas i3 como mi escritorio principal, pero aparte de i3 también tengo instalado XFCE. El motivo es que si algún día tengo problemas con i3 podré tirar de XFCE. Además también me gusta usar gran parte de las herramientas que ofrece el escritorio XFCE en i3. Por lo tanto les detallaré como instalar y configurar el gestor de ventanas i3 partiendo de una instalación con Debian Testing, el escritorio XFCE, network manager y el gestor de sesiones Lightdm.
Nota: Para instalar Debian Testing XFCE con el gestor de ventanas Lightdm usé la siguiente imagen ISO. Si no quieren usar Debian pueden usar otras distribuciones como por ejemplo Ubuntu, Xubuntu, Mint, etc. El procedimiento el mismo, o prácticamente el mismo.
INSTALAR EL GESTOR DE VENTANAS I3
Desde la terminal de nuestro entorno de escritorio XFCE ejecutamos el siguiente comando en la terminal:
sudo apt install i3-wm i3status suckless-tools i3blocks
La función de cada uno de los paquetes que acabamos de instalar es la siguiente:
| Paquete | Función del paquete |
|---|---|
i3-wm | Contiene el gestor de ventanas i3. |
i3status | Utilidad que se puede usar para tener una barra superior o inferior en el gestor de ventanas i3. |
suckless-tools | Para poder disponer de dmenu. En mi caso prefiero usar Rofi. Más adelante veremos como usar Rofi. |
i3blocks | Barra alternativa a i3status. En mi caso prefiero usar i3blocks. |
Nota: Otra opción es instalar el metapaquete i3. Con el metapaquete i3 instalaréis todos los componentes del gestor de ventanas i3 de una sola tacada.
Una vez instalados los paquetes reiniciamos el equipo y nos logueamos al escritorio XFCE de forma habitual.
INSTALAR LAS FUENTES QUE USAREMOS EN EL GESTOR DE VENTANAS I3
En el gestor de ventanas i3 uso las fuentes Yosemite San Francisco y Font-Awesome. Para instalar estas fuentes procederemos del siguiente modo.
Nota: La fuente Font-Awesome es indispensable para introducir iconos gráficos en nuestra barra de tareas.
Para descargar cada una de las fuente ejecutaremos los siguientes comandos:
joan@gk55:~$ wget https://github.com/supermarin/YosemiteSanFranciscoFont/archive/master.zip joan@gk55:~$ wget https://github.com/FortAwesome/Font-Awesome/releases/download/5.15.2/fontawesome-free-5.15.2-web.zip
Acto seguido descomprimimos los ficheros que acabamos de descargar:
joan@gk55:~$ unzip master.zip joan@gk55:~$ unzip fontawesome-free-5.15.2-web.zip
A continuación creamos el directorio ~/.fonts ejecutando el siguiente comando en la terminal:
joan@gk55:~$ mkdir ~/.fonts
Seguidamente movemos las fuentes que acabamos de descomprimir a la ubicación ~/.fonts
joan@gk55:~$ mv ~/YosemiteSanFranciscoFont-master/*.ttf ~/.fonts joan@gk55:~$ mv ~/fontawesome-free-5.15.2-web/webfonts/*.ttf ~/.fonts
Ahora ya podemos refrescar la cache de las fuentes. Para ello ejecutaremos el siguiente comando:
joan@gk55:~$ fc-cache -f -v
Finalmente borramos la totalidad de ficheros que descargamos mediante los siguientes comandos.
joan@gk55:~$ sudo rm -r fontawesome-free-5.15.2-web
joan@gk55:~$ rm fontawesome-free-5.15.2-web.zip
joan@gk55:~$ sudo rm -r YosemiteSanFranciscoFont-master/
joan@gk55:~$ rm master.zip
A partir de estos momentos ya podemos usar las fuentes Yosemite San Francisco y Font Awesome.
Nota: Debian Testing dispone de la tipografía FontAwesome en sus repositorios. Para instalarla tan solo tienen que instalar el paquete fonts-font-awesome. En mi caso aunque esté en los repositorios prefiero instalarla manualmente.
CAMBIAR LA IMAGEN DEL FONDO DE PANTALLA DE LIGHTDM
Para que les quede un sistema operativo a su gusto pueden cambiar la imagen de fondo de LightDM. Para ello pueden seguir las instrucciones que se indican en el siguiente enlace.
HACER QUE I3 SEA EL ESCRITORIO QUE ARRANCA DE FORMA PREDETERMINADA
En el momento que el gestor de sesiones LightDM nos pide la contraseña para loguearnos a nuestro equipo tenemos que clicar el . Una vez se despliegue el menú clicaremos sobre la opción escritorio i3
Una vez seleccionado el escritorio con que queremos arrancar introducimos nuestro usuarios y contraseña para loguearnos a nuestro sistema operativo.
GENERAR LA CONFIGURACIÓN PREDETERMINADA LA PRIMERA VEZ QUE ARRANCAMOS EL GESTOR DE VENTANAS I3
La primera vez que iniciamos i3 veremos la siguiente ventana que nos pedirá si queremos generar un archivo de configuración estándar. Para generarlo tenéis que presionar la tecla Enter.
A continuación aparecerá otra ventana en que tendremos que definir la tecla principal <Mod>. Para seguir este tutorial seleccionad la tecla de Windows Win y presionad Enter.
Finalmente podréis ver y usar el entorno de escritorio i3.
INSTALAR LOS PAQUETES QUE NECESITAREMOS PARA LA CONFIGURACIÓN DE I3
Una vez logueados al escritorio i3 abriremos una terminal e instalaremos una serie de paquetes ejecutando el siguiente comando en la terminal:
joan@gk55:~$ sudo apt install rofi feh lxappearance compton numlockx pulseaudio-utils pavucontrol arc-theme papirus-icon-theme blueman
Nota: Para abrir una terminal en i3 tienen que presionar la combinación de teclas Win+Enter.
Nota: En el caso que no usen Debian testing es posible que no puedan instalar ni el tema arc ni los iconos papirus. En tal caso tendrán que realizar una instalación manual.
La función de cada uno de los paquetes instalados es la siguiente:
| Paquete | Función |
|---|---|
rofi | Lanzador de aplicaciones. Lo usaremos en vez de dmenu. |
feh | Para establecer el fondo de pantalla. |
lxappearance | Interfaz gráfica para seleccionar el tema, los iconos y la tipografía en i3. |
compton | Compositor de ventanas para por ejemplo obtener transparencias y transiciones. |
numlockx | Activar el teclado numérico cada vez que iniciamos o reiniciamos i3. |
pavucontrol | Controlador de audio de pulseaudio. |
arc-theme | Instala el tema Arc. |
papirus-icon-theme | Instala el tema de iconos Papirus. |
blueman | Administrador de dispositivos y conexiones a través de Bluetooth. Si vuestro equipo no tiene Bluetooth no hace falta instalar este paquete. |
En el caso que hayan instalado Blueman ejecuten los siguientes comandos para asegurar que Blueman funcione de forma adecuada.
joan@gk55:~$ sudo apt-get install pulseaudio-module-bluetooth joan@gk55:~$ pactl load-module module-bluetooth-discover
A continuación empezaremos a configurar el escritorio i3 para que tenga un mejor aspecto.
PERSONALIZAR LA APARIENCIA DE NUESTRO ESCRITORIO I3
Una vez instalados la totalidad de paquetes ejecutamos el comando lxappearence en la terminal:
joan@gk55:~$ lxappearence
Cuando se abra la interfaz gráfica de lxappearence seleccionan el tema Arc-Dark. A continuación modifican la tipografía y el tamaño de la tipografía. Da igual la tipografía que elijan porque lo único que buscamos al cambiar la tipografía es que se genere el fichero ~/.gtkrc-2.0.
Acto seguido en la pestaña Tema de iconos seleccionamos los Papirus-Dark y presionamos el botón Aplicar.
Cambiar la tipografía del sistema operativo
Para cambiar y usar la tipografía Yosemite San Francisco ejecutamos el siguiente comando en la terminal:
joan@gk55:~$ nano ~/.gtkrc-2.0
Cuando se abra el editor de textos nano vemos que en mi caso la tipografía actual es la Sans 10:
# DO NOT EDIT! This file will be overwritten by LXAppearance. # Any customization should be done in ~/.gtkrc-2.0.mine instead. include "/home/joan/.gtkrc-2.0.mine" gtk-theme-name="Arc-Dark" gtk-icon-theme-name="Papirus-Dark" gtk-font-name="Sans 10" gtk-cursor-theme-name="Adwaita" gtk-cursor-theme-size=0 gtk-toolbar-style=GTK_TOOLBAR_BOTH gtk-toolbar-icon-size=GTK_ICON_SIZE_LARGE_TOOLBAR gtk-button-images=1 gtk-menu-images=1 gtk-enable-event-sounds=1 gtk-enable-input-feedback-sounds=1 gtk-xft-antialias=1 gtk-xft-hinting=1 gtk-xft-hintstyle="hintslight" gtk-xft-rgba="rgb"
A continuación reemplazamos la fuente Sans 10 por la System San Francisco Display 10. De este modo estaremos definiendo que la tipografía de las aplicaciones que usan GTK2 es la System San Francisco y el tamaño de la fuente será 10.
# DO NOT EDIT! This file will be overwritten by LXAppearance. # Any customization should be done in ~/.gtkrc-2.0.mine instead. include "/home/joan/.gtkrc-2.0.mine" gtk-theme-name="Arc-Dark" gtk-icon-theme-name="Papirus-Dark" gtk-font-name="System San Francisco Display 10" gtk-cursor-theme-name="Adwaita" gtk-cursor-theme-size=0 gtk-toolbar-style=GTK_TOOLBAR_BOTH gtk-toolbar-icon-size=GTK_ICON_SIZE_LARGE_TOOLBAR gtk-button-images=1 gtk-menu-images=1 gtk-enable-event-sounds=1 gtk-enable-input-feedback-sounds=1 gtk-xft-antialias=1 gtk-xft-hinting=1 gtk-xft-hintstyle="hintslight" gtk-xft-rgba="rgb"
Para cambiar la fuente de los programas que usan GTK3 ejecutaremos el siguiente comando en la terminal:
joan@gk55:~$ nano ~/.config/gtk-3.0/settings.ini
Una vez se abra el editor de textos nano veremos que la fuente que tengo predefinida es la Sans 10.
[Settings] gtk-theme-name=Arc-Dark gtk-icon-theme-name=Papirus-Dark gtk-font-name=Sans 10 gtk-cursor-theme-name=Adwaita gtk-cursor-theme-size=0 gtk-toolbar-style=GTK_TOOLBAR_BOTH gtk-toolbar-icon-size=GTK_ICON_SIZE_LARGE_TOOLBAR gtk-button-images=1 gtk-menu-images=1 gtk-enable-event-sounds=1 gtk-enable-input-feedback-sounds=1 gtk-xft-antialias=1 gtk-xft-hinting=1 gtk-xft-hintstyle=hintslight gtk-xft-rgba=rgb
Del mismo modo que hicimos anteriormente reemplazamos la tipografía Sans 10 por la System San Francisco 10:
[Settings] gtk-theme-name=Arc-Dark gtk-icon-theme-name=Papirus-Dark gtk-font-name=System San Francisco Display 10 gtk-cursor-theme-name=Adwaita gtk-cursor-theme-size=0 gtk-toolbar-style=GTK_TOOLBAR_BOTH gtk-toolbar-icon-size=GTK_ICON_SIZE_LARGE_TOOLBAR gtk-button-images=1 gtk-menu-images=1 gtk-enable-event-sounds=1 gtk-enable-input-feedback-sounds=1 gtk-xft-antialias=1 gtk-xft-hinting=1 gtk-xft-hintstyle=hintslight gtk-xft-rgba=rgb
A partir de estos momentos ya estaremos usando las nuevas tipografías en nuestro sistema operativo.
EDITAR EL FICHERO DE CONFIGURACIÓN DEL GESTOR DE VENTANAS I3
A estas alturas ya podemos empezar a trabajar con los archivos de configuración. Inicialmente configuraremos la barra de herramientas i3blocks y a posteriori trabajaremos con el fichero de configuración de i3.
Nota: Algunas partes de los archivos de configuración están comentadas. Si lo piden en futuros artículos veremos como descomentarlas y de este modo añadir funcionalidades adicionales.
Configurar la barra de herramientas de i3blocks
En el fichero de configuración de i3blocks podremos hacer que en la barra de nuestro escritorio aparezca:
- El nivel de volumen.
- La temperatura de la CPU y los discos duros.
- La carga de CPU de nuestro equipo.
- El uso de memoria RAM que estamos realizando.
- El espacio libre que tenemos en disco y en memoria.
- Mostrar la hora y un calendario.
- Ver el nivel de batería.
- etc.
Para editar la configuración de i3blocks crearemos un fichero de configuración en ~/.config/i3. Para acceder a esta ubicación ejecutamos el siguiente comando:
joan@gk55:~$ cd .config/i3
A continuación ejecutamos el siguiente comando para editar el archivo de configuración:
joan@gk55:~/.config/i3$ nano i3blocks.conf
Una vez se abra el editor de textos nano borramos todo el contenido y pegamos el siguiente:
# i3blocks config file # # Please see man i3blocks for a complete reference! # The man page is also hosted at http://vivien.github.io/i3blocks # # List of valid properties: # # align # color # command # full_text # instance # interval # label # min_width # name # separator # separator_block_width # short_text # signal # urgent # Global properties # # The top properties below are applied to every block, but can be overridden. # Each block command defaults to the script name to avoid boilerplate. # Para elegir la separación entre los distintos bloques que aparecen en el panel command=/usr/share/i3blocks/$BLOCK_NAME separator_block_width=15 markup=none # Volume indicator # # The first parameter sets the step (and units to display) # The second parameter overrides the mixer selection # See the script for details. # Para mostrar el nivel de volumen [volume] label=♪: instance=Master #instance=PCM interval=1 signal=10 command=/usr/share/i3blocks/volume 5 pulse # Weahter # Muestra la temperatura en la zona donde vivimos # [Weather] # command=bash ~/.config/i3/scripts/weather.sh "38007_pc" # interval=1800 #color=#c9c9ff #border=#535353 # Generic media player support # # This displays "ARTIST - SONG" if a music is playing. # Supported players are: spotify, vlc, audacious, xmms2, mplayer, and others. # En el panel aparece el artista y canción que estamos reproduciendo #[mediaplayer] #label= #label= #instance=spotify #instance=vlc #command=perl ~/.config/i3/scripts/mediaplayer #instance=audacious #interval=5 #signal=10 # Memory usage # # The type defaults to "mem" if the instance is not specified. # Muestra la memoria que tenemos libre [memory] label= Free: separator=false interval=30 separator=true # Muestra la memoria SWAP que estamos usando #[memory] #label=SWAP #instance=swap #separator=false #interval=30 # Disk usage # Mostramos el espacio que tenemos libre en la partición root y en la partición home # The directory defaults to $HOME if the instance is not specified. # The script may be called with a optional argument to set the alert # (defaults to 10 for 10%). [disk] label= / instance=/ interval=30 separator=false # Disk usage # Muestra el espacio libre de la partición /home # The directory defaults to $HOME if the instance is not specified. # The script may be called with a optional argument to set the alert # (defaults to 10 for 10%). [disk] label= /home #instance=/mnt/data separator=false interval=30 # Temperature # Mostramos la temperatura de nuestro disco duro # Support multiple chips, though lm-sensors. # The script may be called with -w and -c switches to specify thresholds, # see the script for details. [temperature] label= interval=10 command=~/.config/i3/scripts/temperature # Network interface monitoring # Mostramos la IP interna con el que nuestro equipo está conectado a la red local # If the instance is not specified, use the interface used for default route. # The address can be forced to IPv4 or IPv6 with -4 or -6 switches. [iface] #instance=wlan0 label= IP interval=10 #separator=false [wifi] #instance=wlp3s0 label= interval=10 # Si indicamos la instancia adecuada nos muestra la velocidad de subida o bajada # [bandwidth] # #instance=eth0 # interval=5 # CPU usage # # The script may be called with -w and -c switches to specify thresholds, # see the script for details. # Permite ver el % de CPU que el equipo está usando # [cpu_usage] # label=CPU # interval=10 # min_width=CPU: 100.00% # separator=false # Imprime el primero de los valores del comando uptime. Da una idea de la carga del procesador [load_average] label= interval=10 separator=false # Muestra la temperatura del procesador [temperature] label= interval=10 command=~/.config/i3/scripts/temperatureprocessor # Battery indicator # # The battery instance defaults to 0. #[battery] #label= #label=⚡ #instance=1 #interval=30 # Date Time # Para mostrar el dia y la hora en que estamos [time] label= command=date '+%d-%m-%Y %H:%M:%S' interval=5 # Muestra el dia y la hora actual. también puede mostrar un calendario #[rofi-calendar] #command=/home/joan/.config/i3/scripts/rofi_calendar.sh #interval=3600 #DATEFTM=+%a %d %b %Y #SHORTFMT=+%d/%m/%Y #LABEL= #FONT=Monospace 10 #LEFTCLICK_PREV_MONTH=false #PREV_MONTH_TEXT=« previous month « #NEXT_MONTH_TEXT=» next month » #ROFI_CONFIG_FILE=/dev/null # OpenVPN support # # Support multiple VPN, with colors. #[openvpn] #interval=20 # Añadir indicadores al panel i3blocks para saber si las mayúsculas y teclado númerico están activados # Key indicators # # Add the following bindings to i3 config file: # # bindsym --release Caps_Lock exec pkill -SIGRTMIN+11 i3blocks # bindsym --release Num_Lock exec pkill -SIGRTMIN+11 i3blocks #[keyindicator] #instance=CAPS #interval=once #signal=11 #[keyindicator] #instance=NUM #interval=once #signal=11
Nota: Si leéis el código tenéis una breve explicación en español de lo que hace cada parte del fichero de configuración.
Generar los scripts para que i3blocks muestre la temperatura de la CPU y el disco duro
Para que i3blocks muestre la temperatura del disco duro y del procesador es necesario crear un par de scripts. Pero antes de generar los scripts tenemos que saber como obtener los valores de temperatura desde la terminal. Para ello abrimos una terminal y ejecutamos los comandos sensors y /usr/sbin/hddtemp /dev/sda. Tal y como veréis a continuación estos comandos muestran las temperaturas de nuestro disco y de la CPU.
joan@gk55:~$ sensors iwlwifi_1-virtual-0 Adapter: Virtual device temp1: +47.0°C acpitz-acpi-0 Adapter: ACPI interface temp1: +42.0°C (crit = +95.0°C) coretemp-isa-0000 Adapter: ISA adapter Package id 0: +43.0°C (high = +105.0°C, crit = +105.0°C) Core 0: +43.0°C (high = +105.0°C, crit = +105.0°C) Core 1: +43.0°C (high = +105.0°C, crit = +105.0°C) Core 2: +43.0°C (high = +105.0°C, crit = +105.0°C) Core 3: +43.0°C (high = +105.0°C, crit = +105.0°C) joan@gk55:~$ /usr/sbin/hddtemp /dev/sda /dev/sda: SSD 256GB: 40°C
Nota: En caso que nuestro usuario no tenga permisos para ejecutar hddtemp ejecutad el comando sudo chmod +s /usr/sbin/hddtemp.
Si sabemos un poco de bash sabremos que para extraer únicamente el valor numérico de temperatura de la CPU y del disco duro tenemos que ejecutar los siguientes comandos:
joan@gk55:~$ sensors | grep 'Package id' | cut -d' ' -f5 +43.0°C joan@gk55:~$ /usr/sbin/hddtemp /dev/sda | cut -d' ' -f4 40°C
Nota: Es posible que tengáis que modificar ligeramente los comandos.
Una vez tenemos claros los comandos para que la terminal muestre la temperatura del procesador y del disco duro generaremos los scripts para que i3 pueda mostrar las temperaturas en el panel. Para ello dentro de la ubicación ~/.config/i3 generaremos el directorio scripts para almacenar todos los scripts.
joan@gk55:~/.config/i3$ mkdir scripts
A continuación accederemos dentro del directorios que acabamos de crear.
joan@gk55:~/.config/i3$ cd scripts
Acto seguido ejecutaremos los siguientes comandos para crear los ficheros que contendrán el código para mostrar la temperatura.
joan@gk55:~/.config/i3/scripts$ touch temperatureprocessor joan@gk55:~/.config/i3/scripts$ touch temperature
El siguiente paso consiste en introducir el código dentro de los ficheros que acabamos de crear. El código será el comando que usábamos para mostrar las temperaturas en la terminal. Por lo tanto tan solo tendremos que ejecutar los siguientes comandos:
joan@gk55:~/.config/i3/scripts$ echo "sensors | grep 'Package id' | cut -d' ' -f5" > temperatureprocessor joan@gk55:~/.config/i3/scripts$ echo "/usr/sbin/hddtemp /dev/sda | cut -d' ' -f4" > temperature
Una vez introducido el código haremos que los ficheros sean ejecutables. Para ello ejecutamos los siguientes comandos:
joan@gk55:~/.config/i3/scripts$ chmod +x temperature joan@gk55:~/.config/i3/scripts$ chmod +x temperatureprocessor
Editar el archivo de configuración del gestor de ventanas i3
El archivo de configuración de i3 está ubicado en ~/.config/i3/config. Dentro de este archivo podemos configurar parámetros como por ejemplo los siguientes:
- Combinaciones de teclado para hacer todo tipo de operaciones como por ejemplo subir el volumen, seleccionar la ventana activa, pasar una ventana de un espacio de trabajo a otro, etc.
- Programas que se inician al arrancar el ordenador.
- Espacios de trabajo que tendremos dentro del escritorio i3.
- El lanzador de aplicaciones que queremos usar.
- etc.
Para editar la configuración ejecutan el siguiente comando:
joan@gk55:~/.config/i3$ nano ~/.config/i3/config
Una vez se abra el editor de texto nano borren todo el contenido y peguen el siguiente:
# i3wm config file # Autor: # Joan Carles "Geekland" # Version: # v1.0: 01/02/2021 - Primera configuración i3 # Establecemos que la tecla principal para trabajar con i3 sea la de Windows set $mod Mod4 # Establecemos que la fuente del sistema sea la System San Francisco y que el tamaño sea 10 font pango:System San Francisco Display 10 # Al tener como mínimo 2 ventanas abiertas presionamos la tecla Windows, Posicionamos el ratón en uno de los bordes de la ventana, presionamos el botón derecho del ratón y lo arrastramos para modificar el tamaños de las ventanas floating_modifier $mod # El atajo de teclado para abrir una terminal será windows + Enter. Aquí también podemos seleccionar la terminal que queremos que se abra. bindsym $mod+Return exec i3-sensible-terminal # La combinación de teclas para cerrar una ventana activa es windows+shift+q bindsym $mod+Shift+q kill # Definimos el tema y los atajos de teclado para el funcionamiento de Rofi. Si cuando Rofi está abierto presionamos Shift+cursores derecha e izquierda obtendremos funcionalidades adicionales. set $rofi_theme "/usr/share/rofi/themes/Arc-Dark.rasi" bindsym Ctrl+space exec rofi -show drun -config $rofi_theme -show-icons -font "System San Francisco Display 15" bindsym Ctrl+Shift+space exec rofi -show window -config $rofi_theme -show-icons # Combinación de teclas a usar para movernos entre ventanas. En mi caso uso la tecla windows+los cursores. En vez de los cursores también se pueden usar j,k,l y ñ bindsym $mod+j focus left bindsym $mod+k focus down bindsym $mod+l focus up bindsym $mod+ntilde focus right bindsym $mod+Left focus left bindsym $mod+Down focus down bindsym $mod+Up focus up bindsym $mod+Right focus right # Para mover la ventana seleccionada arriba, abajo izquierda o derecha presionando la tecla Win+Shift+cursores. En vez de los cursores también se pueden usar j,k,l y ñ bindsym $mod+Shift+j move left bindsym $mod+Shift+k move down bindsym $mod+Shift+l move up bindsym $mod+Shift+ntilde move right bindsym $mod+Shift+Left move left bindsym $mod+Shift+Down move down bindsym $mod+Shift+Up move up bindsym $mod+Shift+Right move right # Para definir que la siguiente ventana que abramos lo haga abajo o al lado de la actual que tenemos activa. Si os fijáis bien veréis un marco de color verde que indicará la posición donde se ubicará la nueva ventana bindsym $mod+h split h bindsym $mod+v split v # Para poner la ventana seleccionada a pantalla completa presionar Win+f bindsym $mod+f fullscreen toggle # Para hacer que las ventanas se dispongan/abran en modo tiling, pestaña o apiladas. La opción predeterminada es el modo tiling bindsym $mod+s layout stacking bindsym $mod+w layout tabbed bindsym $mod+e layout toggle split # Para transformar una ventana de anclada a flotante y viceversa bindsym $mod+Shift+space floating toggle # Si la ventana activa actual está en modo tiling y queremos que la ventana activa sea una ventana flotante deberemos presionar Win+Espacio bindsym $mod+space focus mode_toggle # La tecla Win+a sirve para agrupar ventanas. Una vez agrupadas podremos insertar nuevas ventanas en la posición que exactamente necesitemos. bindsym $mod+a focus parent # Dar un nombre a los distintos espacios de trabajo o escritorios virtuales set $workspace1 "1: Terminal " set $workspace2 "2: Navegación " set $workspace3 "3: Edición " set $workspace4 "4: Music " set $workspace5 "5: Chat " set $workspace6 "6: Email " set $workspace7 "7: Folders " set $workspace8 "8" set $workspace9 "9" set $workspace10 "10" # Para irse a un espacio de trabajo determinado tecla Win + Número de espacio que queremos ir bindsym $mod+1 workspace $workspace1 bindsym $mod+2 workspace $workspace2 bindsym $mod+3 workspace $workspace3 bindsym $mod+4 workspace $workspace4 bindsym $mod+5 workspace $workspace5 bindsym $mod+6 workspace $workspace6 bindsym $mod+7 workspace $workspace7 bindsym $mod+8 workspace $workspace8 bindsym $mod+9 workspace $workspace9 bindsym $mod+0 workspace $workspace10 # Irse a un espacio de trabajo determinado usando el teclado numérico bindsym $mod+Mod2+KP_1 workspace $workspace1 bindsym $mod+Mod2+KP_2 workspace $workspace2 bindsym $mod+Mod2+KP_3 workspace $workspace3 bindsym $mod+Mod2+KP_4 workspace $workspace4 bindsym $mod+Mod2+KP_5 workspace $workspace5 bindsym $mod+Mod2+KP_6 workspace $workspace6 bindsym $mod+Mod2+KP_7 workspace $workspace7 bindsym $mod+Mod2+KP_8 workspace $workspace8 bindsym $mod+Mod2+KP_9 workspace $workspace9 bindsym $mod+Mod2+KP_0 workspace $workspace10 # Para mover una ventana activa al espacio de trabajo que queremos. Win+Shift+Número_de_espacio_de_trabajo bindsym $mod+Shift+1 move container to workspace $workspace1 bindsym $mod+Shift+2 move container to workspace $workspace2 bindsym $mod+Shift+3 move container to workspace $workspace3 bindsym $mod+Shift+4 move container to workspace $workspace4 bindsym $mod+Shift+5 move container to workspace $workspace5 bindsym $mod+Shift+6 move container to workspace $workspace6 bindsym $mod+Shift+7 move container to workspace $workspace7 bindsym $mod+Shift+8 move container to workspace $workspace8 bindsym $mod+Shift+9 move container to workspace $workspace9 bindsym $mod+Shift+0 move container to workspace $workspace10 # Para mover una ventana activa al espacio de trabajo que queremos con el teclado numérico. Win+Shift+Número_de_espacio_de_trabajo bindsym $mod+Shift+Mod2+KP_End move container to workspace $workspace1 bindsym $mod+Shift+Mod2+KP_Down move container to workspace $workspace2 bindsym $mod+Shift+Mod2+KP_Next move container to workspace $workspace3 bindsym $mod+Shift+Mod2+KP_Left move container to workspace $workspace4 bindsym $mod+Shift+Mod2+KP_Begin move container to workspace $workspace5 bindsym $mod+Shift+Mod2+KP_Right move container to workspace $workspace6 bindsym $mod+Shift+Mod2+KP_Home move container to workspace $workspace7 bindsym $mod+Shift+Mod2+KP_Up move container to workspace $workspace8 bindsym $mod+Shift+Mod2+KP_Prior move container to workspace $workspace9 bindsym $mod+Shift+Mod2+KP_Insert move container to workspace $workspace10 # Para intercambiar los 2 últimos escritorios en que hemos estado bindsym $mod+Tab workspace back_and_forth # Hacer que un programa determinado se abra en un espacio de trabajo determinado. Con el comando xprop podremos averiguar la class de cada uno de los programas. # Firefox y Chrome se abrirán en el espacio de trabajo 2 assign [class="Firefox"] $workspace2 assign [class="Google-chrome"] $workspace2 # Typora se abrirá en el espacio de trabajo 3 #assign [class="Atom"] $workspace3 assign [class="Typora"] $workspace3 #assign [class="Mousepad"] $workspace3 # Thunar se abrirá en el espacio de trabajo 4 #assign [class="Thunar"] $workspace4 # Deezer se abrirá en el expacio de trabajo 4 #assign [class="Audacious"] $workspace4 assign [class="deezer"] $workspace4 # Telegram se abrirá en el espacio de trabajo 5 assign [class="TelegramDesktop"] $workspace5 # El espacio de trabajo 6 lo usaré para enviar emails con thunderbird assign [class="thunderbird"] $workspace6 # Atajo de teclado para recargar el archivo de configuración de i3 bindsym $mod+Shift+c reload # Atajo de teclado para reiniciar por completo el escritorio i3. No te saca de la sesión ni pierdes ningún tipo de información. bindsym $mod+Shift+r restart # Atajo de teclado para cerrar completamente la sesión de i3. Una vez cerrada la sesión veremos la ventana de login de Lightdm bindsym $mod+Shift+e exec "i3-nagbar -t warning -m 'You pressed the exit shortcut. Do you really want to exit i3? This will end your X session.' -b 'Yes, exit i3' 'i3-msg exit'" # Configuración para redimensionar las ventanas mode "resize" { # Vim bindings bindsym j resize shrink width 3 px or 3 ppt bindsym k resize grow height 3 px or 3 ppt bindsym l resize shrink height 3 px or 3 ppt bindsym ntilde resize grow width 3 px or 3 ppt # Arrow bindings bindsym Left resize shrink width 3 px or 3 ppt bindsym Down resize grow height 3 px or 3 ppt bindsym Up resize shrink height 3 px or 3 ppt bindsym Right resize grow width 3 px or 3 ppt # back to normal: Enter or Escape bindsym Return mode "default" bindsym Escape mode "default" } # Combinación de teclas para activar el modo redimensionar ventans bindsym $mod+r mode "resize" # Configuración de colores mostrados en pantalla set $bg-color #2f343f set $border-focus #5294e2 set $inactive-bg-color #2f343f set $text-color #f3f4f5 set $inactive-text-color #676E7D set $urgent-bg-color #E53935 set $blue-color #5DA8F4 # Colores de las ventanas # Border Background text indicator client.focused $border-focus $border-focus $text-color #00ff00 client.unfocused $inactive-bg-color $inactive-bg-color $inactive-text-color #00ff00 client.focused_inactive $inactive-bg-color $inactive-bg-color $inactive-text-color #00ff00 client.urgent $blue-color $blue-color $text-color #00ff00 # Se define parte de la configuración de la barra i3blocks bar { # Bar program # status_command i3blocks -c ~/.i3/i3blocks.conf font xft: FontAwesome 9 # status_command i3status status_command i3blocks -c ~/.config/i3/i3blocks.conf # Position of the bar position top # Bar colors colors { background $bg-color separator #757575 # border background text focused_workspace $bg-color $bg-color $text-color inactive_workspace $inactive-bg-color $inactive-bg-color $inactive-text-color urgent_workspace $blue-color $blue-color $text-color } } # Quita la ventana de título y se define el grosor del borde que recubre las ventanas for_window [class="^.*"] border pixel 2 # Mutear, incrementar y bajar el volúmen con el teclado "pactl tiene que estar instalado" #bindsym XF86AudioRaiseVolume exec --no-startup-id pactl set-sink-volume 0 +5% #increase sound volume #bindsym XF86AudioLowerVolume exec --no-startup-id pactl set-sink-volume 0 -5% #decrease sound volume #bindsym XF86AudioMute exec --no-startup-id pactl set-sink-mute 0 toggle # mute sound bindsym Mod1+Up exec --no-startup-id pactl set-sink-volume @DEFAULT_SINK@ +5% #increase sound volume bindsym Mod1+Down exec --no-startup-id pactl set-sink-volume @DEFAULT_SINK@ -5% #decrease sound volume bindsym Mod1+m exec --no-startup-id pactl set-sink-mute @DEFAULT_SINK@ toggle # mute sound # Win+F9 para ir cambiando la salida de audio #bindsym $mod+F9 exec ~/.config/i3/scripts/toggle_sink.sh # Para incrementar o disminuir el brillo del monitor. Hace falta tener instalado xbacklight. Como no uso la opción la descomento #bindsym XF86MonBrightnessUp exec xbacklight -inc 20 # increase screen brightness #bindsym XF86MonBrightnessDown exec xbacklight -dec 20 # decrease screen brightness # Touchpad controls #bindsym XF86TouchpadToggle exec /home/joan/bin/toggletouchpad # toggle touchpad # Invertir el scroll del trackpad "Solo activar en equipos con trackpad" # exec_always --no-startup-id synclient NaturalScrolling=1 VertScrollDelta=-113 # Deshabitar el trackpad mientras escribimos "Solo activar en equipos con trackpad" # exec syndaemon -i 0.3 -t -K -R # Asignación de las teclas multimedia #bindsym XF86AudioPlay exec play_pause #bindsym XF86AudioPause exec play_pause #bindsym XF86AudioNext exec playerctl next #bindsym XF86AudioPrev exec playerctl previous # Atajos de teclado para lanzar programas. #bindsym $mod+x exec i3lock --color "$bg-color" (i3lock es otra opción para bloquear la pantalla, para usarlo hay que instalar el paquete i3lock) bindsym $mod+Shift+f exec firefox bindsym $mod+Shift+p exec firefox -private #bindsym $mod+Shift+b exec blueman-manager # Seleccionar las aplicaciones que arrancar al iniciar i3 exec telegram-desktop # Para añadir el applet de Nework manager en el panel exec --no-startup-id nm-applet #exec --no-startup-id nextcloud #exec --no-startup-id redshift-gtk # Hacer que se active el teclado númerico cada que que se rearranque el gestor de ventanas i3. Hay que tener instalado el paquete numlockx exec_always --no-startup-id numlockx on # Para establecer un fondo escritorio cada vez que se arranque o rearranque i3. "sudo apt install feh" exec_always feh --bg-scale https://images.unsplash.com/photo-1477346611705-65d1883cee1e?ixlib=rb-1.2.1&ixid=eyJhcHBfaWQiOjEyMDd9&auto=format&fit=crop&w=1350&q=80 # Hacer que la ventana de redacción de un email en thunderbird se abra en modo flotante "para ver las clases de las ventanas podemos usar xprop" for_window [window_role="Msgcompose" class="(?i)Thunderbird"] floating enable # Fijamos que la tecla imprimir pantalla sea encargada de realizar capturas de pantalla con la utilidad de XFCE. Una alternatica es usar flameshot bindsym Print exec --no-startup-id xfce4-screenshooter #bindsym Control+Print exec --no-startup-id flameshot gui # Habilitar geoclue # exec --no-startup-id /usr/lib/geoclue-2.0/demos/agent # Combinación de teclas para bloquear la pantalla (Requiere el uso de Lightdm) bindsym $mod+shift+F2 exec dm-tool lock # Habilitar un compositor para tener transparencias y transiciones suaves. "sudo apt install compton" exec compton -f #exec compton --config /home/joan/.config/compton/compton.confexec compton --config /home/joan/.config/compton/compton.conf # Esconder la barra de i3 en el caso que lo consideremos oportuno bindsym $mod+m bar mode toggle # Para cerrar el ordenador presionar la combinación de teclas Ctrl+Alt+S bindsym $mod+mod1+s exec /sbin/poweroff #bindsym $mod+Shift+e exec i3-msg exit
Una vez pegado el código leedlo y es autoexplicativo. Adapten el código a sus necesidades. Por ejemplo si no usan el gestor de correo Thunderbird no es necesario tener las entradas que hacen referencia a Thunderbird dentro del fichero de configuración.
Una vez estén convencidos que la configuración es la correcta guardan los cambios y cierran el fichero. Acto seguido presionamos la combinación de teclas para reiniciar el escritorio i3.
Ctrl + Shift + r
RESULTADOS FINALES DE NUESTRA CONFIGURACIÓN
Después de realizar la configuración mencionada en este artículo tendréis un escritorio con el siguiente aspecto:
Nota: En vuestro caso no veréis la totalidad de elementos mostrados en el escritorio porque requieren de configuración adicional. Si lo piden generaré más artículos en los que detallaré.
ATAJOS DE TECLADO DEL GESTOR DE VENTANAS I3 SEGÚN LA CONFIGURACIÓN APLICADA
Según la configuración que hemos definido, los atajos de teclado para movernos en nuestro escritorio i3 son los siguientes:
| Atajos de teclado | Función del atajo de teclado |
|---|---|
Win + Shift + Enter | Poner una ventana en modo flotante. Si lo presionamos 2 veces se volverá a poner en modo tiling. |
Win + Botón Izquierdo del mouse con el puntero sobre la ventana + Desplazar el ratón | Desplazar una ventana flotante. |
Win + Shift + cursores | Al igual que en el caso anterior es para desplazar una ventana flotante, pero esta vez sin hacer uso del ratón. Como alternativa a los cursores podemos usar las teclas j, k, l, ñ. |
Win + Botón Derecho del mouse con el puntero en un extremo de la ventana + Desplazar el ratón | Redimensionar una ventana flotante. |
Win + Botón Derecho del mouse con el puntero del ratón en borde de una ventana + desplazar el ratón | Redimensionar en ventana en modo tiling. |
Win + espacio | Cambiar el foco entre una ventana flotante y otra en modo tiling. |
Win + Enter | Abrir una terminal. |
Win + Shift + q | Cerrar una ventana que está activa. |
Ctrl + Espacio | Abrir el lanzador de aplicaciones Rofi. |
Ctrl + Shift + Espacio | Se abre Rofi mostrando todas las ventanas abiertas. |
Win + cursores | Para movernos de una ventana a otra. |
Win + Shift + cursores | Para mover de posición una ventana en modo tiling. Por ejemplo si tenemos una ventana ubicada a la derecha, la podemos mover y ubicar a la izquierda. Como alternativa a los cursores podemos usar las teclas j, k, l, ñ. |
Win + h | Para que la siguiente ventana que abramos se abra a la derecha de la ventana actual. |
Win + v | Para que la siguiente ventana que abramos abajo de la ventana actual. |
Win + f | Hacer que la ventana activa se muestre en pantalla completa. Para salir del modo de pantalla completa hay que presionar de nuevo Win + f. |
Win + s | Todas las ventas abiertas se apilan y solo una queda visible. Para cambiarse entre ventanas se puede realizar con la tecla Win + cursores. Como alternativa a los cursores podemos usar las teclas j, k, l, ñ. |
Win + w | Todas las ventas abiertas se agrupan por pestañas como en un navegador y únicamente la ventana activa es visible. Para cambiarse entre ventanas se puede realizar con la tecla Win + cursores. Como alternativa a los cursores podemos usar las teclas j, k, l, ñ. |
Win + e | Es el modo tiling por defecto de i3. |
Win + a | Agrupar ventanas para poder abrir una nueva ventana en la posición que deseemos. |
Win + números del 1 al 10 | Para moverse entre los distintos espacios de trabajo. |
Win + Shift + números del 1 al 10 | Mover la ventana activa al espacio de trabajo que nosotros queramos. |
Win + r | Para entrar en el modo redimensionar ventanas. Una vez activado el modo podremos redimensionar las ventanas con los cursoreso las teclas j, k, l ñ. Para salir del modo redimensionar ventanas volvemos a presionar la combinación de teclas Win + r. |
Alt + cursores arriba y abajo | Subir y bajar el volumen. |
Alt + m | Mutear el sonido de nuestro equipo. |
Mod + F9 | Para cambiar la fuente de salida del audio. Requiere configuración adicional no aplicada en este tutorial. |
Win + Shift + f | Abrir Firefox. |
Win + Shift + p | Abrir Firefox en modo privado. |
Impr Pant | Para hacer capturas de pantalla con el programa que especifiquemos en el fichero de configuración. |
Win + Shift + F2 | Bloquear la pantalla con dm-tool. Para desbloquear la pantalla se tendrá que introducir de nuevo la contraseña para iniciar la sesión. |
Win + Shift + c | Recargar el archivo de configuración de i3. |
Win + Shift + r | Reiniciar por completo el escritorio i3. No se perderá ninguno de los trabajos que estamos realizando. También se reiniciará la configuración de i3blocks. |
Win + Shift + e | Atajo de teclado para cerrar la sesión de i3. Si se cierra la sesión y no guardamos previamente la información perderemos información. |
Win + Ctrl + s | Apagar el ordenador. |
Para terminar consulten las fuentes. En las fuentes que les dejo verán ejemplos y vídeos del proceso de configuración. También entrarán scripts para poder añadir funcionalidades a la barra i3blocks.
OTRAS CONFIGURACIONES QUE PUEDEN APLICAR A I3
A continuación les dejo otros enlaces que también les ayudarán a personalizar su entorno de escritorio i3:
- Configurar separación entre ventanas y los bordes en i3
- Mostrar el título de las ventanas en el panel de i3
Fuentes
https://i3wm.org/docs/userguide.html
https://www.youtube.com/playlist?list=PL5ze0DjYv5DbCv9vNEzFmP6sU7ZmkGzcf
https://github.com/vivien/i3blocks-contrib
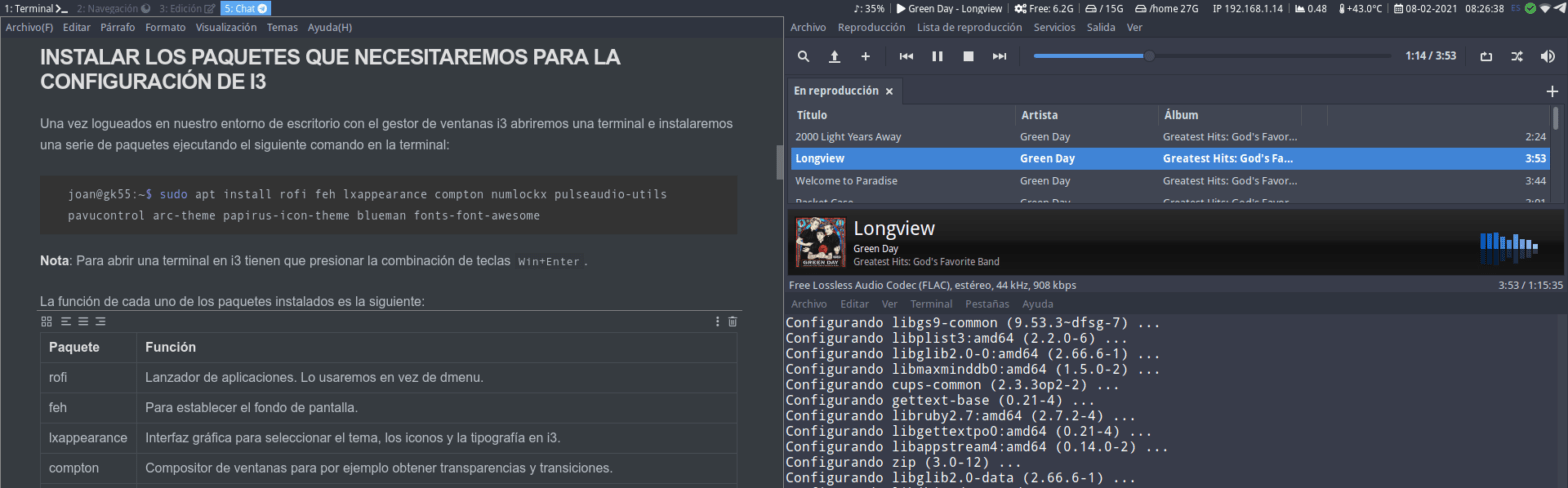

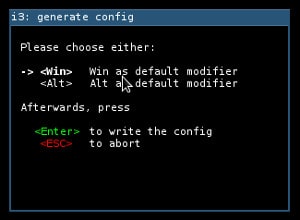

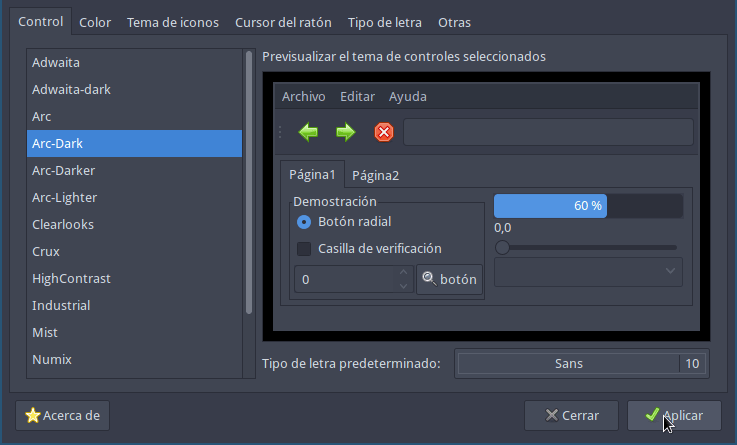
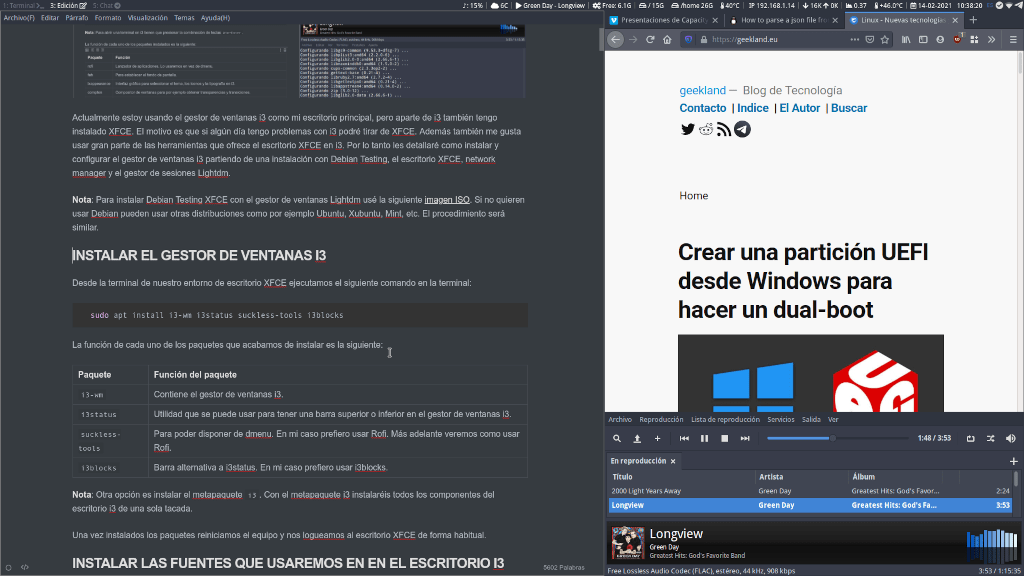
Gracias, andaba en busca de un tutorial para instalar I3 pero no había visto uno bien explicado como el tuyo.
Me regalaron una lap de uso con algunos añitos y bajas prestaciones, ahorita la tengo funcionando con Manjaro Openbox pero quiero instalarle I3 desde una instalación limpia de Arch y tu artículo me cayó de perlas porque explicas el por qué de los paquetes y la razón de las configuraciones.
Saludos.
Excelente, llevo unos meses trasteando con gentoo, le tengo instalado mate y andaba buscando un tutorial de i3 porque me da mucha paja leer la documentación y tu articulo me ayudo mucho (pd: porfas haz otro explicando lo que te falto)
Hola
Poco a poco iré añadiendo algo en el blog relacionado con el escritorio. Pero si sigues los consejos del artículo verás que te queda un escritorio bien funcional.
Saludos
Hola Joan,
He instalado i3 en una versión de Raspberry Pi OS lite, instalando previamente xorg. Va todo bastante bien excepto que no tengo la función copia y pegar, por ejemplo las lineas de comandos que se explican en algún tutorial a la terminal que tengo abierta en otra ventana.
¿Sabes cual puede ser la razón?
Gracias.
Hola Luís
Igual se trata de una instalación tan mínima que no tienes ningún software que haga la función de portapapeles. Prueba instalando y configurando ClipIt.
Saludos
Muy amable Joan.
Haces un gran trabajo.
Muchas gracias.
Pues me ratifico en lo bien explicado. Hace tiempo instalé i3 sin apenas conocimiento y me resultaba complicado de usar por la gran cantidad de atajos de teclado. Yo uso Plasma y me dejó un montón de atajos configurados que no fui capaz de volver a su configuración por defecto.
Lo cierto es que asusta un poco estos archivos de configuración desde la terminal tan grandes, pero reconozco que una vez habituado a su uso es mucho más productivo.
Me gustaría saber tu experiencia al respecto, que cosas te gustan y si echas algo en falta de tu escritorio XFCE.
Hola buenas,
La verdad es que no hecho nada de menos. Cabe decir que en i3 uso muchas de las herramientas de XFCE. Por ejemplo el capturador de imágenes, Thunar, etc.
Saludos
Hola buenas, siempre he tenido dudas sobre esto, que igual es una tontería. En un windows manager como i3 vendrá sin networkmanager, en cambio en un entorno de escritorio ya viene con ciertos paquetes para realizar las configuraciones sin la línea de comandos. Terminas instalando networkmanager o lo haces todo a través de la terminal?
Hola Pedro, Las 2 opciones que mencionas son posibles. En mi caso instalo i3 encima de una instalación de XFCE, por lo tanto no es necesario instalar el paquete network-manager. Si instalas sin nada de fondo y quieres network-manager tendrás que instalar el paquete.
Saludos