Hoy vamos a ver como instalar Firefox y Thunderbird en Debian fácilmente. Soy relativamente nuevo en Linux y hasta día de hoy siempre había usado Ubuntu pero gracias a Unity he descubierto que existen otras distros. Algo bueno tenia que tener Unity, no? Recientemente he decidido pasarme definitivamente a Debian en su rama testing con el escritorio XFCE 4.8.
Al principio vas un poco perdido y hay bastantes cosas que se echan de menos, pero poco a poco vas encontrando solución a cada uno de los problemas. Uno de estos problemas es que hecho de menos Firefox y Thunderbird. Usaría Icedove pero la verdad es que aunque lo instales de la rama experimental van varias versiones por detrás. Por lo tanto una solución para instalar Firefox y Thunderbird rápida e ideal para principiantes es usar los repositorios de Linux Mint Debian. Otra solución muy fácil y efectiva es descargar los binarios e instalarlos. Por lo tanto para instalar Firefox y Thunderbird en Debian podemos proceder de las siguientes formas:
MÉTODO 1: USAR LOS REPOSITORIOS DE LINUX MINT DEBIAN
Nota: Este método para instalar Firefox y Thunderbird solo es aconsejable para usuarios de Debian Testing. También se puede usar en distros derivadas de Debian Testing.
Paso 1. Agregar los repositorios de Linux Mint
Abrimos una terminal
Tecleamos:
sudo gedit /etc/apt/sources.listNota: Si no tienes instalado gedit usa el editor que uses habitualmente.
Pegamos el repositorio de LMDE en el archivo de texto que acabamos de abrir:
deb http://packages.linuxmint.com debian importSeguidamente descargamos el keyring del repositorio de Linux Mint Debian pegando el siguiente comando en la terminal:
sudo wget http://packages.linuxmint.com/pool/main/l/linuxmint-keyring/linuxmint-keyring_2009.04.29_all.debUna vez finalizada la descarga instalamos el Keyring con el siguiente comando:
sudo /home/tu_usuario dpkg -i linuxmint-keyring_2009.04.29_all.debAhora vamos a actualizar los repositorios:
sudo apt-get updatePaso 2. Instalar Firefox y Thunderbird
Para finalizar ya podemos proceder a la instalación. Para instalar Thunderbird tecleamos:
sudo apt-get install thunderbird thunderbird-l10n-esPara instalar Firefox tecleamos:
sudo apt-get install firefox firefox-l10n-esLa aplicación de esta solución no debe suponer futuros problemas de estabilidad si estas usando la rama Testing the Debian. Solo hay que seguir estos pasos para instalar Firefox y Thunderbird satisfactoriamente. Hay que tener en cuenta que Linux Mint Debian deriva y usa los mismos paquetes que Debian Testing.
MÉTODO 2 A PARTIR DE LOS BINARIOS DE LOS PROGRAMAS
Nota: El método 2 para instalar Firefox y Thunderbird lo podemos usar en cualquier distribución Linux y no debe generar problemas.
En el caso de no querer mezclar repositorios de debian testing con repositorios de LMDE podéis optar por descargar los ficheros binarios tanto de Thunderbird como de Firefox. Con este método podremos instalar Firefox y Thunderbird en cualquier distro.
Instalación de Firefox
En el caso que tengamos instalado Firefox o Thunderbird lo primero que tenemos que hacer es una copia de seguridad de los archivos de configuración de estas aplicaciones para prevenir problemas futuros.
Dentro de nuestra ~/home crearemos una carpeta con el nombre backups que albergará la copia de nuestros archivos de configuración de Thunderbird y/o Firefox. Para ello abrimos una terminal y tecleamos:
mkdir ~/backupsSeguidamente copiamos el contenido de la carpeta .mozilla ubicada en nuestra home dentro de la carpeta backups que acabamos de crear. Esto lo podemos hacer con el siguiente comando:
cp -avr ~/.mozilla/ ~/backupsAhora ya podemos descargar el paquete binario tar.bz2 que contiene Firefox. Para ello copiamos el siguiente link en el navegador:
http://download-origin.cdn.mozilla.net/pub/mozilla.org/firefox/releases/
Cuando se haya cargado la página tendremos que seleccionar la versión de Firefox que queremos descargar. En mi caso elegiré la última versión estable que en estos momentos es la 20.0/.
Seguidamente tenemos que elegir la arquitectura. En el caso de disponer de una arquitectura de 32 bits tenéis que elegir la opción linux-i686/. En el caso de disponer de una arquitectura de 64 bits tendremos que elegir la opción linux-x86_64/. Como en mi caso dispongo de una arquitectura de 32 bits elijo la opción linux-i686/.
Como paso final tenemos que elegir el idioma. En mi caso español de España que es la opción es-ES/.
Ahora como podéis ver en la captura de pantalla solamente nos falta dar un clic encima del paquete tar.bz2 para descargar Firefox.
Una vez descargado el paquete tenemos que descomprimir su contenido en la carpeta /opt. Esta operación la podemos hacer con el comando:
sudo tar -jxvf firefox-20.0.tar.bz2 -C /optNota: firefox-20.0.tar.bz2 se tiene que sustituir en función de la versión y nombre de paquete que hemos descargado.
Nota: En caso de no querer usar el comando se puede realizar manualmente abriendo nuestro gestor de ventanas en modo root.
Seguidamente crearemos un enlace simbólico del archivo ejecutable de Firefox al directerio /usr/bin/. Para ello en la terminal teclearemos el siguiente comando:
sudo ln -s /opt/firefox/firefox /usr/bin/firefoxUna vez realizada esta operación ya podemos ejecutar Firefox. Para ello abrimos una terminal y tecleamos el comando:
/opt/firefox/firefoxY como podemos ver en la siguiente imagen Firefox se ejecuta sin problema alguno.
Para tener que evitar arrancar Firefox vía terminal podemos crear un lanzador e incluirlo en el los menús de vuestra distro. Cada distro tiene diferentes métodos para crear sus lanzadores. Por lo tanto para que este post sea útil para todo el mundo crearé el lanzador con un método que sirve para cualquier distro.
Creamos un fichero de texto en la ubicación /usr/share/applications y lo guardamos con el nombre Firefox.desktop. Abrimos el fichero creado con un editor de textos y copiamos el siguiente texto:
[Desktop Entry]
#Nombre de la aplicación
Name=Firefox
#Comentario que aparece al seleccionar el lanzador
Comment=Explorar la web
#Comando a ejecutar, generalmente el nombre de la aplicación
Exec=/opt/firefox/firefox
#Icono del lanzador, puede ser generico o especificar la ruta del mismo
Icon=/opt/firefox/browser/icons/mozicon128.png
#Para no abrir una terminal
Terminal=false
#Tipo de archivo
Type=Application
#Codificación del texto
Encoding=UTF-8
#Categoria de la aplicación
Categories=Application;Network;WebBrowser;
MimeType=text/html;text/xml;application/xhtml+xml;application/xml;application/vnd.mozilla.xul+xml;application/rss+xml;application/rdf+xml;image/gif;image/jpeg;image/png;
StartupWMClass=Firefox-bin
StartupNotify=true
Guardamos el archivo, y como se puede ver en la imagen en el menú ya nos aparecerá el icono de Firefox.
Instalación de Thunderbird
El procedimiento de instalación de Thunderbird es prácticamente idéntico al de Firefox. Por lo tanto esta parte repite el mismo proceso que se acaba de describir.
En el caso que tengamos instalado Firefox o Thunderbird lo primero que tenemos que hacer es una copia de seguridad de los archivos de configuración de estas aplicaciones para prevenir problemas futuros.
Dentro de nuestra ~/home crearemos una carpeta con el nombre backups que albergará la copia de nuestros archivos de configuración de Thunderbird y/o Firefox. Para ello abrimos una terminal y tecleamos:
mkdir ~/backupsSeguidamente copiamos el contenido de la carpeta .mozilla ubicada en nuestra home dentro de la carpeta backups que acabamos de crear. Esto lo podemos hacer con el siguiente comando:
cp -avr ~/.mozilla/ ~/backupsAhora ya podemos descargar el paquete binario tar.bz2 que contiene Thunderbird. Para ello copiamos el siguiente link en el navegador:
http://download-origin.cdn.mozilla.net/pub/mozilla.org/thunderbird/releases/
Cuando se haya cargado la página tendremos que seleccionar la versión de Thunderbird que queremos descargar. En mi caso la última versión estable que en estos momentos es la 17.0.5/.
Nota: Observareis que también existe una versión llamada 17.0.5esr/. Esta seria la versión Extended release support. Esta versión es ideal para empresas o universidades. En el caso de ser un usuario normal es mejor instalar la versión estandard ya que dispondrá de las últimas funcionalidades y novedades.
Seguidamente tenemos que elegir la arquitectura. En el caso de disponer de una arquitectura de 32 bits tenéis que elegir la opción linux-i686/. En el caso de disponer de una arquitectura de 64 bits tendremos que elegir la opción linux-x86_64/. Como en mi caso dispongo de una arquitectura de 32 bits elijo la opción linux-i686/.
Como paso final tenemos que elegir el idioma. En mi caso español de España que es la opción es-ES/.
Ahora como podéis ver en la captura de pantalla solamente nos falta dar un clic encima del paquete tar.bz2 para descargar Thunderbird.
Una vez descargado el paquete tenemos que descomprimir su contenido en la carpeta /opt. Esta operación la podemos hacer con el comando:
sudo tar -jxvf thunderbird-17.0.5.tar.bz2 -C /optNota: thunderbird-17.0.5.tar.bz2 se tiene que sustituir en función de la versión y nombre de paquete que hemos descargado.
Nota: En caso de no querer usar el comando se puede realizar manualmente abriendo nuestro gestor de ventanas en modo root.
Seguidamente crearemos un enlace simbólico del archivo ejecutable de Firefox al directerio /usr/bin/. Para ello en la terminal teclearemos el siguiente comando:
sudo ln -s /opt/thunderbird/thunderbird /usr/bin/thunderbirdUna vez realizada esta operación ya podemos ejecutar Thunderbird. Para ello abrimos una terminal y tecleamos el comando:
/opt/thunderbird/thunderbirdY como podemos ver en la siguiente imagen Thunderbird se ejecuta sin problema alguno.
Para tener que evitar arrancar Thunderbird vía terminal podemos crear un lanzador e incluirlo en el los menús de vuestra distro. Cada distro tiene diferentes métodos para crear sus lanzadores. Por lo tanto para que este post sea útil para todo el mundo crearé el lanzador con un método que sirve para cualquier distro.
Creamos un fichero de texto en la ubicación /usr/share/applications y lo guardamos con el nombre Thunderbird.desktop. Abrimos el fichero con un editor de textos y copiamos el siguiente texto:
[Desktop Entry]
#Nombre de la aplicación
Name=Thunderbird
#Comentario que aparece al seleccionar el lanzador
Comment=Gestor de Correo
#Comando a ejecutar, generalmente el nombre de la aplicación
Exec=/opt/thunderbird/thunderbird
#Icono del lanzador, puede ser generico o especificar la ruta del mismo
Icon=/opt/thunderbird/chrome/icons/default/default256.png
#Para no abrir una terminal
Terminal=false
#Tipo de archivo
Type=Application
#Codificación del texto
Encoding=UTF-8
#Categoria de la aplicación
Categories=Application;Network;MailClient;Email;News;GTK;
MimeType=message/rfc822;
StartupWMClass=Thunderbird-bin
StartupNotify=true
Guardamos el archivo, y como se puede ver en la imagen en el menú ya nos aparecerá el icono de Thunderbird.
COMO TENEMOS QUE ACTUALIZAR FIREFOX Y THUNDERBIRD
Seguidamente detallamos los métodos de actualización que tenemos con Firefox y Thunderbird. En el caso que hayas elegido instalar Firefox y/o Thunderbird a través de los repositorios de Linux Mint Debian (Método 1) tan solo tenemos que esperar que nos vayan entrando las actualizaciones. No obstante las actualizaciones no llegan al mismo ritmo que en LMDE. Con el tiempo he observado que solo entran actualizaciones cada 3 o 4 meses. Así por lo tanto si tienes la versión 20 de Firefox instalada puede que no vuelva a entrar una actualización hasta la versión 23.
Otra opción de actualización que será válida tanto para el método 1 como para el método 2 será actualizar las aplicaciones a través del sistema de actualizaciones que traen tanto Firefox como Thundebird. Para actualizar tenemos que abrir una terminal y arrancar la aplicación que queramos actualizar en modo root. Los comandos para realizar esto son:
sudo firefoxo
sudo thunderbirdUna vez arrancada cualquiera de las 2 aplicaciones tenemos que ir al menú ayuda y después elegir la opción acerca de Firefox o acerca de Thunderbird. Este proceso lo podéis ver en la siguiente captura de pantalla:
Una vez la opción acerca de Thunderbird o Acerca de Firefox se abrirá la siguiente ventana:
Justo al abrirse la ventana se realizará la comprobación de si estamos usando la última versión del software o no. En el caso de usar la última versión del software, como podéis ver en la captura de pantalla, aparecerá la frase Firefox/Thunderbird está actualizado. En el caso que no tengamos la última versión instalada nos dará la opción de actualizar. Le decimos que si y tan solo tenemos que esperar a que termine la actualización.

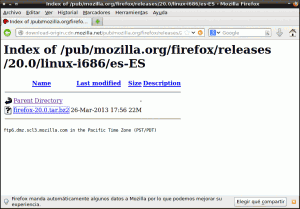

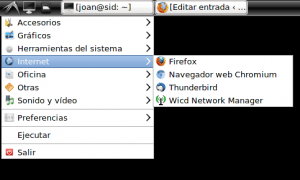

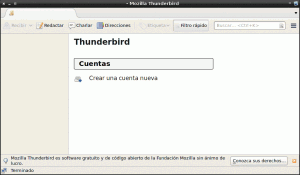



Ánimo con el post. Me gusta la idea que hayas considerado Debian en el post
Estoy empezando y haré lo que pueda cuando el trabajo me lo permita. Gracias por los ánimos.
Hola a mi la descarga de la clave no me va con el wget, asi que he navegado hasta ella y la he instalado con gdebi
y listo
saludos
alberto
Gracias por avisar. El error ya está corregido. Ahora si te descargará la clave.
¿por qué la 17.05 y no otra? si ha salido la 20 y es más o menos estable…
Hola buenas Alberto.
17.05 es la última versión estable de thunderbird. Thunderbird y Firefox ya no siguen el mismo número de versión.
Si quieres instalar la versión 20 veras que es una beta ya que en la página de mozilla pone 20.0b1/ b indica que es una versión beta.
Hola
Sabes que segui tu tutorial, pero por algun motivo al ejecutar firefox con cualquier usuario, incluido root, me arroja el error:
bash: /usr/bin/firefox: No existe el fichero o el directorio
¿sabes pq puede ser?.
Agradezco tu tiempo y gracias por el tuto.
Tavo
Buenas Tavo,
Con la información que das es difícil dar una respuesta. La gente no es adivina. ¿Qué método has seguido? ¿El primero o el segundo? ¿Qué distro usas? ¿Algún mensaje de error en el proceso de instalación?
Si has seguido el método 2 el error que has cometido quizás puede estar aquí:
sudo ln -s /opt/firefox/firefox /usr/bin/firefox
Pero con la información de partida que das nadie te podrá ayudar.
Saludos
Añadí el repo pero synaptic no me muestra el paquete.. y por terminal me dice que no existe candidato para la instalación, los pasos anteriores fueron exitosos ):
Hola Israel,
Te habrás descuidado alguno de los pasos. Acabo de añadir los repos de LMDE en un Debian Sid y te garantizo que funciona sin ningún problema. En los repos de Mint actualmente encontrarás la versión 21 de Firefox y la 17 de Thunderbird. Si no te sale el primer método prueba el segundo. Personalmente pienso que el segundo método es mejor.
Una consulta: dices «Usar los repositorios de Linux Mint Debain» mi pregunta es: ¿cómo sabes que los repositorios de linux mint son compatibles con los de debian?
saludos
Visita la Página web de Linux Mint y lee. Linux Mint Debian es una distro basada en Debian Testing. Por lo tanto si usas Debian Testing la paqueteria de LMDE te debe funcionar. De hecho llevo más de un año con los repositorios en mi ordenador y no me ha pasado nada. Desde luego es mucho peor introducir paquetes de Ubuntu que de LMDE en el caso de usar Debian.
Gracias por el aporte:
Estaba intentando instalar Firefox Aurora, y por fin encontré la carpeta donde meter el desktop. Muchas gracias
Hola, gracias por compartir información. Tengo una duda, todavia no he instalado Debian.
¿Cuando se usa el repositorio de otra distro (siempre que sean compatibles), en este caso LMDE, las actualizaciones diarias «upgrade» o «dist-upgrade», no se mezclan?
La pregunta viene después de haber leído esta entrada y esta otra:
https://geekland.eu/repositorios-en-debian-testing/
Saludos! y Gracias!
Hola Buenas
No tiene porqué. Si configuras apt adecuadamente no tienes porqué tener ningún problema. De hecho llevo 1 año con estos repositorios y no me ha pasado nada.
Hola,
Ante todo muchas gracias por el tutorial, me ha sido de tremenda utilidad, sobre todo para los lanzadores.
Comentaré que se coló una errata en la ruta del icono dentro del texto para el Firefox.desktop, donde pone Icon=/opt/firefox/icons/mozicon128.png debería ser Icon=/opt/firefox/browser/icons/mozicon128.png, bueno al menos es como conseguí que me saliera el icono.
Gracias por avisar Jose. Seguramente del día que escribí el post hasta hoy la ubicación ha cambiado. Por lo tanto procederé a modificar la ruta del icono.
Saludos y feliz navidad.
Hola. Ante todo te felicito por tomarte el trabajo de contar tus experiencias sobre el software libre. Así avanza la comunidad!!
Te hago un comentario. Debian trae instalado por defecto Iceweasel y se puede actualizar fácilmente a la última versión, que es la que siempre utilicé por mi parte. Ya que Iceweasel es básicamente Firefox, con algunas modificaciones que tienen más que ver con cuestiones legales, me parece perfectamente natural utilizar el navegador que ya viene en los repositorios y que tiene un team activo que lo mantiene actualizado: http://mozilla.debian.net/
¿Por qué no comentas, al principio de tu post, la razón por la cual vos preferís instalar firefox?
Te lo comento porque un amigo recién empieza con debian y vio este post, se mandó a instalar firefox y me parece que para alguien que recién empieza no es muy bueno mezclar repositorios de distintas distribuciones.
Espero que no tomes a mal este comentario.
Saludos
Hola Carlos
En el artículo detallo 2 métodos para instalar Firefox y Thunderbird. Uno es mediante los repositorios de Linux Mint Debian y el otro descargandote los binarios de web. Por lo tanto si mezclar repositorios para alguien es un problema que lo haga a partir de binarios. En mi ordenador principal tengo los repositorio de Mint Debian y en años nunca me han generado un solo problema. Linux Mint Debian está basada en Debian Testing.
Referente a porqué prefiero Firefox a Iceweasel. A mi me da igual porqué son lo mismo. Iceweasel es un fork de Firefox que se origino porqué el logo de Firefox esta licenciado bajo una licencia privativa y se decidió no se podía incluir en los repositorios oficiales de Debian. Otra diferencia es que Iceweasel utiliza un licencia GPL mientras que Firefox utiliza una MPL.
Referente al resto de gente… A tu amigo le dices que use Iceweasel y verás como reacciona. Una persona que no sea muy aficionada a la informática te dirá que te dejes de inventos y le pongas su Firefox o su Chrome. Además en el momento que instalé Icedove, aún usando los repositorios unstable, andaban por una versión muy vieja que además solo estaba disponible en inglés. Por lo tanto decidí instalar Thunderbird y Firefox. Icedove y Iceweasel son «refritos» siempre en tono cariñoso.
dpkg i linuxmintkeyringHola, buen articulo, rápido y práctico empleando los repositorios de Mint sobre debian.
dpkg i linuxmintkeyringTe comento en el paso que instalas las keyring, te falta en el dpkg el signo – para que funcione, entonces quedaría: dpkg -i linuxmint-keyring_2009.04.29_all.deb suponiendo que estas en el directorio donde descargaste el .deb
Saludos.
Saludos y gracias por la corrección.
Muchas gracias, apenas estoy empezando con debian. muchas gracias
De nada Jaime. En el momento de escribir este post también era nuevo en Debian.
Saludos y verás como si le das tiempo Debian te gustará.
Excelente, bien explicado y me funciono.