En el siguiente artículo verán los pasos a seguir para poder instalar Nextcloud en una Raspberry Pi. La base de datos que usaremos para nuestra nube Nextcloud será MariaDB, mientras que el servidor web será Lighttpd. He seleccionado estas opciones porque pienso que son las opciones que darán mejor rendimiento a nuestra Raspberry Pi.
Los pasos detallados para instalar Nextcloud se detallan a continuación.
FORMATEAR EL DISPOSITIVO DE ALMACENAMIENTO QUE ALMACENARÁ LOS DATOS DE NEXTCLOUD
Para montar nuestra propia nube necesitamos disponer un dispositivo de almacenamiento con una capacidad elevada. En mi caso usaré un pendrive de 128 GB.
Una vez seleccionado el dispositivo de almacenamiento lo tenemos que formatear en el formato ext4. Para ello lo enchufamos a nuestra Raspberry Pi, abrimos una terminal y seguimos las siguientes instrucciones:
Inicialmente tenemos que averiguar el nombre con que el sistema operativo reconoce nuestro dispositivo de almacenamiento. Para ello ejecutamos el siguiente comando en la terminal:
sudo fdisk -lEn mi caso el resultado obtenido es el siguiente:
Device Boot Start End Sectors Size Id Type Disk /dev/sda: 115,7 GiB, 15512174592 bytes, 30297216 sectors Device Boot Start End Sectors Size Id Type Disk /dev/sdb: 14,5G, 124218507264 bytes, 242614272 sectors Device Boot Start End Sectors Size Id Type |
Viendo el resultado, como el tamaño de mi pendrive es de 128GB, deduzco que mi dispositivo de almacenamiento se reconoce como /dev/sda
Aseguramos que el dispositivo de almacenamiento a formatear esté desmontado ejecutando el siguiente comando en la terminal:
sudo umount /dev/sdaActo seguido formatearemos el pendrive ejecutando el siguiente comando en la terminal
sudo mkfs.ext4 /dev/sdaNota: Asegúrense que están formateando la unidad correcta. En caso contrario pueden perder información importante.
AUTOMONTAR NUESTRO DISPOSITIVO DE ALMACENAMIENTO CUANDO SE ARRANQUE LA RASPBERRY PI
Para conseguir nuestro propósito tenemos que crear un directorio donde montar nuestro dispositivo de almacenamiento. En mi caso crearé el directorio /media/nextcloud ejecutando el siguiente comando en la terminal:
sudo mkdir /media/nextcloudPara que el dispositivo se automonte al iniciar nuestra Raspberry Pi tendremos que editar el archivo fstab. Para ello ejecutamos el siguiente comando en la terminal:
sudo nano /etc/fstabUna vez se abra el editor de textos nano pegamos el siguiente código dentro del archivo:
/dev/sda1 /media/nextcloud ext4 auto,user,rw,exec 0 0Guardamos los cambios y cerramos el fichero.
De este modo nuestro dispositivo de almacenamiento se montará de forma automática cada vez que arranquemos nuestro equipo.
ASIGNAR UNA IP FIJA A NUESTRA RASPBERRY PI
A continuación es necesario asegurar que nuestra Raspberry Pi siempre tenga la misma IP interna. De este modo siempre estará localizable dentro de nuestra red local. Para ello pueden usar alguno de los métodos que se detallan en los siguientes enlaces:
https://geekland.eu/ip-fija-servidor-dhcp-router/
https://geekland.eu/instalar-configurar-servidor-torrent/
https://geekland.eu/configurar-ip-fija_o_estatica_ipv4/
En mi caso he configurado mi Raspberry Pi para que tenga la IP 192.168.1.200.
INSTALAR Y CONFIGURAR LA BASE DE DATOS MARIADB
Para instalar la base de datos MariaDB tan solo tenemos que ejecutar el siguiente comando en la terminal:
sudo apt install mariadb-serverDurante la instalación de mariaDB se nos pedirá que definamos la contraseña del usuario root. La escribimos y presionamos la tecla Enter.
Acto seguido nos pedirá que volvamos a introducir la contraseña que acabamos de introducir. Una vez introducida volvemos a presionar Enter.
Una vez finalizada la instalación pasaremos a la creación y configuración de la base de datos.
Crear y configurar una base de datos de MariaDB para Nextcloud
Una vez finalizada la instalación la securizaremos ejecutando el siguiente comando en la terminal:
sudo mysql_secure_installationUna vez ejecutado el comando tendremos que introducir la contraseña del usuario root de MariaDB.
Enter current password for root (enter for none): ******Tras introducir la contraseña de root nos preguntarán si queremos modificarla. En mi caso respondo que no.
Change the root password? [Y/n] nSeguidamente se nos preguntará si queremos eliminar el usuario anónimo de MariaDB. En nuestro caso responderemos que Sí. Por defecto MariaDB dispone de un usuario anónimo que permite loguearse sin tener ninguna cuenta de usuario.
Remove anonymous users? [Y/n] yA continuación se nos preguntará si queremos deshabilitar el acceso remoto al usuario root. Por cuestiones de seguridad en mi caso respondo que sí lo quiero deshabilitar.
Disallow root login remotely? [Y/n] yMariaDB dispone de una base de datos de prueba que tiene el nombre ‘test’. Si esta base está presente se nos preguntará si la queremos borrar. En mi caso respondo que sí.
Remove test database and access to it? [Y/n] yFinalmente en la última pregunta responderemos que sí. De este modo aseguraremos que todas las configuraciones que hemos realizado se apliquen correctamente.
Reload privilege tables now? [Y/n] yUna vez finalizado con el proceso de securización crearemos los usuarios y las bases de datos para Nextcloud. Para ello accederemos a la consola de MariaDB ejecutando el siguiente comando en la terminal:
mysql -u root -pSe nos preguntará la contraseña del usuario root. La introducimos y presionamos Enter.
Finalmente tenemos que crear un usuario y la base de datos. Para crear un usuario con nombre jccall80 y una base de datos con el nombre nextcloud se tienen que ejecutar los siguientes comandos:
CREATE DATABASE nextcloud; CREATE USER 'jccall80'@'localhost' IDENTIFIED BY 'contraseña_jccall80'; GRANT ALL PRIVILEGES ON nextcloud.* TO 'jccall80'@'localhost'; FLUSH PRIVILEGES; exit;
nota: contraseña_jccall80 tiene que ser reemplazado por la contraseña que queramos que tenga el usuario jccall80
Después de ejecutar los comando el proceso ha finalizado y podemos continuar con el proceso para instalar Nextcloud.
INSTALAR EL SERVIDOR WEB LIGHTTPD
Otro de los requerimientos para instalar Nextcloud es disponer de un servidor web. Pueden instalar multitud de servidores web como por ejemplo Lighttpd, Apache, Nginx o cualquier otro servidor web. En mi caso uso Lighttpd porque es más ligero que Apache y realizará su función sin problema.
Para instalar el servidor web Lighttpd ejecuto el siguiente comando en la terminal:
sudo apt-get install lighttpdPara ver si Lighttpd funciona nos vamos al navegador web de un ordenador de la red local y como dirección ponemos la IP de la raspberry Pi.
Nota: Lighttpd no está oficialmente soportado por Nextcloud. No obstante su rendimiento y funcionamiento es más que correcto.
INSTALAR PHP EN LA RASPBERRY PI
En este apartado podemos instalar PHP 5 o PHP 7. Recomiendo usar PHP 7 porque es más actual y su rendimiento es mejor, no obstante a continuación veremos las instrucciones para instalar tanto PHP 5 como PHP 7.
Para instalar PHP 5 ejecutamos el siguiente comando en la terminal:
sudo apt install php5-cli php5-json php5-curl php5-imap php5-gd php5-mysql php5-intl php5-mcrypt php5-imagick php5-cgi redis-server php5-redis php5-apcuEn el caso que decidamos instalar PHP 7 ejecutaremos el siguiente comando en la terminal:
sudo apt-get install php7.0 php7.0-bz2 php7.0-cli php7.0-curl php7.0-gd php7.0-fpm php7.0-intl php7.0-json php7.0-mbstring php7.0-mcrypt php-pear php7.0-imap php-memcache php7.0-pspell php7.0-recode php7.0-tidy php7.0-xmlrpc php7.0-xsl php7.0-mysql php7.0-opcache php7.0-xml php7.0-zip php-imagick php-redis libapache2-mod-php7.0Nota: En el caso que el sistema operativo que uséis no sea el más actual es posible que PHP 7 no esté disponible. En tal caso pueden usar PHP 5 o buscar un método para poder instalar PHP 7.
Nota: Si usan versiones de Nextcloud superiores a la 14.0 deberán usar si o si la versión 7 de PHP.
Con php instalado reiniciaremos el servidor web ejecutando el siguiente comando en la terminal:
sudo service lighttpd restartUna vez reiniciado el servidor ejecuten el siguiente comando para asegurar que los módulos cgi y fastcgi estén activos.
sudo lighty-enable-mod fastcgi-php fastcgi cgiDESCARGAR LOS ARCHIVOS PARA INSTALAR NEXTCLOUD
Tenemos que acceder al directorio raíz de nuestro servidor web que en mi caso es el /var/www/html. Para ello ejecutamos el siguiente comando en la terminal:
cd /var/www/htmlA continuación descargaremos la última versión de Nextcloud ejecutando el siguiente comando en la terminal:
sudo wget https://download.nextcloud.com/server/releases/latest.zipSeguidamente descomprimimos el archivo .zip que acabamos de descargar ejecutando el siguiente comando en la terminal:
sudo unzip latest.zipAl descomprimir el archivo se generará una carpeta con el nombre Nextcloud que contendrá los archivos para instalar Nextcloud. Una vez descomprimido el archivo .zip lo podemos borrar ejecutando el siguiente comando:
sudo rm latest.zipOTORGAR LOS PERMISOS PERTINENTES PARA INSTALAR NEXTCLOUD
Finalmente otorgamos el grupo y el usuario www-data de forma recursiva a la totalidad de carpetas y archivos que están dentro de la carpeta Nextcloud. Para ello ejecutamos el siguiente comando en la terminal:
sudo chown -R www-data:www-data /var/www/html/nextcloudA continuación otorgamos los permisos pertinentes a los archivos y carpetas de Nextcloud ejecutando los siguientes comandos en la terminal:
sudo find /var/www/html/nextcloud/ -type d -exec chmod 750 {} \; sudo find /var/www/html/nextcloud/ -type f -exec chmod 640 {} \;
Ejecutando estos comandos los archivos y carpetas tendrán los siguientes permisos:
- El usuario propietario podrá leer y escribir los archivos.
- Los usuarios pertenecientes al grupo del usuario propietario únicamente podrán leer los archivos.
- los usuarios que no son el propietario ni pertenecen al grupo del propietario no podrán hacer absolutamente nada con los archivos.
- El usuario propietario dispondrá de la totalidad de permisos sobre todos los directorios de Nextcloud.
- Los usuarios que pertenecen al grupo del propietario dispondrán de permisos de Lectura y ejecución sobre los directorios de Nextcloud.
- Los usuarios que no son el propietario ni pertenecen al grupo del propietario no dispondrán de ningún permiso sobre los directorios.
DEFINIR LA UBICACIÓN DE LOS DATOS Y DAR LOS PERMISOS PERTINENTES
Seguidamente accederemos al punto de montaje del dispositivo de almacenamiento al que queremos almacenar los datos. Para ello en nuestro caso ejecutamos el siguiente comando:
cd /media/nextcloudEl siguiente paso consiste en crear la carpeta “data” que almacenará la totalidad de los datos de nuestra nube. Para ello ejecutamos el siguiente comando:
sudo mkdir -p /media/nextcloud/dataNota: Acuerdanse la de la ruta /media/nextcloud/data porque más adelante la necesitaremos para instalar Nextcloud.
A continuación asignaremos el usuario y el grupo www-data de forma recursiva a la carpeta data que acabamos de crear. Por lo tanto ejecutaremos el siguiente comando en la terminal:
sudo chown -R www-data:www-data /media/nextcloud/dataPara finalizar otorgaremos los permisos pertinentes a la carpeta que almacenará nuestros datos. Para ello ejecutamos los siguientes comandos en la terminal:
sudo find /media/nextcloud/data -type d -exec chmod 750 {} \; sudo find /media/nextcloud/data -type f -exec chmod 640 {} \;
Una vez realizados todos estos pasos les recomiendo que reinicien su Raspberry Pi.
A estás alturas ya estamos en condiciones para instalar Nextcloud en nuestra raspberry Pi.
INSTALAR NEXTCLOUD EN LA RASPBERRY PI
Accedemos al navegador web en un equipo que esté dentro de nuestra red local y accedemos dentro de la siguiente URL:
http://192.168.1.200/nextcloudNota: En vuestro caso deberán reemplazar 192.168.1.200 por la IP fija que hayan asignado a su Raspberry Pi.
Acto seguido tendremos que rellenar cada uno de los campos que aparecen en el navegador web.
En el campo crear una cuenta de Administrador introduciremos los siguientes datos:
- El nombre que queramos que tenga nuestro administrador de Nextcloud.
- La contraseña del usuario administrador.
Nota: No olviden en ningún momento el usuario y la contraseña del administrador. Son datos que necesitamos para poder administrar nuestra nube.
En el apartado Directorio de datos tan solo tenemos que introducir la ruta en que definimos que se almacenaran los datos. Por lo tanto en mi caso tengo que introducir la siguiente ruta:
/media/nextcloud/dataFinalmente en el apartado de Configurar la base de datos tenemos que introducir la siguiente información:
- En el primer campo seleccionamos el usuario de la base de datos. En mi caso selecciono el usuario root.
- Seguidamente tenemos que escribir la contraseña del usuario root.
- A continuación, en el siguiente campo escribiremos el nombre de la base de datos que creamos en apartado anteriores. En mi caso el nombre es nextcloud.
- En el ultimo campo tenemos que indicar la ubicación de nuestro servidor MariaDB. Como está instalado en nuestra Raspberry Pi y escuchando en el puerto estándar tenemos que escribir localhost.
Finalmente tan solo tenemos que presionar en el botón Completar instalación. Acto seguido se instalará y podremos acceder a Nextcloud de forma local.
CONFIGURACIÓN Y OPTIMIZACIÓN DEL RENDIMIENTO DE NEXTCLOUD
En estos momentos acabamos de instalar Nextcloud. Será accesible y usable dentro de nuestra red local, pero aún faltará realizar bastantes tareas de configuración y optimización. Por esté motivo en futuros artículos abordaremos los siguientes aspectos:
- Configurar y optimizar el rendimiento de nuestra nube personal Nextcloud.
- Realizar una copia de seguridad de Nextcloud.
- Como actualizar Nextcloud con el asistente de actualización.
- Fortalecer la seguridad de Nextcloud mediante iptables y Fail2ban.
- Instalar el cliente de Nextcloud en Linux.

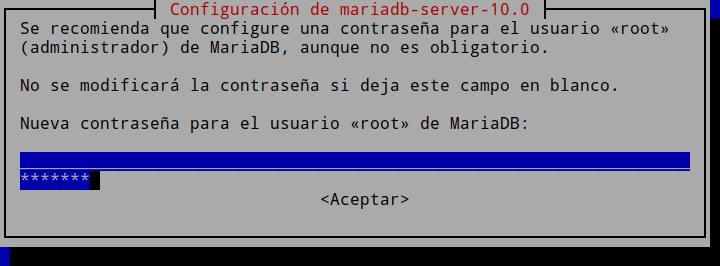



Todo un lujo de tutorial. Muchísimas gracias por compartirlo y por todo el trabajo realizado.
Saludos.
Muchas gracias por el tutorial!!
Un par de apuntes sobre mariadb que me han dado problemillas y pueden ayudar a algún novatillo como yo:
* A la hora de crear nuevos usuarios, a mi no me funcionaba la instrucción:
mysql -u root -pen mi caso tenía que ponerle sudo por delante para entrar al menu mariadb, es decir:
sudo mysql -u root -p* Por otro lado, a la hora de configurar nextcloud en la web, no me dejaba utilizar root como usuario de la base de datos. He tenido que utilizar un nuevo usuario creado. Para crearlo hay que seguir los pasos que se indican aquí para crear el usuario jccall80, es decir:
CREATE USER 'jccall80'@'localhost' IDENTIFIED BY 'jccall80';y como no sabía la contraseña de este nuevo usuario, he tenido que cambiarla utilizando:
MariaDB [(mysql)]> UPDATE user SET password=PASSWORD('YourPasswordHere')WHERE User='root' AND Host = 'localhost';
Por lo demás, todo perfecto!
Hola buenas,
Gracias por el comentario. Estaria bien detallar el sistema operativo y versión en el que has instalado Nextcloud.
Saludos
Hola,
SO: debian 9 stretch
nextcloud 13
Parece ser que mariadb viene sin clave de acceso por defecto en debian 9 stretch. Además, la autentificación es unix socket para el root y hace falta ser superuser para poder acceder a la base de datos.
Gracias por comentar. Lo que hay en el post es usando una Raspberry Pi. De aquí imagino que vienen las diferencias.
Saludos
Cuando llego al paso de acceder desde otro equipo a la ip .200/nextcloud que tengo la raspb para instalar nextcloud me sale que no existe, pero si que me aparece de que apache funciona perfectamente en mi ip .200
¿Qué paso he realizado mal o porque puede ocurrir?
Soy novato en esto y es mi primer proyecto
Hola
Si te dice que no existe será porque en la raíz de tu servidor web no tienes la carpeta nextcloud con la totalidad de archivos necesarios para instalar Nextcloud.
Saludos
Buenas, genial el tuto. muchas gracias.
Una pregunta, me quedo bloqueado justo despues de reiniciar, antes del paso de instalar nextcloud.
No me monta bien el pendrive. Puede ser porque en vez de ext4 lo tengo como ntfs-3g, y en el fichero ‘sudo nano /etc/fstab’ he indicado:
/dev/sda1 /media/nextcloud ntfs-3g auto,user,rw,exec 0 0
Puede ser ese el problema, debería de todos modos montarlo sin problema. La cosa es que no me inicia el sistema. Tengo que quitar esa sentencia..
Sí claro. El problema es el que mencionas
Ten en cuanta que si no sigues el tutorial entonces partes posteriores del tutorial también deberán ser modificadas. Si eliges NTFS entonces los permisos a las carpetas no se definirán con los comandos que menciono en el post.
Si a pesar de lo que digo quieres usar el sistema de archivos Ntfs entonces usa lo siguiente:
/dev/sda1 /media/nextcloud ntfs-3g defaults 0 0Saludos
Buenas,
Genial, he conseguido instalarlo y funciona de maravilla. Lo único que veo que no funciona es el Autoupload, lo he configurado desde el móvil para que me suba las fotos automáticamente (es más era el principal motivo por el que quería montar una nube propia) pero no funciona.
Os funciona a vosotros? ¿lo habéis probado?
Hola
En mi caso no uso esta función. Quizás alguien más te pueda decir si le funciona el autoupload. En caso de no funcionar quizás no sea problema del servidor. Quizás sea problema de la aplicación de Android.
Saludos
Buenas,
Justo en el paso de instalar Nextcloud, me sale el mensaje de 403 – Forbidden.
¿Que puede ser?
Tengo puertos abiertos y los permisos los he asignado como dices, copy & paste.
Muchas gracias.
Hola buenas
Por el mensaje que te sale diria que es un problema de permisos. O quizás que las rutas o parámetros introducidos no sean correctas.
Copiar y pegar no es garantia de éxito. A veces las rutas no son las mismas, o entre sistemas operativos hay pequeñas diferencias.
Saludos
Si, era un problema de permisos gracias.
Otra pregunta, yo es que he usado la tarjeta SD como almacenamiento pero estoy pensando en instalar un disco externo, que pasa, que o reinstalo todo desde 0 con el disco externo como explicas o igual es posible mover las carpetas. ¿Sabrías como se podría hacer esto de mover la ubicación de la tarjeta SD al disco externo sin liarla parda? He buscado por Internet y no lo he visto tan trivial, y no se si es mejor reinstalarlo todo de nuevo.
Hola
Yo no iniciaría de cero. En el nuevo dispositivo creas la carpeta y le das los permisos pertinentes. Entras en el fichero
/var/www/html/nextcloud/config/config.phpy modificas la ruta donde se almacenarán los archivos. Si es un media externo deberás configurar el fstab para que te lo monte automáticamente en le inicio del sistema.Una vez hecho esto tan solo tienes que reiniciar la Raspberry Pi.
Por temas de consumo te recomiendo que el dispositivo de almacenamiento sea un USB. Tienes USB de 128GB e incluso 256GB a un precio asequible. Aunque claro que también depende del uso que le quieras dar.
Saludos
Hola que tal, como solucionaste el problema de los permisos, yo uso raspbian me sale lo mismo, podrías indicarme por favor , soy un poco novato, o alguien que me ayude. gracias.
Hola
Dentro del articulo tienes los comandos a aplicar para dar los permisos que tocan a cada una de tus ubicaciones.
Saludos
buenas tardes. ¿Cón que sistema operativo me recomendáis que lo instale?
Hola buenas
Use el que quieras, pero si quieres mi recomendación Raspbian o Raspbian Lite. Es el sistema operativo oficial y el que menos problemas te dará.
Saludos
Grandísimo. Su trabajo me ha sido de mucha utilidad.
Buenas, tengo un problema al montar el disco, lo he podido formatear pero cambiando esto:
sudo mkfs.ext4 /dev/sdapor:
sudo mkfs.ext4 /dev/sda1el problema esta en que al reiniciar no llega a arrancar la raspberry.
Se puede modificar de alguna manera el fichero:
/etc/fstabdesde Windows? o hay algún método de iniciar la raspberry a prueba de errores? (soy nuevo…)Entiendo que es el único cambio crítico que se hace en el proceso.
gracias!
Hola
La forma en que formateas tu USB es incorrecta. Lo tienes que hacer tal y como se detalla en el post.
Si no has tocado la configuración del fstab entonces sacas el pendrive de la raspberry Pi y arrancará de nuevo.
Si has tocado el fstab entonces tienes que conectar la raspberry Pi a un monitor y siguiendo las indicaciones podrás arrancar en modo prueba de errores. Allí podrás modificar el fstab y deberías poder arrancar de nuevo y modificar el fstab.
Efectivamente este paso es el más crítico, pero no por ser el más crítico es el más sencillo. Es el más crítico porque incluso puedes borrar el contenido de tu Raspberry Pi.
Saludos
ok muchas gracias Joan Carles, lo intento y te digo, sobre el formateo, no me dejaba de la otra forma, de todas maneras si consigo hacerla andar te informo de lo que me devuelve ;)
gracias!!
Buenos días..!
Estoy siguiendo este tutorial con mucho interés, usando ubuntu minimal para mi placa odroid hc1. Estoy estancado en la misma fase de montar el ssd /dev/sda dentro de /media/nextcloud. Al hacer la modificación fstab y reiniciar, tampoco arranca correctamente, da un error de montaje y se pone en modo mantenimiento para solucionar esto. Voy a probar otras opciones.
He encontrado este otro método editando fstab, añadiendo UUID=7300860a-9dd1-4dd2-8978-d70f3f7bab1b /media/nextcloud EXT4 defaults 0 2 pero también se me atasca en el arranque. ¿Quizás tengo un error en el formateo del ssd?
Un saludo y gracias por compartir los post.
Hola,
Para montar las particiones usa este enlace:
https://geekland.eu/montar-particion-ntfs-fat-o-ext4-en-el-arranque-del-sistema/Saludos
Consultando el log, compruebo el error:
● media-nextcloud.mount - /media/nextcloudLoaded: loaded (/etc/fstab; generated)
Active: failed (Result: exit-code) since Mon 2019-05-27 18:33:06 UTC; 1min 29
Where: /media/nextcloud
What: /dev/sda1
Docs: man:fstab(5)
man:systemd-fstab-generator(8)
Process: 314 ExecMount=/bin/mount /dev/sda1 /media/nextcloud -t ext4 -o aut,us
May 27 18:33:06 odroid systemd[1]: Mounting /media/nextcloud...
May 27 18:33:06 odroid mount[314]: mount: /media/nextcloud: wrong fs type, bad o
May 27 18:33:06 odroid systemd[1]: media-nextcloud.mount: Mount process exited,
May 27 18:33:06 odroid systemd[1]: media-nextcloud.mount: Failed with result 'ex
May 27 18:33:06 odroid systemd[1]: Failed to mount /media/nextcloud.
Ya te he dado un enlace para que puedas montar tu unidad de almacenamiento. Si lo sigues correctamente te funcionará.
Tu log no lo has pegado bien pero por el mensaje que te sale creo que no lo tienes formateado en ext4 y le estás diciendo que lo monte como ext4.
Saludos
Hola Joan Carles,
¿Se le puede indicar que la información está en un NAS?, gracias.
Saludos
Hola
Posiblemente se pueda, pero no es lo óptimo.
Lo que haría es montar una carpeta del NAS de forma remota a la Raspberry Pi. De este modo Nextcloud podría ver tu NAS pero la pérdida de rendimiento imagino que será importante.
Si quieres almacenar en el NAS lo óptimo seria instalar Nextcloud en el NAS.
Saludos
Hola
Ya había llegadoa al final y cuando lo pruebo en el navegador con mi ip, me da error 403 Forbidden. ¿Que debería hacer?
Hola
Intuyo que no has abierto los puertos para que te puedas conectar al servidor. Por lo tanto al recibir tu petición la rechaza. Abra los puertos y configura el firewall y podrás entrar.
Saludos
Hola Joan
He llegado al final y seguido todos los pasos de la instalación y cuando voy a iniciar con mi IP local me da el error Access denied.
Sin embargo con phpMyadmin accedo a MarisDB como root (sin Password) y como usuario sin problema.
¿A que puede ser debido?
Hola Carlos,
Si no te deja acceder comprueba que los permisos de los directorios sea el que detallo en el artículo.
Saludos
Hola,
Muchas gracias por el tutorial! Un gran aporte.
Te hago una pregunta sobre MariaDB. He intentado personalizar el nombre de la nube a Al-cloud y creo que he creado varias bases de datos sin darme cuenta quiero borrar las innecesarios. He visto que hay disponibles mysql, nextcloud, Al-cloud. Cuales necesito en realidad? msql y Al-cloud? donde puedo agregar nuevos usuarios desde Maria DB?
Hola
Nextcloud trabaja con solo una base de datos. La que hayas configurado al arrancar Nextcloud es la que no tienes que borrar.
Si quieres crear más de un usuario los tendrás que crear una vez estés ya dentro de Nextcloud. Mediante le usuario admin podrás crear los usuarios que quieras.
Saludos
Tengo el Nextcloud instalado con un Docker, y no consigo darle permiso a /media/nextcloud/data
Hola, Los permisos de un directorio los puedes modificar con el comando chmod. Para los directorios los permisos correctos serian los 750 y para los ficheros 640. En caso que no te funcione te debería dar una salida que te diera una idea del error que tienes.
Saludos