Hace unas semanas vimos como instalar un servidor LAMP en Debian. Con el fin de sacar partido a nuestro servidor LAMP, en este post citaré como instalar Owncloud.
¿QUÉ ES UN SERVIDOR OWNCLOUD?
Owncloud es una nube personal como lo puede ser por ejemplo Dropbox, OneDrive o Google Drive.
La gran diferencia entre los servicios que acabo de citar y Owncloud es que este último es una aplicación de software libre, y por lo tanto tiene la ventaja que nos dará el control total de nuestros datos en la nube. De este modo evitaremos los problemas de privacidad que pueden generar servicios de terceros.
¿USOS QUE PODEMOS DAR A OWNCLOUD?
Las opciones que nos ofrece owncloud son mucho más grandes de lo que a priori uno puede pensar. Parte de las funcionalidades que nos dará Owncloud son las siguientes:
- Almacenamiento de archivos cifrados en la nube.
- Compartición de archivos/información ubicada en la nube.
- Servidor de archivos WebDAV.
- Galería de imágenes.
- Reproductor de archivos de vídeo y sonido, etc.
- Editor de texto en linea que además permite la redacción de documentos colaborativos.
- Visor de archivos pdf, odt, archivos de imagen, etc.
- Sincronización de nuestra información en la totalidad de equipos informáticos que tengamos.
- Calendario y agenda de contactos mediante los protocolos CalDAV y CardDAV. De este modo será sumamente sencillo sincronizar nuestro calendario y agenda en nuestros dispositivos móviles y resto de equipos.
Nota: Aparte de las funcionalidades indicadas hay otras ya que owncloud dispone de un sistema de Extensiones que permiten incluir nuevas funcionalidades.
INSTALAR UN SERVIDOR WEB LAMP
Para poder instalar Owncloud necesitamos un servidor Web propio con PHP, y Mysql/MariaDB. Para poder disponer de un servidor web propio tan solo hay que seguir las instrucciones que se muestran en el siguiente enlace:
https://geekland.eu/instalar-un-servidor-web-lamp/
Nota: Es posible instalar Owncloud en un servidor externo que no sea de nuestra propiedad. No obstante si dependemos de un servicio de hospedaje externo, no seremos dueños de nuestros propios datos y es posible que nuestra privacidad esté comprometida.
LOGUEARNOS COMO USUARIO ROOT
Todo el proceso de instalación y configuración del servidor owncloud se realizará siendo root. Por lo tanto el primer paso es loguearnos como usuario root. Para ello en la terminal ejecutamos el siguiente comando:
su rootAl ejecutar el comando nos preguntaran la contraseña del usuario root. La introducimos y presionamos Enter.
PREPARACIÓN PREVIA
Una vez instalada toda la infraestructura para el funcionamiento de owncloud, ahora ya lo podemos instalar.
Para que owncloud funcione adecuadamente tenemos que asegurar que una serie de paquetes estén instalados. Para ello ejecutamos los siguientes comandos en la terminal:
apt-get install php5-gd php5-json php5-curlapt-get install php5-intl php5-imagick
Nota: Para más información sobre los paquetes mínimos indispensables para el funcionamiento de owncloud consultar el siguiente enlace.
DESCARGAR Y DESCOMPRIMIR OWNCLOUD
El siguiente paso es descargar y descomprimir el Software Owncloud. Para ello creamos y accedemos a la carpeta donde descargaremos owncloud ejecutando los siguientes comandos en la terminal:
mkdir /home/owncloudcd /home/owncloud
Para descargar Owncloud accedemos a la siguiente página web:
https://owncloud.org/install/#instructions-server
Una vez dentro de la página web, tal y como se puede ver en la captura de pantalla, posicionamos el puntero del mouse encima del link .tar.bz2, presionamos el botón derecho del mouse y cuando se despliegue el menú seleccionamos la opción Copiar dirección de enlace y presionamos el botón izquierdo del mouse.
Seguidamente en la terminal, y dentro de la ubicación /home/owncloud, tecleamos el comando wget y seguidamente pegamos la dirección de descarga de owncloud. Por lo tanto en mi caso el comando para descargar owncloud es el siguiente:
wget https://download.owncloud.org/community/owncloud-8.0.3.tar.bz2Una vez descargado Owncloud lo descomprimimos mediante el siguiente comando:
tar -xvf owncloud-8.0.3.tar.bz2Nota: En el proceso de descarga no contemplo la explicación de como comprobar la integridad del archivo descargado ya que la comprobación no es necesaria para instalar Owncloud. La comprobación solo es necesaria para asegurar que los archivos de Owncloud descargados no hayan sido manipulados por un tercero.
MOVER OWNCLOUD A NUESTRO SERVIDOR WEB
Una vez descargado y descomprimido Owncloud, ahora hay que mover la totalidad de archivos descomprimidos a nuestro servidor web. Para ello, dentro de la ubicación /home/owncloud, hay que ejecutar el siguiente comando:
mv owncloud /var/www/html/PREPARAR UNA BASE DE DATOS PARA OWNCLOUD
La base de datos para Owncloud la crearemos con phpmyadmin. Por lo tanto el primer paso que tenemos que realizar es acceder a phpmyadmin. Para acceder a phpmyadmin lo haremos remotamente a través de un equipo que esté en la misma red local que nuestro servidor web. Por lo tanto en un ordenador diferente al que tenemos instalado el servidor web introducimos la siguiente dirección en el navegador web:
http://192.168.1.96/phpmyadmin
Nota: La dirección de acceso de phpmyadmin es posible que sea diferente en vuestro caso. La dirección depende de la ip interna del servidor web.
Una vez dentro de la pantalla de login, tal y como se puede ver en la captura de pantalla, introducimos el usuario y la contraseña de phpmyadmin y presionamos le botón Continuar:
Seguidamente, tal y como se puede ver en la captura de pantalla, presionamos el botón Bases de datos
El siguiente paso, tal y como se puede ver en la captura de pantalla, es poner un nombre a la base de datos. Después de poner el nombre, que en mi caso es owncloud, hay que presionar encima del botón Crear.
Ahora tenemos que acceder a la base de datos que acabamos de crear. Para ello, tal y como se puede ver en la captura de pantalla, clicamos encima del nombre de nuestra base de datos:
Una vez dentro de nuestra base de datos, tal y como se puede ver en la captura de pantalla, cliamos encima de la pestaña Privilegios:
Seguidamente creamos un usuario. Para ello, tal y como se puede ver en la captura de pantalla, lo primero que tenemos que hacer es clicar encima de Agregar usuario:
Después de clicar encima de la pestaña agregar usuario, tal y como se puede ver en la captura de pantalla, tenemos que seleccionar el nombre del usuario, el tipo de servidor y la contraseña del usuario.
En el campo Nombre de usuario pueden elegir el nombre de usuario que deseen.
En el campo Servidor, tienen que indicar que se trata de un servidor local, para ello en el desplegable Servidor hay que seleccionar la opción Local.
En el campo Contraseña hay que indicar la contraseña de usuario que quieran mientras que en el campo Debe volver a escribir tendremos que repetir de nuevo la contraseña de usuario.
En el apartado Base de datos para el usuario, tenéis que asegurar que la opción Otorgar todos los privilegios para la base de datos “nombre de vuestra base” este marcada
Finalmente una vez rellenados todos los datos tan solo hay que presionar encima del botón Continuar.
OTORGAR LOS PERMISOS NECESARIOS PARA EL FUNCIONAMIENTO
Para que el funcionamiento de owncloud sea correcto tenemos que otorgar los permisos adecuados a las carpetas donde ubicamos e instalamos owncloud.
Para ello en el servidor web cambiamos los permisos de forma recursiva de la carpeta /var/www/html/owncloud ejecutando el siguiente comando en la terminal.
chmod 0755 /var/www/html/owncloud -RNota: Asignando los permisos 0755 aseguramos que el propietario de los archivos dispone de la totalidad de permisos, mientras que los que no son propietarios únicamente podrán visualizar y ejecutar los archivos.
Seguidamente asignamos un grupo y un usuario de forma recursiva a la carpeta donde figuran la totalidad de archivos de owncloud. Par ello ejecutamos el siguiente comando en la terminal:
chown -R www-data:www-data /var/www/html/owncloud/Ejecutando este comando la totalidad de archivos de instalación de owncloud perteneceran al usuario www-data y al grupo www-data.
Por motivos de seguridad quiero que la ubicación del almacenamiento de los archivos de los usuarios de Owncloud sea fuera de la ruta de instalación de Owncloud. Para ello crearemos la carpeta datosowncloud en nuestra ubicación home que es la que almacenará los datos de los distintos usuarios de la nube. Para crear la carpeta datosowncloud ejecutamos el siguiente comando en la terminal:
mkdir /home/datosowncloudSeguidamente otorgaremos los permisos necesarios a la carpeta datosowncloud ejecutando el siguiente comando en la terminal:
chmod 0755 /home/datosowncloud -RNota: Asignando los permisos 0755 aseguramos que el propietario de los archivos almacenados en la nube dispone de la totalidad de permisos, mientras que los que no son propietarios únicamente podrán visualizar y ejecutar los archivos.
Finalmente asignamos un grupo y un usuario de forma recursiva a la carpeta que almacenará los datos de los clientes de nuestra nube owncloud. Para ello ejecutamos el siguiente comando en la terminal:
chown -R www-data:www-data /home/datosowncloud/En estos momentos ya podemos abrir el navegador y probar si nuestro servidor owncloud funciona.
EJECUCIÓN POR PRIMERA VEZ DEL SERVIDOR OWNCLOUD
Ha llegado la hora de intentar iniciar owncloud por primera vez. Para ello en un equipo que esté conectado en la misma red local que el servidor, abrimos el navegador y tecleamos la ip del servidor seguida de una barra y la palabra owncloud:
http://192.168.1.96/owncloud
Al presionar Enter es probable que obtengan el error que se muestra en la siguiente captura de pantalla:
Para solucionar el error “PHP está configurado para transmitir datos raw”, tal y como nos indica el texto del error, tecleamos el siguiente comando en la terminal del servidor donde se halla instalado owncloud:
nano /etc/php5/apache2/php.iniUna vez abierto el editor de textos nano tenemos que localizar la siguiente línea:
;always_populate_raw_post_data a -1Una vez localizada la cambiamos por esta:
always_populate_raw_post_data a -1Guardamos los cambios, cerramos el archivo y seguidamente tecleamos el siguiente comando en la terminal para reiniciar nuestro servidor web:
service apache2 restartAhora si intentamos acceder de nuevo al servidor owncloud tenemos que obtener el siguiente resultado:
Nota: En la captura de pantalla se puede ver una advertencia de seguridad. Si os aparece no es tenéis que preocupar. Este problema lo solucionaremos más adelante.
Tal y como se puede ver en la captura de pantalla, en el apartado Crear una cuenta de administrador hay que introducir el nombre de usuario y contraseña del que será el administrador de la nube. Obviamente podéis seleccionar el nombre de usuario y contraseña que queráis.
Seguidamente en el apartado Directorio de datos especificamos la ubicación de almacenamiento que queramos que tenga la información que subimos/almacenamos a owncloud. Puede ser un disco duro externo incluso o nuestro mismo disco duro. En mi caso, tal y como hemos visto en apartados anteriores elegiré la ubicación /home/datosowncloud. Por cuestiones de seguridad no es recomendable usar la ubicación de almacenamiento predeterminada.
Finalmente, en el apartado Configurar Base de Datos introducimos el nombre del usuario de base de datos que hemos creado antes y ponemos su contraseña. Seguidamente ponemos el nombre de la base de datos y el tipo de servidor que en nuestro caso es Localhost.
Finalmente tan solo falta presionar el botón Completar la instalación para finalizar el proceso de instalación y obtener el siguiente resultado:
En estos momentos ya podemos acceder al servidor owncloud desde nuestra red local. Ahora intentaremos acceder a él conectándonos desde el exterior. Por lo tanto en mi caso abro el navegador de mi teléfono y visito la siguiente URL:
http://geekland.sytes.net/owncloud
Nota: La URL de acceso dependerá del dominio NO-IP que hayáis seleccionado.
En el momento de acceder lo más probable es que obtengan el error que se muestra en la captura de pantalla:
Para solucionar el error “Está accediendo al servidor desde un dominio inseguro” hay que teclear el siguiente comando en la terminal del servidor donde se halla instalado Owncloud:
nano /var/www/html/owncloud/config/config.phpUna vez abierto el fichero config.php tendremos que editarlo para añadir el dominio de confianza. Tendremos que localizar apartado trusted_domains. Dentro de este apartado tendremos añadir el siguiente comando para introducir un dominio de confianza:
1 => 'geekland.sytes.net',Nota: Al introducir este comando deberéis sustituir geekland.sytes.net por el dominio no-ip que estáis usando.
Después de añadir el dominio de confianza, que en mi caso es geekland.sytes.net, el fichero config.php tiene que tener un aspecto similar al siguiente:
Si el contenido ha sido añadido correctamente guardamos los cambios y cerramos el fichero. Ahora si intentamos acceder de nuevo al servidor veremos que ya no se produce el error:
Por lo tanto a estas alturas tenemos configurado el servidor owncloud para acceder desde nuestra red local y desde el exterior de nuestra red local.
CONFIGURAR EL SERVIDOR APACHE
En estos momentos Owncloud es funcional. No obstante si os importa la seguridad y sacar el máximo partido al servidor es indispensable implementar los siguientes pasos adicionales:
Hacer que apache utilice el fichero .htaccess
Las instrucciones de este apartado tan solo hay que aplicarlas en el caso que en uno de los apartados de la instalación hayan visto un mensaje que decía lo siguiente:
“Su directorio de datos y sus archivos probablemente sean accesibles a través de internet ya que su archivo .htaccess no funciona”
Para solucionar este problema tenemos que configurar Apache para que no ignore las instrucciones contenidas en el archivo .htacces. Para ello en el servidor Owncloud tecleamos el siguiente comando en la terminal:
nano /etc/apache2/sites-enabled/000-default.confCuando se abra el editor de texto nano, hay que localizar la siguiente línea:
DocumentRoot /var/www/htmlJusto por debajo de esta linea hay que añadir el siguiente código:
<Directory "/var/www/html"> AllowOverride All </Directory>
Nota: La directiva AllowOverride es la que indica si se debe ignorar el código presente en el archivo .htaccess. Al atribuir el valor All el servidor apache tendrá en cuenta la totalidad de directivas incluidas en el archivo .htacess.
Una vez introducidos los cambios el fichero 000-default.conf tendrá una aspecto parecido al siguiente:
En estos momentos tan solo tenemos que guardar los cambios y cerrar el fichero.
Activar los módulos rewrite y headers
El siguiente paso es activar los moulos rewrite y headers. Para activar estos 2 módulos hay que ejecutar los siguientes comandos en la terminal del servidor Owncloud:
a2enmod rewritea2enmod headers
Una vez activados los módulos tan solo tenemos que reiniciar el servidor apache introduciendo el siguiente comando en la terminal:
service apache2 restartNota: La función de módulo rewrite es hacer que las URL se puedan reescribir haciéndolas más amigables y más sencillas.
Nota: La función del módulo headers es modificar las cabeceras http mediante la directriz header.
Modificar el tamaño máximo de subida de archivos en la nube
Con la configuración estándar del servidor no podremos subir ficheros de más de 2 MB. Para modificar este aspecto tenemos que modificar la configuración de PHP ejecutando el siguiente comando en la terminal:
nano /etc/php5/apache2/php.iniUna vez abierto el editor de textos nano localizamos la siguientes líneas:
upload_max_filesize = 2Mpost_max_size = 8M
Una vez localizadas modificamos sus valores por los siguientes:
upload_max_filesize = 2048Mpost_max_size = 2500M
Nota: El valor de post_max_size tiene que ser mayor al de upload_max_size. El motivo es que upload_max_size es el tamaño máximo permitido del fichero que vamos a subir, mientras que post_max_size hace referencia al tamaño máximo de la petición de subida global.
Una vez realizados los cambios tan solo hay que guardarlos y cerrar el fichero.
Seguidamente tenemos que configurar el archivo .htaccess. Para ello tecleamos el siguiente comando en la terminal:
nano /var/www/html/owncloud/.htaccessUna vez abierto el editor textos nano localizamos las siguientes lineas:
php_value upload_max_filesize 513Mphp_value post_max_size 513
Una vez localizadas modificamos sus valores por los siguientes:
php_value upload_max_filesize 2048Mphp_value post_max_size 2500
Nota: Los valores seleccionados deben ser los mismos que los indicados en el fichero /etc/php5/apache2/php.ini.
Una vez realizados los cambios tan solo hay que guardarlos y cerrar el archivo. Seguidamente tecleamos el siguiente comando en la terminal para reiniciar nuestro servidor web:
service apache2 restartDespués de realizar estos pasos seremos capaces de subir archivos de 2 GB en nuestra nube personal Owncloud.
CONFIGURAR SSL HTTPS EN OWNCLOUD
Si os fijáis la dirección Owncloud es del tipo http Por lo tanto el tráfico generado entre cliente y servidor no está cifrado. Si queremos añadir una capa de seguridad tan solo tenemos que seguir los siguientes pasos. Primeramente tenemos que asegurar que el paquete openssl está instalado ejecutando el siguiente comando en la terminal:
apt-get install openssl
El siguiente paso es activar el módulo ssl de apache. Para ello tecleamos el siguiente comando en la terminal:
a2enmod sslModificar la configuración de ssl
A continuación editaremos el fichero de configuración de openssl para alargar la caducidad del certificado ssl que vamos a generar, y para cambiar la ubicación donde se guardará el certificado que generaremos. Para ello ejecutamos el siguiente comando en la terminal:
nano /etc/ssl/openssl.cnfUna vez abierto el editor de textos nano localizamos las siguientes líneas:
dir = ./demoCA default_days = 365
Una vez localizadas cambiamos sus valores por los siguientes:
dir = /root/SSLCertAuth default_days = 3650
Una vez aplicados los cambios los guardamos y cerramos el fichero. En estos momentos cuando creemos el certificado se almacenará en la carpeta /root/SSLCertAuth y tendrá una vigencia de 3650 días (10 años).
Creación de carpetas y archivos para generar el certificado ssl
Ahora creamos y configuramos los directorios donde vamos a crear los certificados. Para ello ejecutamos el siguiente comando en la terminal:
mkdir /root/SSLCertAutEl siguiente paso es hacer que únicamente el usuario propietario, que en mi caso es root, tenga permisos de lectura, escritura y ejecución sobre la carpeta /root/SSLCertAut. Para ello ejecutamos el siguiente comando en la terminal:
chmod 700 /root/SSLCertAuthAccedemos dentro de la carpeta /root/SSLCertAuth ejecutando el siguiente comando en la terminal:
cd /root/SSLCertAuthSeguidamente tenemos que crear una serie de carpetas que son necesarias para que openssl pueda generar nuestras claves y certificados. Para ello ejecutamos el siguiente comando en la terminal:
mkdir certs private newcertsUna vez creadas las carpetas certs, private y newcerts, crearemos el fichero indext.txt y el fichero serial con un valor de 1000. Para ello introduciremos los siguientes comandos en la terminal:
echo 1000 > serialtouch index.txt
Nota: El fichero index.txt contendrá una base de datos de los certificados generados. El fichero serial se usará para generar el número de serie del certificado que vamos a generar.
Crear una autoridad de certificación
Es necesario crear una autoridad de certificación para generar un certificado. Para crear nuestra propia autoridad de certificación tenemos que teclear el siguiente comando en la terminal:
openssl req -new -x509 -days 3650 -extensions v3_ca \-keyout private/cakey.pem -out cacert.pem \-config /etc/ssl/openssl.cnfAl ejecutar el comando lo primero que se nos pregunta es una clave. Esta clave tenemos recordarla y se nos preguntará cada vez que firmemos un certificado. Seguidamente nos pedirá que reconfirmemos la clave que acabamos de elegir.
Seguidamente, tal y como se puede ver en la captura de pantalla, nos irá haciendo preguntas. Las vamos respondiendo una tras otra teniendo especial cuidado en el campo common name que tendrá que ser el fqdn (fully qualified name). En mi caso el common name (fqdn) es geekland.sytes.net.
Una vez creada la autoridad de certificación, dentro de la ubicación /root/SSLCertAuth podrán encontrar los archivos cakey.pem y cacert.pem. Estos archivos hay conservarlos ya que serán necesarios para crear nuestros certificados.
Crear una solicitud de firma
Ahora creamos una clave privada y la solicitud de firma del certificado (CSR). Para ello introduciremos el siguiente comando en la terminal:
openssl req -new -nodes \-out apache-req.pem \-keyout private/apache-key.pem \-config /etc/ssl/openssl.cnfDespués de ejecutar el comando, tal y como se puede ver en la captura de pantalla, se nos irá haciendo preguntas. Las vamos respondiendo una tras otra teniendo especial cuidado en el campo common name que tendrá que ser el fqdn (fully qualified name). En mi caso el common name (fqdn) es geekland.sytes.net.
En la parte final de las preguntas se nos pregunta un password. Este password será para proteger la clave privada que estamos creando. Esta clave privada será usada más adelante en el proceso de autenticación SSL.
Una vez finalizado el proceso en la ubicación /root/SSLCertAuth dispondremos de los siguientes archivos:
apache-req.pem: Es el archivo que contiene la solicitud de firma del certificado.
apache-key.pem: Es la clave privada que hemos generado. Está clave privada se usa para el proceso de autentificación SSL de los usuarios que se conectan al servidor de owncloud.
Crear y firmar el certificado ssl
Finalmente tan solo hay que generar nuestro propio certificado autofirmado. Para ello tecleamos el siguiente comando en la terminal:
openssl ca \-config /etc/ssl/openssl.cnf \-out apache-cert.pem \-infiles apache-req.pemAl ejecutar el comando se nos preguntará la clave que fijamos en el apartado de crear una autoridad de certificación. La introducimos y presionamos Enter. Seguidamente se nos preguntará si queremos firmar el certificado e introducirlo en la base de datos. En ambos casos respondemos que Sí. Después de realizar estos pasos, tal y como se puede ver en la captura de pantalla, el proceso ha terminado:
Para confirmar que el proceso ha finalizado, en la ubicación /root/SSLCertAuth, tenemos que comprobar que esté presente el archivo apache-cert.pem que será el certificado SSL que hemos creado.
Copiar las claves y certificados en las ubicaciones correspondientes
Otro de los pasos a realizar es copiar el certificado y la clave privada que acabamos de generar en una ubicación apropiada. Para ello creamos las carpetas que contendrán el certificado y la clave introduciendo los siguientes comandos en la terminal:
mkdir /etc/ssl/crtmkdir /etc/ssl/key
Seguidamente copiamos la clave y el certificado que hemos generado dentro de las carpetas que acabamos de crear introduciendo los siguientes comandos en la terminal:
cp /root/SSLCertAuth/apache-cert.pem /etc/ssl/crtcp /root/SSLCertAuth/private/apache-key.pem /etc/ssl/key
Configurar apache para que use https
Uno de los últimos pasos es configurar apache para que pueda utilizar https. Para ello editamos el archivo default-ssl.conf ejecutando el siguiente comando en la terminal:
nano /etc/apache2/sites-available/default-ssl.confUna vez abierto el editor de textos nano, tenemos que asegurar que el archivo default-ssl.conf contenga la siguiente información:
ServerName geekland.sytes.net (usar vuestro fdqn) DocumentRoot /var/www/html<Directory /var/www/html/owncloud> (usar vuestra ruta de instalación de owncloud) AllowOverride All </Directory><Directory /home/datosowncloud> (usar vuestra ruta de almacenamiento de datos de Owncloud) AllowOverride All </Directory>SSLEngine onSSLCertificateFile /etc/ssl/crt/apache-cert.pem (usar la ruta de vuestro certificado) SSLCertificateKeyFile /etc/ssl/key/apache-key.pem (usar la ruta de vuestra clave privada)ErrorLog ${APACHE_LOG_DIR}/error_log (usar la ruta que queráis para almacenar los logs) CustomLog ${APACHE_LOG_DIR}/access.log combined (usar la ruta que queráis para almacenar los logs)
Una vez aplicados los cambios el archivo default-ssl.conf deberá tener un aspecto parecido al siguiente:
Si el contenido de la captura de la pantalla es similar tan solo tenemos que guardar los cambios y cerrar el fichero.
Seguidamente crearemos un enlace simbólico del archivo /etc/apache2/sites-available/default-ssl.conf en la ubicación /etc/apache2/sites-enabled/. Para ello ejecutamos el siguiente comando en la terminal:
ln -s /etc/apache2/sites-available/default-ssl.conf /etc/apache2/sites-enabled/default-ssl.confUna vez creado el enlace simbólico, el servicio https está activado. Finalmente tan solo tenemos que reiniciar el servidor apache ejecutando el siguiente comando en la terminal:
service apache2 restartConfigurar Owncloud para que use https
En estos momentos ya podemos intentar acceder a owncloud mediante https. Para ello en un equipo perteneciente a nuestra red local, abrimos el navegador y tecleamos la siguiente url:
https://192.168.1.96/owncloud
Nota: La URL de acceso dependerá de la ip interna del servidor que tiene instalado Owncloud.
Después de acceder la URL indicada nos aparecerá la advertencia que la conexión no está verificada:
Esta advertencia es completamente normal. El motivo de la advertencia es porqué hemos sido nosotros mismos quien ha creado y firmado el certificado ssl, y obviamente nosotros no somos una autoridad certificadora verificada/reconocida. Lo único que tenemos hacer para solucionar este problema es clicar en el apartado Entiendo los riesgos, y seguidamente clicar en el apartado Añadir excepción. Después de clicar en Añadir excepción aparecerá la siguiente ventana:
Presionamos encima del botón Confirmar excepción de seguridad y ya podremos acceder a nuestro servidor Owncloud. Una vez dentro de nuestro servidor Owncloud, tal y como se puede ver en la captura de pantalla, accedemos al menú de Administración:
Una vez dentro del menú de administración, tal y como se puede ver en la captura de pantalla, dentro del apartado de seguridad tenemos que marcar la opción Forzar HTTPS.
Después de marcar esta opción, únicamente se podrá acceder al servidor owncloud mediante https.
Nota: Este apartado se ha realizado usando el navegador Firefox. También se puede realizar usando Google Chrome siguiendo los pasos equivalentes que en sí son intuitivos.
ACCEDER A OWNCLOUD A TRAVÉS DE WEBDAV
Con Webdav podemos conectarnos, editar y ver el contenido a nuestra nube personal owncloud tal y como si se tratará de un disco duro de red en nuestro gestor de archivos.
Para hacer posible lo que acabo de comentar no hay que configurar nada en especial ya que Owncloud dispone de un servidor WebDAV incorporado de serie.
Para conectarnos a nuestra nube a través de webDAV escribiré un post en las próximas semanas. En el veremos como podemos conectarnos a nuestra nube a través de Android, Linux y Windows.
INSTALAR CLIENTES EN EL ORDENADOR Y EN LOS TELEFONOS
Existen clientes de escritorio de Owncloud para Windows, Android, iOS, Linux y MacOSX. En futuros post detallaremos como podemos instalar fácilmente el cliente de Owncloud en cada uno de los sistemas operativos citados.
FUENTES
https://doc.owncloud.org/server/8.0/admin_manual/installation/source_installation.html

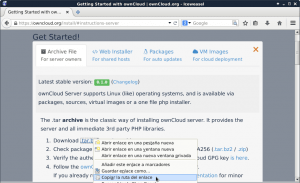


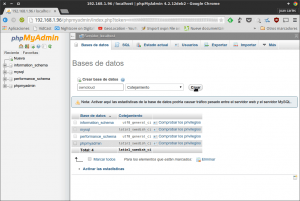





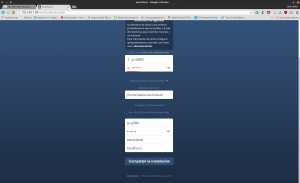



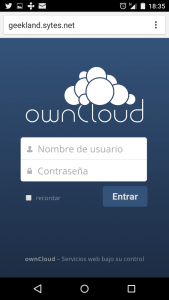
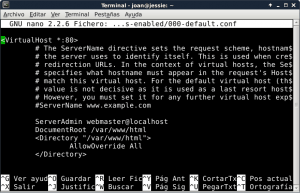
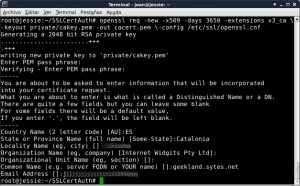



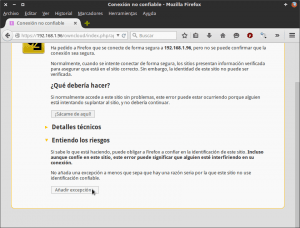


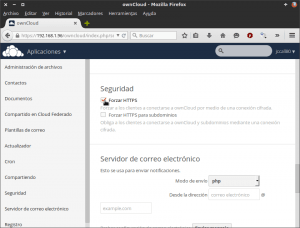
Excelente documento, espero que publiques uno similar para SeaFile, nunca he podido hacer que trabaje el https. Nuevamente gracias por tan buena documentación.
Saludos.
Hola Antonio
Gracias por el comentario. La verdad es que no conocía Seafile. Miraré a ver que tal pinta. En youtube quizás haya algún vídeo.
Saludos
Los puntos que mas se me hacen atractivos de SeaFile, son su lenguaje de programación (Python), Mayor seguridad, y interfaz más limpia, tanto web como el cliente. Y la gran desventaja es la comunidad. Definitivamente la comunidad de OwnCloud es mucho mas grande.
Bueno. Todas las opciones tienen puntos buenos y puntos menos buenos. Seguro que Seafile tiene puntos positivos. A mi lo que realmente me gusta de Owncloud es las posibilid de añadir funcionalidades mediante plugins. He leído varias opiniones en la red sobre Seafile pero no me han parecido fiables ya que creo que eran de usuarios que apenas lo han usado.
En fin quizás algún día me anime a instalar Seafile.
Todavia no te animas a probar?
Hola, ¿Qué tal Antonio?
La verdad es que se me había olvidado completamente de SeaFile. Hacer algo similar para Seafile requiere de mucho tiempo y requiere de motivación. Difícil que lo acabe haciendo.
Genial! que explicación tan buena.
Te comento mi experiencia, hace como 6 meses instale owncloud en mi raspberry pi2. leyendo aquí y allá, probando volviendo a iniciar, formateando. En fin una odisea pues no soy informático ni nada parecido pero al final logre hacerlo funcionar, pero no tengo conexiona desde el exterior pues no tengo acceso al router pero lo utilizo en la red local de mi apartamento.
Dos cosas, owncloud en la raspberry corre bastante lento y pesado y eso que lo tengo trabajando en overlock. La segunda es que ahora con la nueva version el owncloud me esta pidiendo actualizar y como lo instale así como planteas, no es posible una actualización directa y me tocará volver a hacer todo el proceso de los permisos, o me equivoco?
En fin, me parece excelente este tutorial que hiciste, la próxima vez seguiré el proceso desde aquí pues esta muy bien explicado.
Saludos
Hola de nuevo Jairo
Yo de momento owncloud lo uso virtualizado y el rendimiento es correcto. Todo seria exigirle más y cargar archivos para ver que pasa. Intenta actualizar a la versión 8.1 a ver si el rendimiento obtenido es mejor. Según dicen la versión 8.1 trae mejoras importantes.
Para instalar Owncloud también lo puedes hacer añadiendo unos repositorios de opensuse en tu distro. De esta forma la actualización es automática. Si tienes que actualizar manualmente tampoco es tan problemática. El tema de los permisos de carpeta y grupos son 2 o 4 comandos a lo sumo. Pienso que en un futuro breve escribiré un tutorial de como actualizar owncloud.
Saludos y gracias por comentar
Ahora que tenga un poco de tiempo me pongo a intentar :)
sino espero hasta tu proximo tutrial del tema :D
Allá tu Jairo :D Eres libre de hacer lo que quieras. Pero creo que el tutorial de actualizar owncloud tardará un poco en salir, por lo tanto adelante…. A actualizar se ha dicho. Espero que todo te vaya bien.
Excelente, muchas gracias. Intentaré probarlo al instarlo en en el servidor de AWS.
Suerte con la instalación. Un saludo.
Hola de nuevo, tengo una pregunta debido a una situacion q se me presenta con mi owncloud.
Primero que todo recordar que no lo instalé siguiendo tu tutorial pues ya lo había instalado hace tiempo atrás aunque el proceso fue muy parecido.
El problema es que luego de un tiempo no puedo entrar a mi cloud desde otros equipos por más que lo intente. Así que voy a mi raspberry a ver si todo esta bien y efectivamente todo parece estar correcto. Luego de esto y sin haber hecho nada Owncloud funciona de nuevo en los otros dispositivos. ¿Qué podría ser? Yo desde mi ignorancia pienso que tal vez la Raspberry entra en hibernacion o se activa el protector de pantalla o algo asi, podria ser posible?
Gracias
Jairo
Hola Jairo
Si no recuerdo mal tu Owncloud lo usas solo en local. No te se decir cual es tu problema. Por lo que veo el problema es que hay veces que te funciona y hay veces que no te funciona. Lo que haría yo es hacer un ping a tu raspberry antes de conectarte. De este modo podrás ver si la comunicación entre los 2 equipos se establece o no. Si no se establece la comunicación entonces el problema puede ser algo relacionado con lo que cuentas, o que simplemente tu raspberry pierde la conexión de Internet mientras está en reposo. También seria interesante que mires si solo te falla owncloud o te fallan el resto de servicios como por ejemplo ssh.
Saludos y ya dirás que tal te ha ido.
Hola Joan,
Muchisimas gracias por tu respuesta y muchísimas gracias por el archivo que me enviaste, está buenísimo. Cuando tenga tiempo realizo toda las indicaciones que describes.
Parece que si puedo acceder vía ssh pero no estoy completamente seguro. No manejo estos temas y buscando instrucciones en internet al parecer si he entrado.
Espero el día que pueda actualizar mi owncloud y te comento que pasa con este problema
Gracias!!
Buenas,
Pues entonces es posible que el problema sea de Owncloud. Si sigues el tutorial que te pase es prácticamente como realizar una instalación nueva. Por lo tanto si es tema de Owncloud se debería solucionar con una actualización.
Saludos y suerte
Hola
En el apartado de Aumentar en tamaño máximo del archivo, con tan solo cambiar el archivo nano /var/www/html/owncloud/.htaccess funciona perfectamente. Aun y todo es recomendable cambiar en php.ini?
gracias
Hola, lo primero felicitarte por esta increíble aportación, me ha sido muy útil. Tengo una pregunta, es posible modificar la configuración para acceder así:
«Http(s)://host/datos» o incluso sin directorio… «http://dominio.com»
Lo comento porque al compartir o acceder al enlace sale el directorio ‘owncloud’. Obligándome a poner siempre «http://dominio.com/owncloud»
Una cosa supongo que sera la ubicacion de almacenamiento y otra la url.
Por defecto se graba en /usr/share/owncloud y la web en /var/www
Lo que me mata es la palabra en la URL.
Gracias!!!!
Hola Rafael.
Supongo que instalando Owncloud en la raíz en vez de dentro de la carpeta Owncloud solucionaría tu tema.
Saludos
Hacer un redireccionamiento de «http://tudominio.com/» a «http://tudominio.com/owncloud» tambien es una probable solución, viable en el caso de que ya este montado el servidor y no te quieras menter en broncas. Saludos.
Hola,
Muchísimas gracias por el post, es realmente impresionante.
Te comento un problema que tengo al acceder a mi web después de seguir el tutorial («https://morrunyo.ddns.net/owncloud»)
«El servidor dispone de una clave pública Diffie-Hellman efímera débil ERR_SSL_WEAK_SERVER_EPHEMERAL_DH_KEY»
¿En qué me he confundido?
Un saludo.
Hola Buenas
Intento acceder a tu owncloud y la verdad yo no reproduzco el error que mencionas.
Si miras en el foro de soporte de Google encontrarás información sobre este error.
https://productforums.google.com/forum/#!topic/chrome-es/-v3AkfuXOiI
Si miras en google seguro que encuentras soluciones diferentes a la que se aporte en el foro de Google.
Saludos
Hola, en primer lugar felicitarte por tu tutorial, me parece excelente y muy completo, sobre todo para los mas novatos como yo.
Sin embargo, me encuentro con un problema cuando se trata de generar los certificados y claves para usar https, al «crear la autoridad de certificacion» solo se me crea el archivo «cacert.pem» y no me crea el «cakey.pem». Esto mismo me pasa al «crear la solicitud de firma» solo crea el archivo «apache-req.pem» y ni rastro del «apache-key.pem».
Lo he realizado varias veces tal y como indicas en el tutorial y nada, que puede estar pasando??
Gracias por tu tiempo.
Un saludo.
Hola Fermin, a mi me pasó lo mismo, no los encontraba, pero luego me di cuenta de que sí que estaban. Se encuentran en la ruta: /root/SSLCertAuth/private
Revisa a ver si estan ahí.
Saludos!
Y por cierto, mil gràcies, Joan Carles, per aquest fantàstic tutorial!
Hola
Gràcies per solucionar la pregunta.
Salutacions
Fantástico manual !
Ya tengo mi instalación completa y va genial. El único problema es que no he podido activar «forzar https» ya que en el administración no aparece el link de seguridad. ¿Sabes a qué se puede deber? Tengo la version 8.2.2 de owncloud.
Gracias de antemano.
Lo mismo digo, un manual que un lego en servidores como yo he podido seguir sin problemas (y un magnífico blog).
Me pasa lo mismo que a ti. no he podido forzar https en owncloud, mi versión es la 9.1.3, y no encuentro la opción por ningún lado.
Un saludo
Hola! impresionante manual, me ha servido mucho para tener mi servidor owncloud local funcionando en una máquina virtual, perfecto!
Aunque de momento no he hecho la última parte de utilizar https.
Me gustaría poder utilizar owncloud desde el exterior, pero antes de ponerme a ello quería tener activado el uso de https, en los puntos que indicas que hay que poner el nombre fqdn, ¿que tendría que poner si solo lo estoy utilizando de momento en local? la ip local del servidor owncloud? o primero intento acceder a él desde internet activando las opciones en el router y por ejemplo con no-ip pongo ese nombre en el fqdn?
En estos puntos ya mis conocimientos son muy justos y todo son dudas….
Si pon el dominio dinámico en el FQDN y te debe funcionar.
Saludos.
hola, En busca de información sobre cómo configurar owncloud en un servidor gratuito, me topé con su página.
Es una pena que no haya nada publicado acerca de cómo instalar y configurar owncloud en un server como por ejemplo freecluster.eu. Todo los tutos y manuales vienen hechos para montárselo uno en su casa, con su servidor propio. Lo cual, por otra parte, no sirve para nada. Para ese viaje ya está inventado, por lo que he leído, BITTORRENT SYNC, que además es bastante más seguro y rapido que Owncloud, si de sincorinizar nuestros dispositivos entre sí se trata.
Bueno, a lo que iba: No soy muy ducho en comandos y tal, sino más bien un topo con muchas ganas de aprender.
Me abrí una cuenta en FREECLUSTER.EU y tengo estos datos:
fceu_183636XXServidor MySQL sql305.freecluster.eu
Nombre de usuario MySQL fceu_183636XX
Creé una base de datos mysql con esta nomenclatura
MySQL DB Name MySQL User Name MySQL Password MySQL Host Name Backup PHPMyAdminfceu_183636XX_base fceu_183636XX (Your cPanel Password) sql305.freecluster.eu
Al ir a activar Owncloud con el ficherito setup-owncloud.php me salta siempre un mensaje de error, cuando intento insertar los datos de la base de datos mysql para empezar a funcionar. tras rellenar con mis datos esta pantalla que tomo prestada de otra web.
No sé qué estoy haciendo mal, porque le pongo el nombre de la base de datos, el usuario, la contraseña y donde dice host pongo sql305.freecluster.eu
Esto mismo me ha pasado en otras webs gratuitas como en 3owl.com. El mismo tinglado. A ver si me echa una mano. Gracias
Hola Pepe
Primero Owncloud y bitTorrent Sync no son comparables. El primero da muchas más posibilidades y opciones que el segundo.
No estoy de acuerdo con que la mejor forma de usar owncloud sea en un servidor externo. Al usarlo en un servidor externo estás perdiendo el control sobre tus datos. Lo que para ti es bueno para otros quizás no lo sea.
¿Cuál es el mensaje de error que obtienes? Aunque uses un servidor externo los pasos a seguir deben ser muy similares a los de un servidor local.
Saludos
Yo lo instale en un servidor que rento en 1and1 y siguiendo esta guia lo pude hacer sin problemas, y también hice pruebas con mi computadora de escritorio y también sin problemas… Comparar Owncloud con bittorrent es como comparar una procesador de palabras con una hoja de calculo…
Saludos.
Buenas tardes:
Seguí todo el tutorial y funcionó bien en ese momento. Pero, ahora, al acceder desde cualquier navegador con Windows 10 me sale:
NET::ERR_CERT_AUTHORITY_INVALID, y no consigo arreglarlo.
Sólo ocurre al navegar con cualquier navegador desde Windows, y el problema es que quien lo va a usar solo tiene Windows.
Yo lo he abierto con OS X y con Ubuntu, en ambos ningún navegador me da problema con el https. Sin embargo, a pesar de que ayer y el sábado pude iniciar sesión sin problemas, ahora ya no puedo iniciar sesión. No me da ningún error, simplemente vuelve a cargarse la página para poner el nombre de usuario y contraseña.
Siento el texto tan largo, pero ya no sé que más probar. Espero que me puedan ayudar. Un saludo.
Hola
Por lo que comentas el problema parece de Windows 10. Entonces prueba lo siguiente:
1- Actualiza tu sistema operativo.
2- Prueba los navegadores en modo incógnito para ver que pasa.
3- Mira que la hora de tu BIOS y tu PC esté bien configurada.
4- Prueba desactivando tu Antivirus.
5- Prueba de conectarte desde un sitio diferente al que te da el error.
Se me ocurren estas opciones. Si buscas seguro que encontrarás más cosas para probar. Ya comentarás si algunas de las medidas de las que he comentado te funcionan.
Saludos
Hola,
Gracias por el tutorial, me funciona todo correcto, excepto cuando quiero acceder estando en la misma red del servidor desde la app de android.
La tengo configurada con la dirección no-ip. Si estoy con la red móvil no hay problema pero si estoy con wifi no es capaz de conectar. No encuentro soluciones en google. Tengo añadido en trusted_domanins la ip interna del servidor y la no-ip, he probado a añadir también la ip interna del móvil pero sin resultado.
¿Sabres de que puede ser?
Muchas gracias por la guia. Puedo confirmar que la parte de configuración SSL sigue vigente hasta el dia de hoy, excepto por que ya no hay una opción en Owncloud que force https.
Para esto ahora hay que redirigir el trafico en la config del virtual host https://doc.owncloud.org/server/9.0/admin_manual/configuration_server/harden_server.html. Una pasada tu guia :)
Gracias, muy bueno…
soy novato en owncloud y trato de encontrar información para configurar a los usuarios que no son administradores y quitarles los permisos de cambiar la cuota y que no puedan crear a mas usuarios…
si sabes algo te lo agradeceria…
saludos
Hola!
Tenia instalado mi owncloud y estaba trabajando perfectamente hasta que en días pasados hubo una actualización del proveedor de mi computadora DELL…
Desde entonces los archivos que tengo en mi escritorio en la carpeta de owncloud no se actualizan en el servidor de la nube.. Es decir, yo puedo trabajar en ellos pero mis jefes no pueden ver los cambios que he estado haciendo en mis reportes.. Además el icono de owncloud ya no me sale en la barra inferior.. sale en el escritorio pero le doy click y me dice que compruebe la ruta de acceso y el nombre del archivo sean correctos…. me pueden ayudar please
Hola
Este es un post para ayudar la ayuda de la instalación de Owncloud. Tu problema no está relacionado con la temática del post ni proporcionas información necesaria para que se te pueda responder correctamente. No dices si tu ordenador es un servidor o cliente ni que se actualizo de tu ordenador.
Saludos.