En el pasado escribí un post de como instalar y configurar un servidor VPN paso a paso. Si lo consultan verán que el proceso es largo, tedioso y difícil. Por esto motivo en el siguiente artículo les mostraré otro procedimiento para poder instalar y configurar un servidor OpenVPN en menos de 3 minutos y con tan solo 3 comandos. La totalidad de la instalación y configuración se puede realizar mediante el siguiente script que podéis encontrar en Github.
REQUISITOS PARA SEGUIR EL TUTORIAL E INSTALAR Y CONFIGURAR UN SERVIDOR OPENVPN
Los requisitos para poder instalar y configurar un servidor OpenVPN son los que cito a continuación
- Disponer de un ordenador o servidor con el sistema operativo Ubuntu 18.04 o 16.04. Imagino que si usáis otras distribuciones con paquetería .deb como por ejemplo Debian o Linux Mint también funcionará.
- Disponer de una IP pública fija. En el caso que no dispongáis de una IP pública fija deberéis usar un servicio DNS dinámico como por ejemplo NO-IP o Duck DNS.
INSTALAR Y CONFIGURAR UN SERVIDOR VPN DE FORMA FÁCIL
Para aplicar y sacar partido de nuestro propio servidor VPN no es necesario tener grandes conocimientos técnicos. Para instalar y configurar el servidor VPN tan solo tenéis que copiar y pegar 3 comandos de la forma que veréis a continuación.
Descargar el script de instalación
Descargamos el script de instalación y configuración del servidor OpenVPN ejecutando el siguiente comando en la terminal:
wget https://raw.githubusercontent.com/theonemule/simple-openvpn-server/master/openvpn.shDar permisos de ejecución al script de instalación
Damos permisos de ejecución al script que acabamos de descargar ejecutando el siguiente comando en la terminal:
chmod +x openvpn.shEjecutar el script para instalar y configurar el servidor OpenVPN
Acto seguido ejecutamos el script de instalación y configuración mediante un comando del siguiente tipo:
sudo ./openvpn.sh --adminpassword=contraseña_administración --dns1=servidor_dns1 --dns2=servidor_dns2 --protocol=protocolo_a_usar --vpnport=puerto_servidor_vpn --host=ip_pública_sevidor_o_dominioCada una de las partes coloreadas del comando se deberá reemplazar por lo siguiente:
- contraseña_administración: Definimos una contraseña cualquiera. Esta contraseña servirá para conectarnos a la interfaz de administración web. En mi caso usaré la contraseña geeklandpassword.
- servidor_dns1: Escribiremos la dirección IP del servidor DNS primario. Cuando esté conectado al servidor VPN quiero que mis peticiones sean resueltas por OpenDNS, por lo tanto escribiré 208.67.222.222
- servidor_dns2: Escribiremos la dirección IP del servidor DNS secundario. Cuando esté conectado al servidor VPN quiero que mis peticiones sean resueltas por OpenDNS, por lo tanto escribiré 208.67.220.220
- protocolo_a_usar: Podemos elegir entre el protocolo tcp o udp. Por cuestiones de rendimiento los VPN acostumbran a trabajar usando el protocolo udp. Por lo tanto en mi caso elijo la opción udp.
- puerto_servidor_vpn: Tenemos que escribir el puerto en que trabajará el servidor VPN. En mi caso uso el estándar que es el 1194.
- ip_pública_sevidor_o_dominio: Finalmente escribimos la IP Pública de nuestro servidor que en mi caso es 140.238.216.183. También pueden escribir su nombre de dominio o dominio dinámico DNS.
Por lo tanto en mi caso ejecutaré el siguiente comando:
sudo ./openvpn.sh --adminpassword=geeklandpassword --dns1=208.67.222.222 --dns2=208.67.220.220 --protocol=udp --vpnport=1194 --host=140.238.221.137La ejecución del script durará unos segundos y no es necesario realizar nada. Tan solo tendremos que esperar a que termine su ejecución. Una vez terminada la espera dispondremos de un servidor VPN correctamente instalado y configurado. Así de fácil y con tan solo 3 comandos.
Crear clientes para el servidor OpenVPN
Los clientes del servidor OpenVPN se gestionarán a través de una interfaz web creada por lighttpd. Por este motivo abriremos los puertos 80 y 443 ejecutando los siguientes comando en la terminal:
sudo iptables -I INPUT 5 -i ens3 -p tcp --dport 80 -m state --state NEW,ESTABLISHED -j ACCEPTsudo iptables -I INPUT 6 -i ens3 -p tcp --dport 443 -m state --state NEW,ESTABLISHED -j ACCEPT
Nota: Si están aplicando el tutorial en su casa recuerden que también tendrán que abrir los puertos 80, 443 y 1194 en su router. Estos puertos los deberán redireccionar al equipo en que han instalado el servidor OpenVPN.
Acto seguido accederemos a nuestro navegador web e ingresaremos la siguiente URL
https://140.238.216.183Nota: En vuestro caso deberéis reemplazar la 140.238.216.183 por la IP de su servidor
A continuación, en el campo Nombre de usuario escribiréis admin. En el campo Contraseña escribiremos la contraseña que definimos en el comando de ejecución del script instalación. Finalmente presionaremos el botón Iniciar Sesión.
Nota: El acceso al servidor web es completamente seguro y cifrado. La advertencia de «No es seguro» se debe a que usamos un certificado autogenerado.
A continuación, en el campo New Client escribiremos el nombre del usuario que queremos crear y clicaremos el botón Add.
Una vez creado el usuario presionaremos en el Link Download para descargar el archivo de configuración del cliente. El archivo de configuración descargado es el que deberán usar los clientes para conectarse al servidor VPN.
Revocar los permisos de un cliente del servidor VPN
Si queremos quitar los permisos de conexión a uno de los usuarios que hemos creado actuaremos del siguiente modo.
En el panel de administración web clicamos en el link Revoke que está al lado del usuario al que queremos cancelar el permiso.
Una vez clicado en Revoke, el usuario geekland no podrá conectarse más al servidor OpenVPN.
MODIFICAR LA CONFIGURACIÓN ESTÁNDAR DEL SERVIDOR
Si tienen conocimientos de como se configura un servidor OpenVPN pueden modificar los parámetros del servidor instalado y configurado por el script. Para ello deberán editar los siguientes ficheros:
Parámetros a modificar/consultar | Archivo/ubicación a consultar |
Modificar Las reglas del firewall | /etc/rc.local |
Modificar la configuración y comportamiento del servidor | /etc/openvpn/server.conf |
Modificar la configuración estándar de los clientes que se crean | /etc/openvpn/client-common.txt |
Ubicación donde se almacenan las claves públicas de los usuarios creados | /etc/openvpn/clients |
CONECTARNOS AL SERVIDOR OPENVPN
Para conectarnos al servidor OpenVPN en Linux deberemos seguir las siguientes instrucciones:
Conectarse a un servidor OpenVPN en Linux con la terminal y NetworkManager
En breve detallaré el proceso para el resto de sistemas opeargivos.

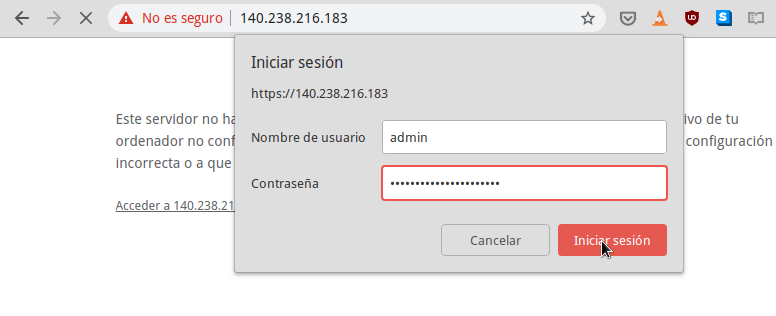
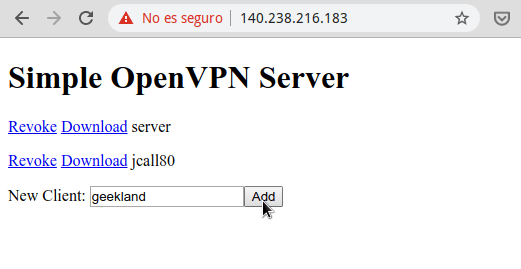


Hola, hice todo lo de la publicación en un servidor de google cloud, con ubuntu 18.04.
Luego descargue el archivo e intente conectarme desde mi pc windows, no lo logre no conecta al servidor.
Gracias por su tiempo
Hola
Si has podido descargar la clave significa que al menos los puertos 80 y 443 estan bien abiertos. De la misma forma que abriste este acuérdate de abrir el que usa OpenVPN.
También entra en /etc/rc.local y asegura que dentro del fichero se hayan introducido correctamente las reglas de iptables.
Para conectarte desde de windows intenta seguir la siguiente guía.
También considera que la nube gratuita de Google tiene bastantes restricciones por esto igual tienes problemas. Te recomienda que uses la de Oracle.
Saludos
Egun on Joan Carles.
Ando queriendo conectar dos redes de dos sedes diferentes y se me ha ocurrido conectarlas usando OpenVPN. He llegado hasta tu, como siempre, estupendo artículo pero me he dado cuenta que está concebido para conectar un cliente, móvil u ordenador a una red local remota. Sé que se pueden conectar dos redes entre sí pero, es muy difícil? Hay algún script de configuración que facilite esa instalación?
Eskerrik asko!
Hola Mikel
No he realizado nunca lo que preguntas. Pero creo que la forma de hacerlo es entrar en el fichero de configuración
/etc/openvpn/server.confy tan solo hay que introducir la configuración para establecer una conexión Site to Site. Cuando tenga un rato miraré si encuentro la configuración. El problema vendrá más en testear si funciona que igual me tendrás que ayudar.Saludos y ya te diré algo
Y si lo quiero desinstalar?
Hola,
Si miras el código del script por ejemplo verás que en Debian o Ubuntu únicamente instala los siguientes paquetes.
openvpn iptables openssl ca-certificates lighttpdAsí que desinstalando los paquetes citados todo queda desinstalado. Pero tendrás que tener en cuenta que otros programas instalados en tu equipo no usen los paquetes que desinstalas.
Saludos