En mi caso siempre he usado Libreoffice y continuaré usándolo. No obstante Libreoffice hace demasiado tiempo que me da problemas y el rendimiento en mi equipo no es el adecuado. Por este motivo he empezado a usar WPS Office. Los pasos a seguir para instalar y disfrutar de esta suite ofimática son los siguientes:
INSTALAR WPS OFFICE EN LINUX
A continuación veremos los pasos a seguir para descargar y empezar a usar WPS Office:
Descargar WPS Office
El primer paso consiste en descargar el programa. Para descargarlo pueden usar los siguientes links:
Descargar versión de 32 bits para Debian, Ubuntu y distribuciones derivadas
Descargar versión de 64 bits para Debian, Ubuntu y distribuciones derivadas
Descargar versión de 32 bits para Fedora, Opensuse y distribuciones derivadas
Descargar versión de 64 bits para Fedora y Opensuse y distribuciones derivadas
Nota: Los links de descarga corresponden a la versión 11.1.0.8372 de WPS Office. Si lo prefieren pueden descargar el programa directamente de la web de WPS office.
Instalar WPS Office
Una vez descargado el paquete binario la instalación del programa es muy sencilla. Tan solo tienen dirigirse a la ubicación donde descargaron el paquete e instalarlo de la forma habitual. Tal y como se puede ver en la captura de pantalla, en mi caso instalo el paquete usando gdebi.
Una vez instalado el paquete ya podemos empezar a configurar la suite ofimática.
Instalar Fuentes adicionales de WPS Office
En el momento de abrir el programa es más que posible que obtengan el siguiente error:
Some formula symbols might not be display correctly due to missing fonts: Wingdings, Wingdings 2, Wingdings 3El motivo de este error es que faltan fuentes en nuestro sistema operativo. Para descargar las fuentes que faltan descargamos el siguiente archivo.
Una vez descargado el archivo tenemos que descomprimir su contenido en la ubicación ~/.fonts. Para ello desde la ubicación donde descargamos el archivo ejecutamos el siguiente comando en la terminal:
unzip wps_symbol_fonts.zip -d ~/.fontsA continuación recargamos la lista de fuentes ejecutando el siguiente comando en la terminal:
sudo fc-cache -f -vEn estos momentos, el proceso de instalación de las fuentes ha finalizado. La próxima vez que arranquemos WPS Office ya no aparecerá el error que nos aparecía.
Nota: Las fuentes instaladas únicamente estarán disponibles para nuestro usuario. Si queremos que estén disponibles para todos los usuarios deberemos instalar las fuentes que nos descargamos en la ubicación /usr/share/fonts
Cambiar el idioma del Programa WPS Office
Al arrancar el programa observarán que está en Inglés. Para cambiar el idioma tendrán que instalar las traducciones del programa.
Para ello, los usuarios que tengan distribuciones que usen paqueteria .deb accedan al siguiente enlace para descargar e instalar el paquete wps-full-fix-es_1.0-2019_all:
Paquete .deb para traducir Libreoffice al Español en Ubuntu, Debian, Linux Mint, etc.
En el caso que sean usuarios de Fedora o cualquier otra distribución que use paquetes .rpm accedan al siguiente enlace para descargar e instalar el paquete wps-i18n-es_ES-10.1.0.5707-1.gitf455096.fc27.x86_64:
Paquete .rpm para traducir Libreoffice al Español en Fedora y derivadas.
Una vez descargado e instalado el paquete cambien el idioma clicando encima del icono para cambiar el idioma del programa.
A continuación aparecerá una ventana en la que deberemos seleccionar nuestro idioma. Por lo tanto en mi caso selecciono el idioma Español y presiono el botón Aceptar.
Después de apretar el botón aparecerá un mensaje que nos dirá que para que la configuración tenga efecto se tiene que reiniciar el programa. Presionamos el botón Aceptar y reiniciamos el programa. La próxima vez que arranquen el programa verán que está en Español.
Instalar el diccionario en Español
El corrector de ortografía predeterminado de WPS Office es el Inglés. Si queremos disponer de correctores de ortografía para otros idiomas tenemos que seguir las siguientes instrucciones.
Accedemos a la siguiente URL para descargarnos los diccionarios que necesitemos. Tal y como se puede ver en la captura de pantalla en mi caso descargo el archivo es_ES.zip que corresponde al diccionario en Español.
Para instalar el diccionario descomprimiremos el contenido del fichero que hemos descargado en la ubicación ~/.kingsoft/office6/dicts/. Para ello desde la ubicación donde descargamos el diccionario ejecutamos el siguiente comando en la terminal:
sudo unzip es_ES.zip -d /opt/kingsoft/wps-office/office6/dicts/spellcheckEn estemos momentos ya podemos abrir WPS Office. Nos dirigimos a la pestaña Revisar, clicamos el botón de Revisión Ortográfica y cuando aparezca el submenú clicamos encima de Establecer idioma.
A continuación aparecerá la ventana donde tenemos que seleccionar el idioma del corrector ortográfico. En mi caso selecciono Español y presiono encima del botón Establecer predeterminado.
Después de finalizar estos pasos ya dispondremos de corrector ortográfico en Español.
De la misma forma que hemos instalado el corrector en Español podemos instalar otros idiomas como por ejemplo el Francés, el Catalán, el Italiano, etc.
Nota: Los correctores ortográficos instalados estarán disponibles para todos los usuarios.
PUNTOS DESTACABLES DE WPS OFFICE
La interfaz gráfica de este programa es muy similar a la de Microsoft Office. Esto sin duda es un punto a favor por los siguientes motivos:
- La curva de aprendizaje es muy baja porque la forma de usarlo es la misma que Microsoft Office.
- En el momento que estás usando esta suite ofimática tienes la sensación de estar usando Microsoft Office.
- La interfaz gráfica del programa es elegante, intuitiva y agradable visualmente.
Además de lo citado hasta el momento también podemos destacar los siguientes puntos:
- El rendimiento de está suite ofimática es perfecto. En mi caso y en mi hardware el rendimiento es bastante superior al que ofrece Libreoffice.
- La compatibilidad con ficheros de Microsoft Office es excelente. Sin duda su compatibilidad es muy superior a la que nos ofrece Libreoffice.
- En esta suite ofimática prácticamente no hecho de menos ninguna de las características y funcionalidades de Microsoft Office.
- WPS Office es una suite ofimática multiplataforma. Está presente en Windows, GNU Linux, Android e iOS.
- Nos proporciona un procesador de textos, una hoja de cálculo y un software para realizar nuestras presentaciones. Por lo tanto podemos cumplir gran de nuestras necesidades.
PUNTOS DÉBILES DE WPS OFFICE
Si embargo también hay cosas que no me gustan de este suite ofimática. Algunas de ellas son las siguientes:
- WPS Office no es capaz de trabajar con ficheros .odf. Esto sin duda es un problema porque la gran mayoría de mis documentos están en formato .odf. Usar formatos de archivo cerrados como .docx no es algo que me entusiasme.
- Desafortunadamente, la versión de WPS para Linux no dispone de editor de ecuaciones. Esto en algunos casos puede resultar un problema importante.
- El procedimiento de instalación no están sencillo como por ejemplo Libreoffice.
- Prácticamente no existen actualizaciones en Linux y entre versión y versión de programa hay que esperar bastante tiempo. El motivo de que pase esto es que la comunidad Linux que hay detrás de WPS es pequeña.
- Está suite no se puede agregar a los repositorios de nuestra distro. Por lo tanto el procedimiento de actualización de WPS Office no es sencillo y habrá que realizar las actualizaciones de forma manual.
- Desafortunadamente WPS Office es una suite Ofimática privativa. Por lo tanto no es una opción para la gente que única y exclusivamente quiera usar Software libre.
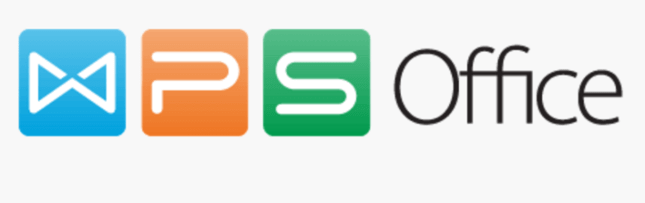
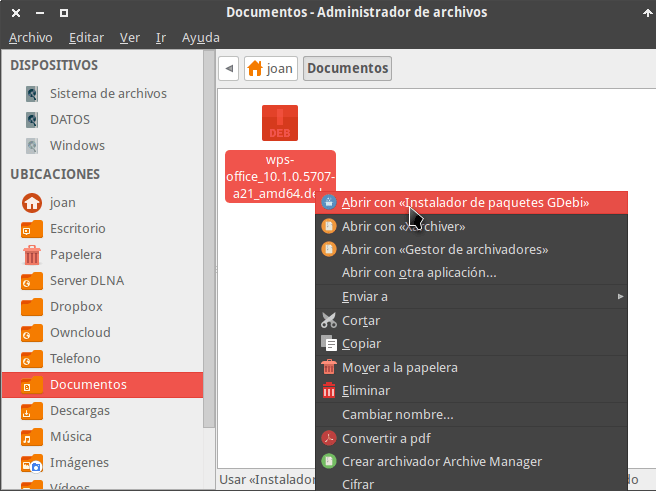



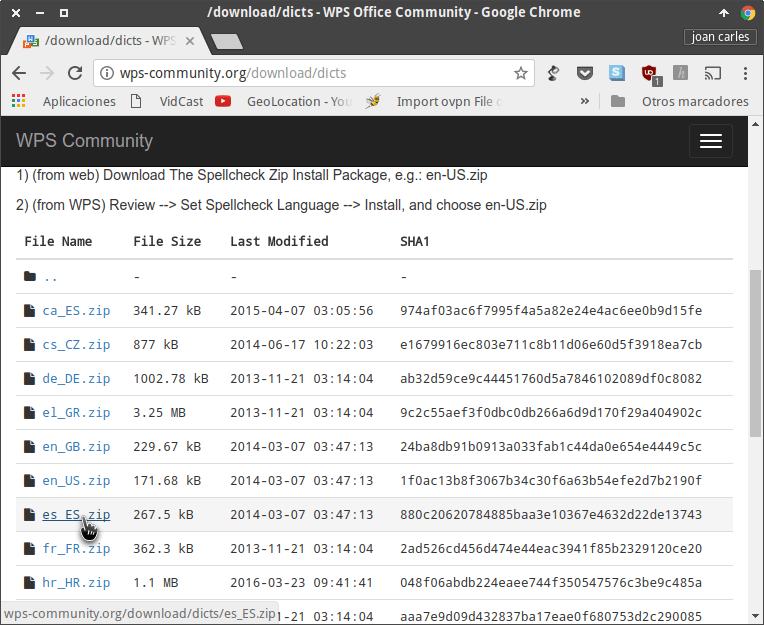
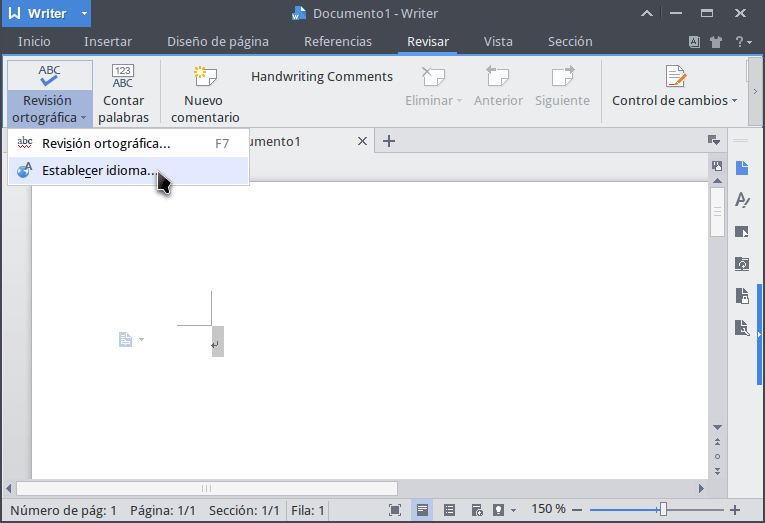
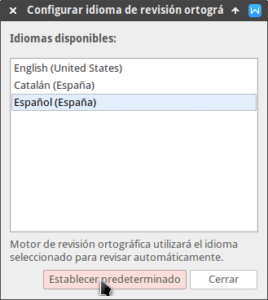
Hola,
Me parece excelente que te hayas decidido a hacer un tutorial de este WPS, es Un Excelente Software, lastimosamente no es Open Source, pero.
1. Llevan Muchísimos años desarrollandolos, inicialmente se llamaba Kingsoft, y la pagina solo era en Chino, ellos decidieron buscar un nombre mas comercial y ofrecer soporte para multiples Idiomas.
2. Es super económico comparado a la licencia de MS Office,
3. Tiene Varias Actualizaciones al Año, Si lo comparas con MS Office tiene muchas mas cosas interesantes, como lo de Multipestaña y se actualiza con mas regularidad que MS Office.
4. La Versión Linux No es una Demo como la de Windows, La version Linux es completa ellos mismos han dicho que no cobrarán en linux porque el mismo linux es Gratis.
5. El Contacto con la Comunidad es bastante Abierto y Sincero.
6. Tu mismo hiciste un tutorial de como rotar imágenes en Write y había que instalar un plugin para poder rotarla libremente, yo me fui de libre office porque no pude rotar una imagen a mi gusto.
El software es bastante liviano y lo instalo a mis clientes con windows para que noten la diferencia, pero esto también está en el articulo, yo lo recomiendo ampliamente. Realmente no me gusta la interfaz de MS OFFICE, me gusta más la de WPS, aunque el WPS trata de imitar todo lo de MS me parece que la interfaz es mas limpia, aprovecha mejor el espacio, es mas optima, tiene opciones que no tiene la otra.
Hola Jhim,
Hay varios puntos que desconozco de lo que comentas porque justo acabo de instalar esta suite en mi ordenador.
Lo que dices en el punto 3 no es correcto en Linux. En Linux entre la penúltima actualización y la última actualización paso un año. Esto quiere decir un año sin actualizaciones de seguridad. En cambio Microsoft Office lanza un pack de actualizaciones de seguridad una vez al mes, como mínimo.
También decir que a la versión de Linux le faltan algunas características que tiene la versión de Windows. Si lo comparamos con MS Office, pienso que MS Office es muy superior a la versión de WPS Office de Linux.
Gracias por comentar.
También hay que ver cada cuanto tiempo se encuentran problemas de seguridad en Office y cada cuanto tiempo se encuentran en WPS office.
Que hay del editor de ecuaciones
En Windows hay, pero no para Linux.
Dicen que están implementando uno, pero de esto ya hace más 3 años que lo dicen, así que no lo esperes. Si usas Windows no tendrás problema.
Saludos
Hay tres fallos más que a mí me parecen destacables.
1. Al abrir archivos .rtf las palabras acentuadas no aparecen correctas.
2. Nada fácil poner el formato de moneda en euros € a los valores en las hojas de cálculo, pues esa moneda no viene en las opciones.
3. El diccionario ortográfico español es muy mejorable.
Con todo, creo que es la mejor alternativa y sobre todo la más compatible con MS Office.
Saludos.
Hola Neo,
Respecto al punto 1. He escrito un documento con Libreoffice y lo he guardado en rtf. WPS puede visualizar los acentos sin problema. No obstante he bajado un .rtf de internet y si que hace lo que dices. Probablement porque el .rtf de internet fue generado con Microsoft Word o vete a saber porque.
Respecto al punto 2 se puede solucionar fácilmente. Puedes generar el siguiente estilo personalizado ‘General «€»‘ o puedes tomar como referencia los estilos personalizados del dólar y cambiarle símbolo del dólar por el Euro. El diccionario me parece bastante inferior al de Microsoft Office, pero pienso que se puede comparar perfectamente con el de Libreoffice.
Saludos y gracias por sacar a relucir los problemas de WPS.
Muy Buen tutorial JC. Si todas las publicaciones instructivas sobre Linux tuvieran la calidad y claridad de este artículo tuyo, imagino que otros también, cualquier Linux se implantaría masivamente entre usuarios caseros sin duda.
UGD
Al instalar por la terminal en OpenSUSE Tumbleweed me arroja lo siguiente:
error: Error de dependencias:libpng12.so.0()(64bit) es necesario por wps-office-10.1.0.5707-1.a21.x86_64
Busco para instalar y me sale solo este: libpng12-0-32bit
Lo instalo y luego ejecuto:
rpm -Uvih --nodeps wps-office-10.1.0.5707-1.a21.x86_64.rpm (por las dependencias)Ya instalado le doy a abrir un archivo de texto o una presentación y no se ejecuta nada.
Añado al comentario anterior:
Encontré el archivo libpng12-0-1.2.57-1.3.x86_64.rpm lo instalo y al iniciar WPS me sale que acepte los términos, lo hago y después de eso no abre el programa.
Hola
No soy usuario de distros rpm, pero mirándome las páginas man de rpm veo que el comando que usas es incorrecto.
Si pones
--nodepsseguro que no se te instalará ninguna dependencia de las que necesita el programa para funcionar.Saludos
Busca una versión de instalación adecuado a tu distro, en mi caso yo tengo debian y encontre la adecuada en el siguiente sitio web:
https://packages.debian.org/wheezy/amd64/libpng12-0/download
y luego lo instale con el comando:
dpkg -i libpng12-0_1.2.49-1+deb7u2_amd64.debdespues si se instala el wps
Muy buen post, solo tengo una pregunta,
Al momento de escribir por ejemplo, canción, no aparece
La tilde, en realidad aparece desfasada, algo así: canci´on.
¿cómo se corrige? saludos y gracias!!!
Hola Sebas
Lo siento pero no consigo reproducir lo que mencionas. En mi caso las tildes funcionan perfectamente. Revisar que tengas el idioma del sistema y la distribución configurados de forma adecuada.
Saludos
Es un problema de distribución de teclado aparentemente.
Saludos,
He instalado tal como dice el manual y éxito! todo bien, excepto por un detalle: Al abrir spreadsheets, el fondo de las hojas de cálculo es de un color gris oscuro. Asumo que algo tiene que ver con la configuración del tema, pero lo he intentado todo como cambiar temas, tratar de modificar aquí y allá pero nada. A alguien le ha ocurrido? porque para mi es realmente imposible trabajar en ese fondo oscuro.
Hola
Tienes que tener en cuenta que en el logo de la camiseta que tiene WPS Office puedes elegir varios temas. También en tu sistema operativo puedes elegir varios temas.
En mi caso uso el Tema Numix y el tema 2013 Azul marino y la visualización es perfecta. Prueba con la combinación que te comento.
Saludos
Puede que tengas activado el modo nocturno de WPS para cuidar la vista, es una opción que tiene.
Excelente articulo, me ha servido mucho. Me gusta mucho ubuntu, lo uso desde hace un tiempo así que me decidí a instalarlo en mi computadora nueva y como también tenía ya mucho usando wps en windows no dudé hacerlo también en linux. Este tutorial me sirvió mucho, gracias.
No lo puedo poner en español, me da error de red a pesar de tener conexión a internet
Hola,
En mi caso puedo cambiar los idiomas que quiero sin problema alguno. Prueba más tarde por si el servidor de los paquetes de idioma estaba caído.
Saludos
Hola,
Muchas gracias por el tutorial. Necesitaría ayuda con dos cosas:
No he podido copiar la carpeta es_ES en /opt/kingsoft/wps-office/office6/dicts/ porque me dice que no tengo permiso.
No he encontrado la grabadora de macros.
Un saludo
Para copiar ficheros en este directorio necesitar permisos de usuario root. Por lo tanto añade el comando sudo o gksudo si lo haces de forma gráfica.
Saludos
Gracias por tu tiempo al realizar ese post, me sirvió mucho.
Saludos.
Visual basic en linux no funciona, en cambio con libreoffice un pequeño cambio y listo, creo que puede ser mas lento, pero prefiero LibreOffice
Funcionó todo correcto, seguí las instrucciones y perfecto sin ningún problema, soy nuevo en Linux, así que adelante. saludos
Hola Buen dia, todo va perfecto, pero tengo una pregunta, ¿para el caso de las formulas de spreadsheets aparecen en ingles, como las cambio al español?
Hola buenas,
Dudo mucho que puedas cambiar lo que estás pidiendo. Lo que pides solo lo pueden realizar los desarrolladores de WPS Office.
Saludos
Sebas, tengo el mismo problema. Mi sistema es un Ubuntu 18.10. Tengo configurado el teclado en Español (Latinoamericano).
Como respondí a Sebas no puedo reproducir lo que comentas. No obstante en el apartado donde seleccionas el idioma intenta seleccionar la opción
Seguir configuración regional del sistemaSaludos
Muy buen post para un gran producto. En la ultima actualización, algo ocurrió porque ahora no detecta las impresoras y no veo donde enseñarle que existen.
Gracias, por haber dedicado tiempo. A desarrollar este tutorial, saludos y nuevamente gracias
Justo acabo de instalar peppermint 10 respin para una vieja pc i386 con 1 G RAM y un disco IDE de 80 Gigas pero necesitaba una plataforma de Ofimática por que los usuarios solo conocen «Windows», así que instale WPS para i386 y me faltaban estos pasos!, lo que no use fue lo del diccionario porque creo el paquete .deb de lenguaje ya lo tenía. Mil gracias
Muchas gracias por toda la ayuda, este mundo linux es muy agradable aunque a veces nos demos algunos jalones de cabellos, pero vale la pena, y personas como usted y muchos otros nos hacen más fácil el camino. Un cordial saludo a la distancia.
Sería bueno si alguien tiene los comandos o atajos rápidos no los encuentro. Por ejemplo para seleccionar todo