A continuación detallaremos como podemos montar nuestro propio gestor de descargas remoto con JDownloader y MyJDownloader en una Raspberry o en cualquier equipo en el que podamos instalar Docker.
¿QUÉ PODREMOS REALIZAR CON NUESTRO SERVIDOR O GESTOR DE DESCARGAS?
Con JDownloader y MyJDownloader podremos gestionar y realizar descargas con las siguientes particularidades:
- Podremos descargar enlaces de prácticamente la totalidad de plataformas de descarga directa y alojamiento de vídeos como por ejemplo Mega, 1ficiher, uptbox, uptoload, youtube, archive.org, WeTransfer, OneDrive, Google Drive y un larguísimo etc.
- Estemos donde estemos y sin necesidad de abrir puertos en nuestro router podremos ver el estado de nuestras descargas, podremos iniciar nuevas descargas de forma cómoda, etc. Esto es así porque MyJDownloader es una interfaz gráfica que nos dará acceso remoto a nuestro gestor de descargas JDownloader.
- No tendremos que preocuparnos de introducir captcha para iniciar las descargas. JDownloader tiene una función experimental para solucionar los captcha de forma automática. En el caso que no se puedan descifrar los captcha recibiremos una notificación y podremos completarlos manualmente.
- Podemos dejar encendido el servidor de descargas sin tener que preocuparnos si hemos excedido las limitaciones de las plataformas de descarga. En caso que las excedamos tendremos que esperar y cuando se hayan reseteado nuestro gestor de descargas continuará con las descargas pendientes.
- En el caso que el contenido que descargamos esté en formato comprimido no hay problema. Justo después de finalizar la descarga el contenido se descomprimirá. En el momento de finalizar la descarga encontraremos el contenido listo para consumir en nuestra carpeta de descargas.
- La velocidad de descarga de los ficheros puede ser superior a si los descargamos manualmente en el navegador. Esto es así porque en algunos casos el gestor de descargas puede abrir más de un hilo de descarga para un mismo fichero.
- En caso que nos interese podremos priorizar o limitar la velocidad de descarga de nuestros ficheros. Esta función puede ser especialmente útil en caso que tengamos conexiones de Internet con velocidad reducida.
CREARSE UNA CUENTA EN MYJDOWNLOADER
En nuestro servidor de descargas, que en mi caso será una Raspberry Pi, instalaremos el gestor de descargas JDownloader sin interfaz gráfica mediante Docker. La forma de conectarnos a JDownloader y gestionar nuestras descargas será mediante MyJDownloader.
Por lo tanto lo primero que tenemos que realizar es hacernos una cuenta de usuario de MyJDownloader accediendo a la siguiente URL:
https://my.jdownloader.org/login.html#logout
Una vez dentro de la URL clicamos sobre el botón de No account? Register y seguimos las instrucciones para registrarnos a MyJDownloader.
Una vez registrados tendrán un usuario y una contraseña que en mi caso son:
usuario: geekland@geekland.com
contraseña: geekland
INSTALAR DOCKER Y DOCKER-COMPOSE
Con la cuenta de MyJDownloader generada instalaremos Docker en el equipo en que instalaremos JDownloader. Las instrucciones a seguir para instalar Docker son las que dejo en el siguiente enlace:
Instalar Docker y Docker-Compose en Raspbian, Ubuntu, Debian, Fedora
DEFINIR Y CREAR LOS VOLÚMENES DE PERSISTENCIA Y EL DIRECTORIO EN QUE SE DESCARGARÁ EL CONTENIDO
A continuación definiremos los volúmenes de persistencia y donde queremos almacenar los archivos descargados. Para ello seguiremos las siguientes instrucciones.
Definir los volúmenes de persistencia del contenedor
Lo primero que realizaremos es definir un directorio que será el encargado de almacenar nuestras descargas. En mi caso almacenaré las descargas en el directorio /media/hd/downloads. Para crear el directorio en mi caso procederé del siguiente modo:
pi@raspberrypi:~ $ cd /media/hd
pi@raspberrypi:~ $ mkdir downloads
Una vez creado el directorio que almacenará las descargas crearemos 2 directorios adicionales que almacenarán los ficheros de configuración y logs del servicio de MyJDownloader. Los logs quiero que se almacenen en la dirección /media/hd/services/jdownloader/config y la configuración en /media/hd/services/jdownloader/config. Para ello ejecutaremos ejecutaremos los siguiente comandos:
pi@raspberrypi:~ $ cd /media/hd/services pi@raspberrypi:/media/hd/services $ mkdir jdownloader pi@raspberrypi:/media/hd/services $ cd jdownloader pi@raspberrypi:/media/hd/services/jdownloader $ mkdir config pi@raspberrypi:/media/hd/services/jdownloader $ mkdir logs
A estas alturas ya estamos listos para levantar el contenedor que alojará nuestro gestor de descargas remoto.
LEVANTAR EL CONTENEDOR DE JDOWNLOADER PARA TENER DISPONIBLE NUESTRO GESTOR DE DESCARGAS
Para levantar el contenedor de MyJDownloader crearemos un fichero docker-compose ejecutando el siguiente comando:
pi@raspberrypi:~/jdownloader $ nano docker-compose.yml
Una vez se abra el editor de textos pegaremos el siguiente código.
version: '3' services: jdownloader: image: jaymoulin/jdownloader container_name: jdownloader restart: unless-stopped user: 1000:100 volumes: - /media/hd/services/jdownloader/config:/opt/JDownloader/cfg - /media/hd/downloads:/opt/JDownloader/Downloads - /media/hd/services/jdownloader/logs:/opt/JDownloader/logs environment: MYJD_USER: geekland@geekland.com MYJD_PASSWORD: geekland MYJD_DEVICE_NAME: geekland_download XDG_DOWNLOAD_DIR: /opt/JDownloader/Downloads ports: - 3129:3129
Nota: Válido para equipos con arquitectura amd64 y arm.
Las partes de color azul del código que acabáis de pegar las deberéis reemplazar siguiendo las siguientes instrucciones:
1000: Hay que reemplazar el1000por el user id del usuario que ejecuta el contenedor de Docker. Para averiguar el user id del usuario tendréis que ejecutar el comandoidseguido del nombre del usuario que ejecutará el contenedor de Docker. En mi caso el usuario que ejecuta Docker espi, por lo tanto el comando que ejecutaré seráid pi.geekland@geekland.com: Hay que poner la cuenta de email con la que nos registramos a MyJDownloader.geekland: Tendréis que reemplazargeeklandpor la contraseña que definimos para MyJDownloader.geekland_download: Debéis reemplazargeekland_downloadpor una palabra cualquiera que os ayude a identificar el equipo en que estamos instalando el gestor de descargas./media/hd/services/jdownloader/config: Reemplazar la ruta del ejemplo por la ruta que hayáis definido para almacenar los ficheros de configuración./media/hd/downloads: Sustituir la ruta del ejemplo por la ruta en que queréis descargar los ficheros./media/hd/services/jdownloader/logs: Reemplazar la ruta del ejemplo por la ruta que en que queréis almacenar los logs de JDownloader.
Una vez pegado el código guardamos los cambios y cerramos el fichero. A continuación tan solo tenemos que ejecutar el siguiente comando para levantar el contenedor.
pi@raspberrypi:~/jdownloader $ docker-compose up -d Creating network "jdownloader_default" with the default driver Pulling jdownloader (jaymoulin/jdownloader:)... latest: Pulling from jaymoulin/jdownloader 905674ea9d94: Pull completeInstalar un gestor de descargas remoto con JDownloader y MyJDownloader para poder descargar todo tipo de enlaces de descarga directa. d91fe322e169: Pull complete 3598bf75cef8: Pull complete e66c33bcc110: Pull complete 02c5162db231: Pull complete 128bb1d337bc: Pull complete 33d79945fb57: Pull complete 96916b4c3436: Pull complete 546a7405264d: Pull complete 15b07ec4d9cd: Pull complete d23975164a25: Pull complete Digest: sha256:3c2581a7b6b93194c566b2d3410845909a8b78009737950ea98f501c81093cbc Status: Downloaded newer image for jaymoulin/jdownloader:latest Creating jdownloader ... done
Una vez levantado el contenedor el procedimiento ha fanilizado. Tan solo tenemos que esperar unos segundos o minutos para que nuestro gestor de descargas esté 100% disponible y listo para trabajar.
INSTRUCCIONES PARA CONECTARSE AL SERVIDOR DE DESCARGAS
Existen varias formas para conectarse y gestionar el servidor de descargas. Lo podemos hacer a través hacer a través de:
- Una interfaz Web.
- Un aplicación de Android o iOS que podemos instalar en nuestro teléfono.
- Extensiones que podemos instalar en nuestro navegador.
En mi caso uso las opciones 1 y 3 del siguiente modo.
Conectarse al gestor de descargas mediante el navegador web
Para conectarnos desde cualquier lugar a nuestro gestor de descargas abrimos el navegador y accedemos la siguiente URL:
https://my.jdownloader.org/apps/?ref=myjd_web
Una vez dentro de la URL introducimos nuestro usuario y contraseña y presionamos el botón Sign in.
Acto seguido podrán empezar a gestionar sus descargas de forma simple y totalmente intuitiva.
Habilitar el modo directo «Direct Mode» para que el proceso de descarga sea más fluido
De buenas a primeras, toda la comunicación entre el gestor de descargas remoto y el cliente que usamos para conectarnos a él se hace a través de los servidores de MyJDownloader. Esto es así porque en la parte inferior derecha aparece el icono de MyJDownloader indicando que la conexión se realiza a través de los servidores de MyJDownloader.
Si queremos establecer una conexión directa entre el gestor de descarga y el cliente deberemos clicar en el botón de Seetings. A posteriori clicaremos encima del botón Advanced Settings y en el cuadro de búsqueda escribiremos las palabras myjdownloader.
Acto seguido cambiaremos los siguientes parámetros de la configuración:
MyJDownloaderSettings: Custom Device IPs: Tenemos que indicar la IP del servidor que tiene instalado el gestor de descargas de JDownloader. En mi caso la IP es la192.168.1.200MyJDownloaderSettings: Last Local Port: Indicamos el puerto en que está escuchando JDownloader. Cuando levantamos el contenedor expusimos el puerto 3129, por lo tanto en este apartado deberemos introducir el puerto 3129. También asegurad que los parámetrosMyJDownloaderSettings: Manual Local PortyMyJDownloaderSettings: Manual Remote Portapunten al puerto 3129.MyJDownloaderSettings: Direct Connect Mode: Establecemos el parámetroAllow lan/wan connections. De este modo podremos establecer el modo de conexión directa tanto dentro como fuera de nuestra red local. Para establecer la conexión directa fuera de la red local será necesario abrir el puerto 3129 en el router y mapear el puerto a la dirección IP del equipo que contiene nuestro gestor de descargas.
Si ahora os fijáis en la parte inferior derecha, en vez del icono de JDownloader, aparece el icono de un ordenador indicando que el modo conexión directa está activado.
De está forma la respuesta de la interfaz gráfica será más fluida. A pesar de establecer el modo de conexión directa para ciertos procesos como por ejemplo las notificaciones y el proceso de autenticación seguirán dependiendo de los servidores de MyJDownloader.
Conectarse al gestor de descargas a través de nuestro teléfono o tablet
MyJDownloader dispone de aplicaciones móviles para gestionar las descargas para Android e iOS. Las podemos encontrar en la AppStore o en la Google Play Store. Para instalarlas tan solo tenéis que clicar en los siguientes links:
https://play.google.com/store/apps/details?id=org.appwork.myjdandroid&hl=es&gl=US
https://apps.apple.com/es/app/myjdownloader-remote/id1203271558
Una vez instalada tan solo tienen que abrirla e introducir su usuario y contraseña.
Acto seguido podrán gestionar sus descargas de forma cómoda y práctica.
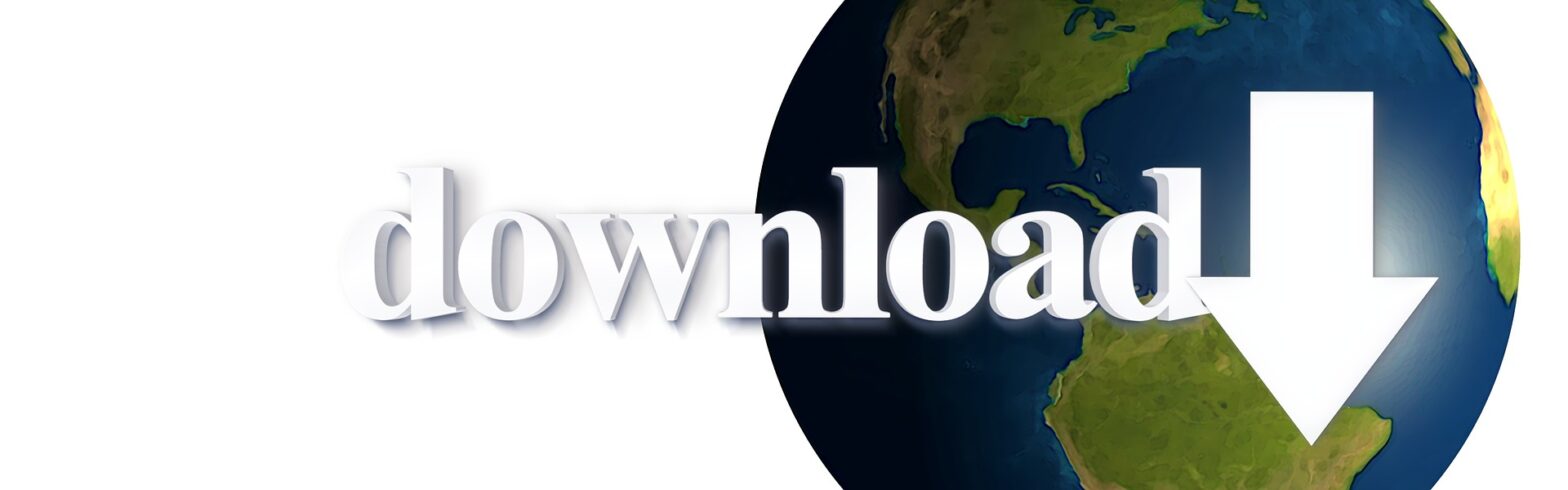

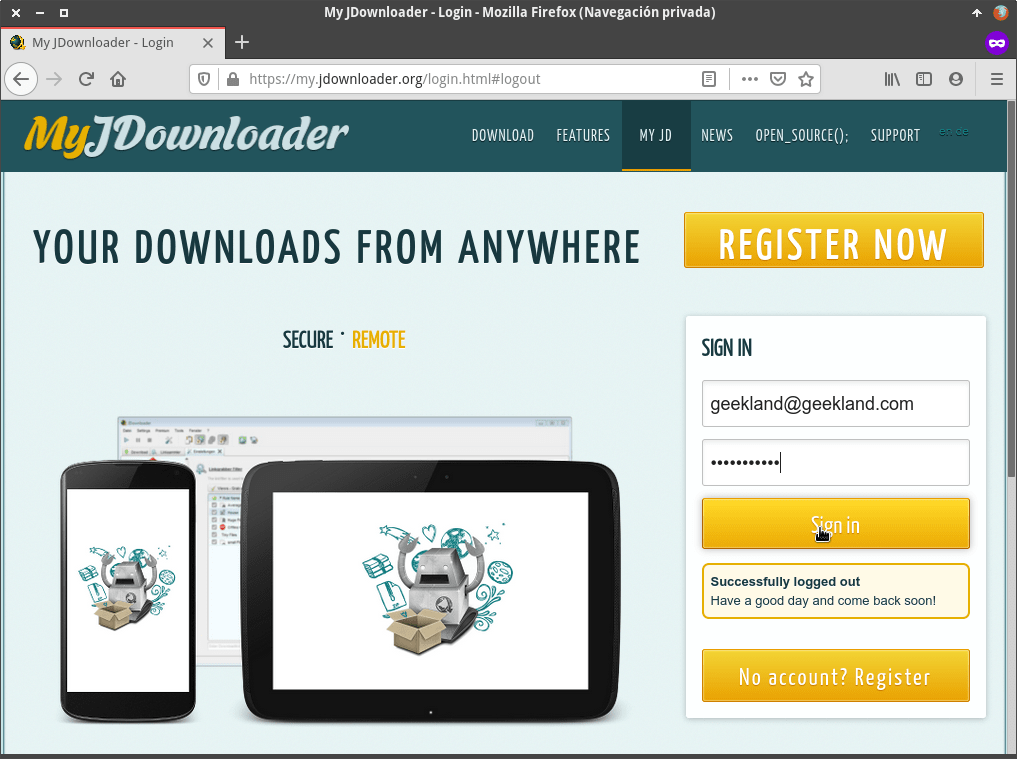
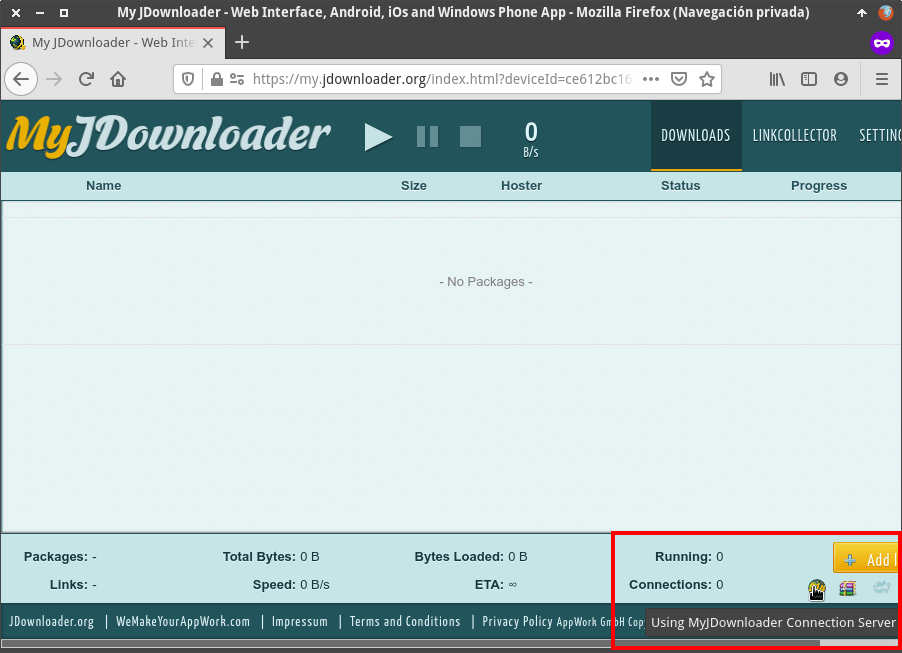
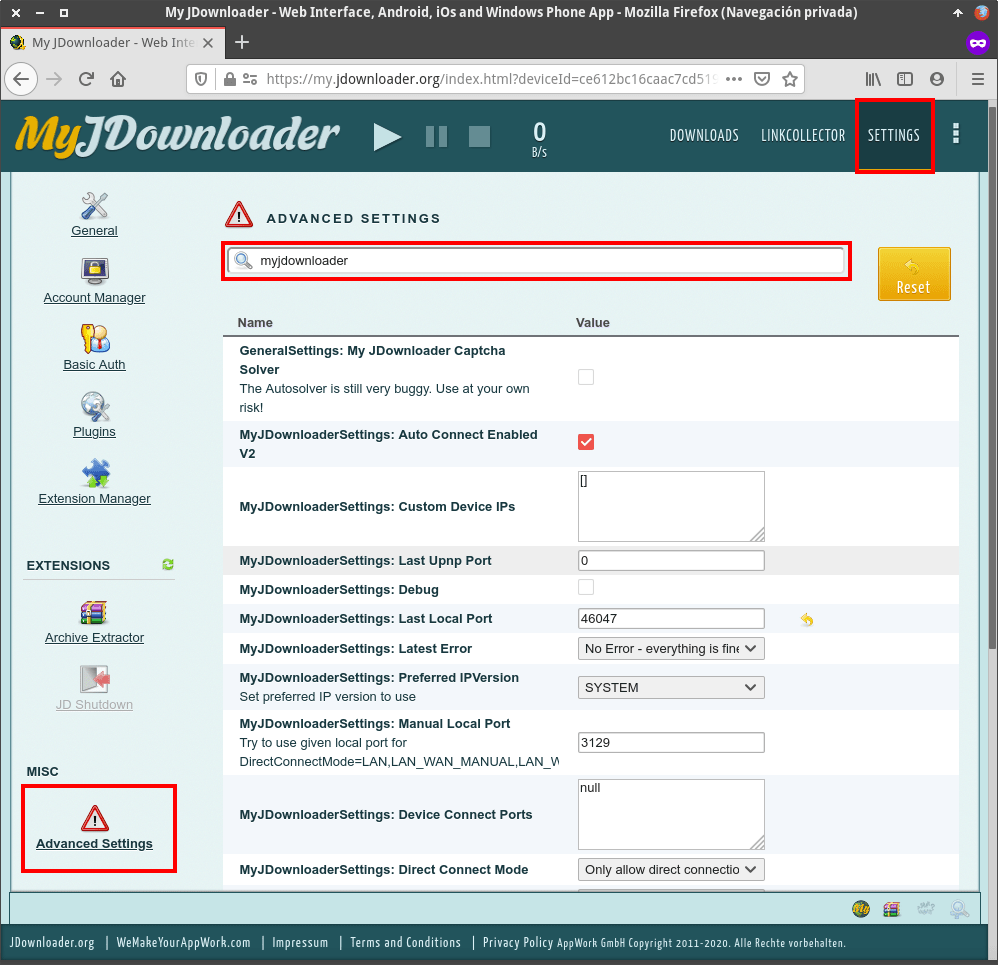


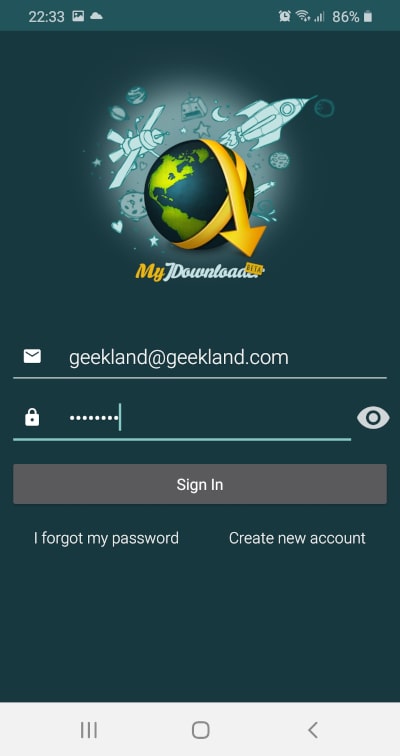

saludos.
Pude instalar docker siguiendo tu tutorial ahora procedo a instalar jdownloader y el primer comando me devuelve esto
pi@raspberrypi:~ $ cd /media/hdbash: cd: /media/hd: No existe el fichero o el directorioHola buenas
Si no existe créalo. La ubicación no tiene porque ser en
/media/hd. Puede ser en la ubicación que tu quieras siempre y cuando adaptes el resto de comando del tutorial.Saludos
Hola Joan, muchas gracias por tus fantásticos tutoriales, todos me han funcionado a la primera, pero este de montar JDownloader se me resiste, he creado el fichero docker-compose.yml con estos parametros, pero cuando lo lanzo me da el error del final y no se por donde seguir, parece que hubiera algún problema con la password de jdownloader pero cuando me conecto a su web directamente si me deja entrar.
ERROR
pi@raspberrypi:/media/hd/services/jdownloader $ docker-compose up -d
ERROR: Invalid interpolation format for «environment» option in service «jdownloader»: «$*$IdentMyJDQsC1»
Hola
Si te deja conectar en la web entonces es que el contenedor está corriendo y funciona, no?
Respecto al error yo probaría con una contraseña más tradicional. Si te fijas en el error te pone «Invalid interpolation format»
Saludos
Fantastico tuto, pero a mi se me atasca en justo al final, al intentar pornelo en marcha:
pi@raspberrypi:/jdownloader $ docker-compose up -dRemoving jdownloader
Recreating a8e43d66b86b_jdownloader … error
ERROR: for a8e43d66b86b_jdownloader Cannot start service jdownloader: unable to find user pi: no matching entries in passwd fileERROR: for jdownloader Cannot start service jdownloader: unable to find user pi: no matching entries in passwd fileERROR: Encountered errors while bringing up the project.
Y como puedes ver, lo hago todo con el user pi, en el fichero he sustituido user: 1000:100 por user: pi:100
Hola
Si buscas un poco en Google encontrarás hilos con tu problema. Parece ser que es un bug de Docker. Te recomiendo que actualices Docker a la última versión y sino se soluciona prueba con alguna de las múltiples soluciones que ofrecen en los foros de Docker
Saludos