Para obtener espacio adicional en Dropbox lo podemos hacer de forma fácil y relativamente rápida. Además con el método que presento a continuación no tendremos que spamear ni molestar a nuestros amigos enviando invitaciones por las redes sociales como twitter o facebook.
Con el método citado a continuación podremos añadir hasta 16GB la capacidad actual de nuestra cuenta de Dropbox.
HERRAMIENTAS NECESARIAS PARA OBTENER ESPACIO ADICIONAL EN DROPBOX
Lo único que necesitamos para obtener espacio adicional en Dropbox es tener instalada una máquina Virtual en nuestro sistema operativo. En mi caso tengo instalado Virtualbox. En los siguientes apartados veremos el uso que le damos daremos a nuestra máquina virtual.
PASOS A SEGUIR PARA OBTENER ESPACIO ADICIONAL EN DROPBOX
Paso 1- Análisis de la capacidad de almacenamiento actual
Como se puede ver en la siguiente captura de pantalla mi cuenta de dropbox actualmente dispone de una capacidad de 3.4 GB.
Una vez hayamos seguido los 6 pasos del tutorial nuestra capacidad se incrementará en 500 MB. Podemos repetir los 6 pasos tantas veces como consideremos necesario hasta obtener un espacio adicional al actual de hasta 16 GB.
Paso 2- Crear una Cuenta de correo Electrónico
El segundo paso es muy simple. Tan solo tenemos que crear una cuenta de correo electrónico. Podemos elegir cualquiera de los servicios de correo electrónico que existen en la actualidad. Algunas de las opciones que tenemos son:
En mi caso he creado he creado la siguiente cuenta de correo en gmail:
geekland.hol.es(arroba)gmail.com
Otra opción alternativa a la citada para realizar este paso más rápidamente es usar el servicio de 10minute.com. Para acceder a este servicio tenéis que abrir vuestro navegador e ingresar la siguiente dirección:
Una vez hayáis ingresado en la web veréis la siguiente pantalla:
Como se puede ver en la captura de pantalla este servicio nos esta proporcionando un correo electrónico que únicamente durará 10 minutos. En mi caso el correo electrónico que me proporciona es:
f160649(arroba)rmqrk.net
Por lo tanto si elegimos este método tenemos que realizar los pasos restantes de forma rápida ya que tan solo tendremos 10 minutos para completar todo el proceso. Tenéis que mantener la ventana del navegador abierta ya que en el apartado Messages es donde recibiremos la invitación para darnos de alta a Dropbox.
Paso 3- Enviar una invitación a la cuenta que acabamos de crear
El tercer paso consiste en enviar un correo de invitación de unión a Dropbox, desde nuestra cuenta de Dropbox a la cuenta de email que acabamos de crear.
Para ello ingresamos en nuestro navegador y entramos dentro de nuestra cuenta de dropbox. Justo al acceder a nuestra cuenta veremos la siguiente pantalla:
Si observamos la captura de pantalla, en el extremo superior derecho vemos una frase que dice conseguir espacio adicional. Clicamos encima de esta frase. Una vez hayamos clicado aparecerá la siguiente pantalla:
Ahora tendremos que clicar encima de Recomienda Dropbox a tus amigos. Una vez seleccionada esta opción vuestro navegador mostrará el siguiente contenido:
Como se puede ver en la captura de pantalla ahora tan solo tenemos que introducir la dirección de correo electrónico que creamos en el Paso 2, en el cuadro de dialogo Invita a tus amigos por correo electrónico. Una vez introducido el correo electrónico tan solo tenemos que apretar el Botón Enviar.
En estos momentos ya hemos enviado la invitación a una tercera persona para que se suscriba a Dropbox. Una vez está persona es haya suscrito obtendremos 500 MB adicionales.
Paso 4- Cambiar la dirección MAC de nuestra máquina virtual
En este paso entra en juego nuestra máquina virtual que en mi caso es Virtualbox. Lo primero que tenemos que realizar es arrancar Virtualbox.
Tal y como podemos ver en la captura de pantalla una vez arrancado Virtualbox tenemos que seleccionar el sistema operativo que queremos usar y apretar el botón de Configuración. Podrán observar que en mi caso he elegido Windows XP.
Justo al apretar el Botón de configuración nos aparecerá las siguiente ventana para seleccionar la configuración de nuestra máquina virtual con windows XP:
Una vez dentro de las opciones de configuración tal y como podemos ver en la captura de pantalla tenemos que seleccionar la opción Red. Una vez seleccionada la opción de Red os aparecerán las siguientes opciones de configuración:
Ahora ya podemos proceder a cambiar nuestra MAC Address. Dentro de las opciones de configuración avanzadas vemos que hay un campo que se llama Dirección_MAC. Tal y como se puede ver en la captura de pantalla nuestra dirección dirección MAC actual es:
0800270F82B8
Para cambiar la dirección MAC tan solo tenemos que modificar la serie de dígitos que acabo de detallar.
Después de la modificación de los dígitos, tal y como se puede ver en la captura de pantalla, mi nueva MAC es:
0800521E24D0
Una vez introducida la nueva dirección MAC tan solo tenemos que presionar el botón Aceptar y habremos terminado con el paso 4.
Nota: Este es el paso más importante y crucial para que Dropbox nos proporcione los 500 MB adicionales. En el caso que no se cambie la dirección MAC dropbox detectará que estamos intentando engañarle y no nos proporcionará la capacidad adicional.
Nota: La dirección MAC (Media Access Control) es un identificador de nuestra tarjeta de Red. La dirección MAC es única para cada dispositivo y sirve para identificar físicamente a un elemento de hardware. Los primeros 24 bits de la dirección MAC sirven para identificar el fabricante de la tarjeta de red mientras que los otros 24 bits sirven para diferenciar cada una de las tarjetas de red producidas por el fabricante. Por lo tanto en determinados casos, para los hackers y otras personas es importante ocultar o falsear la dirección MAC ya que con ella estamos dando pistas de nuestra identidad.
Paso 5- Arrancar la máquina Virtual
En el paso 5 tan solo tenemos que arrancar Windows XP en nuestra máquina virtual. Como se puede ver en la captura de pantalla tan solo tenemos que seleccionar windows XP y apretar el botón Iniciar.
Paso 6- Suscribirse a Dropbox a partir de la invitación que hemos enviado
Una vez haya arrancado nuestra máquina virtual tan solo tenemos que abrir nuestro navegador y acceder a la cuenta de correo electrónico creada en el punto 2.
Como se puede ver en la captura de pantalla hemos accedido dentro de la cuenta de correo geekland.hol.es(arroba)gmail.com . En nuestra bandeja de entrada también veremos que hemos recibido el correo de invitación. Abrimos el correo de invitación y tal y como se puede ver en la captura de pantalla apretamos el botón de Comienza aquí.
Después de apretar el botón comienza aquí os aparecerá la siguiente pantalla:
Tal y como se puede ver en la captura de pantalla rellenamos los datos de nuestra futura cuenta de Dropbox. Es importante que la dirección de correo que uséis sea la misma a la cual habéis recibido la invitación.
Una vez introducidos la totalidad de datos tan solo tenemos que apretar el botón azul de crear cuenta. Seguidamente nos pedirá descargar Dropbox.
Tal y como se pueda ver en la captura elegiremos la opción de descargar el binario de Dropbox. En mi caso lo descargaré en el escritorio de Windows.
Una vez descargado el binario lo ejecutamos y empezará el proceso de instalación de Dropbox. Ya en el paso final del proceso de instalación aparecerá la siguiente pantalla:
Como se puede ver en la captura de imagen tan solo tenéis que introducir los datos de vuestra cuenta y elegir un nombre de ordenador. Una vez realizado este paso apretamos el botón de siguiente y terminados de completar nuestra instalación.
Una vez completada la instalación dispondremos de 500 MB adicionales. Para comprobar que lo que digo es cierto tan solo tenemos que observar la siguiente captura de pantalla:
En el Paso 1 del post habíamos visto que nuestro espació era de 3.4 GB. Ahora observamos que el espacio es de 3.9 GB. Por lo tanto hemos obtenido el incremento de 500 MB.
Para volver obtener 500 MB adicionales tan solo tenemos que repetir de nuevo los pasos del 1 al 6. Con este método podremos llegar a añadir 16 GB a la capacidad actual que tenga nuestra cuenta de Dropbox.
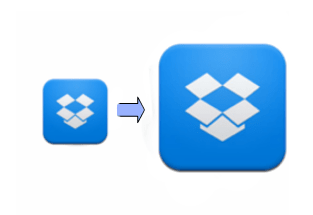
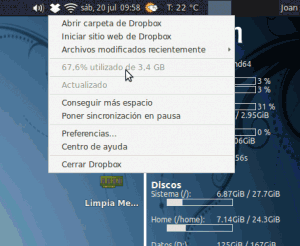
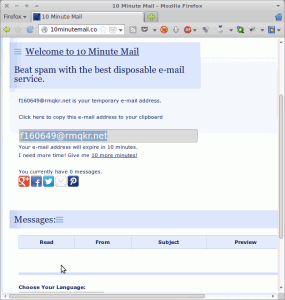
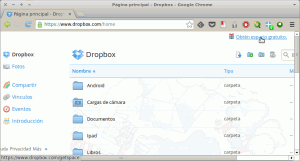
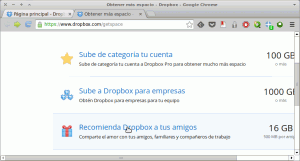
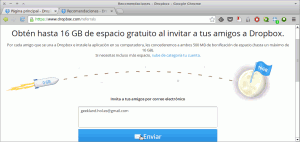
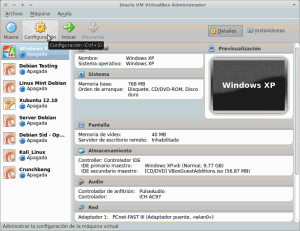
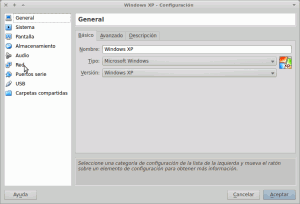
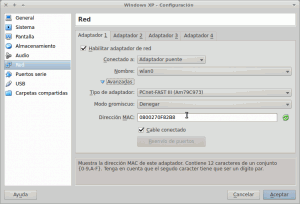
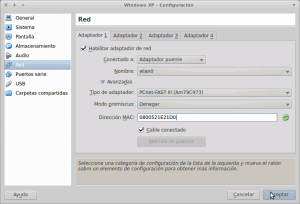
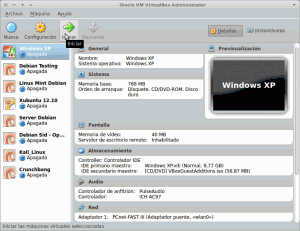

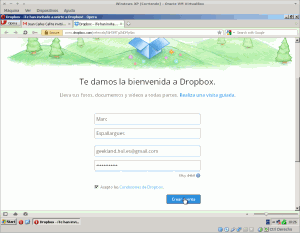
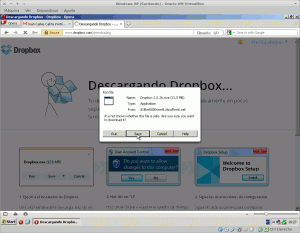
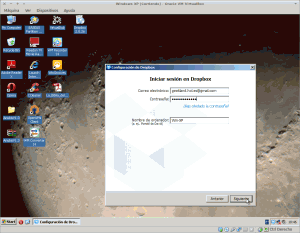
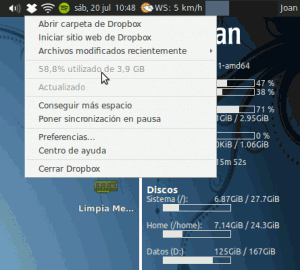
Hace poquito me las había ingeniado también así :p pero en vez de crear cuentas de correo solo entraba a 10minutemail.com :D es más rápido.
Saludos
Gracias por el aporte. No conocía este servicio. La verdad es que te ahorra todo el proceso de darte de alta en un servicio de correo. Me gustaría hacerte una pregunta. Que uso de le das a 10minute.com. Imagino que tendrá otros usos interesantes que ni se me pasan por la cabeza.
Mejor comprar un galaxy que te dan 50gb gratis saludos
Prefiero regalar el dinero a otros que no sean Samsung. Creo recordar además que a los 2 años caducan los 50gb. Por lo tanto de poco te sirven.
Sigue funcionando?
Ya ven que después dropbox se pone las pilas :/
Hola buenas,
Este truco hace años que funciona. Hace 2 meses funcionaba, por lo tanto entiendo que aún sigue funcionando.
Me ayudó mucho. Gracias a ustedes ya tengo mis 16Gb disponibles.
Pasaré la voz
José. Gracias a ti por reportar los resultados.
Por lo que estoy probando los de dropbox han debido ver problema y ya no envían mails a cuentas de 10minutemail, porque durante esos 10 minutos no me ha llegado nada de dropbox y en cambio yo me auto-enviaba mails y si llegaban…:(
Pues algún problema tendrás en tu ordenador. A mi se me llegan las invitaciones… Sin ningún problema. Lo que puedes hacer es probar otros servicios similares o crearte una cuenta de correo normal y corriente. Saludos y suerte.
Por favor, necesito espacio en dropbox. ¿Me decís un método fácil para el pc?
El método que propongo es para pc y da igual el sistema operativo que uses. No hay nada más fácil que yo sepa. Si siguiendo las instrucciones te atascas alguien te ayudará. Lo más fácil si no quieres dedicar nada de esfuerzo es pagar a Dropbox.
Hola gracias por la info. Solo tengo una duda. ¿Cómo hago para poder utilizar el servicio de virtualbox?
Agradezco desde ya tu ayuda
Hola Buenas.
No se que sistema operativo usas. Imagino que usarás windows. Virtualbox lo podrás descargar desde la siguiente página:
https://www.virtualbox.org/
Para instalarlo encontrarás mucha información en internet. Antes de nada te debes informar de que es Virtualbox. Virtualbox es un programa que te permite virtualizar sistemas operativos. Por lo tanto tendrás que descargar e instalar Virtualbox. Una vez instalado tendrás que instalar un sistema operativo cualquiera a partir de una imagen ISO.
Un saludo
¿Para Ipad puede servir? Preferiría preguntarlo antes de ponerme manos a la obra… jeje gracias
Albert,
Pues no lo se. Yo apuesto que sí. Pruebalo y esperamos tu confirmación.
Sí, de hecho hay una app llamada «mailbox» por la cual al instalarla en el dipositivo IOS (Iphone/Ipad/Ipod) obtienes un giga (1Gb) adicional…
Son los 16GB por invitar, pero luego hay más:
1)Si ponéis esto «https://www.dropbox.com/getspace» hay una forma muy cómoda de hacerse con 500mb más. Simplemente agregáis facebook, twitter, decir porqué os gusta dropbox, y seguir a dropbox en twitter.
2)Instalarse (luego se borra si no gusta) el mailbox para obtener un giga. Por cierto, no sé si para android está.
En su día instale mailbox y obtuve 1 Gb. No se si la promoción aún está vigente.
De hecho la aplicación de correo mailbox fue comprado por dropbox hará aproximadamente un año.
Muchas gracias por la información. Es muy útil. En onedrive (antes skydrive) también se puede aumentar hasta 5 GB gratis, Solo tienes que crear cuentas de outlook y abrir el link-ref para compartir onedrive con esas cuentas y aumentas tu espacio (max 5GB)
Saludos.
Lo de cambiar MAC y usar 10minutes mail aun funciona :)
Buenas a todos. Quería probar este método para ganar algunos gigas más. Nunca usé una máquina virtual, por lo que tengo dos preguntas:
La modificación de la MAC que está en el procedimiento, afectará de alguna manera a la dirección IP de mi dispositivo o a la configuración dentro de la red local de la cual forma parte? O no tiene nada que ver, y una vez cerrada la máquina virtual todo se mantiene igual?
Si dentro de la máquina virtual tengo que instalar la aplicación de Dropbox una y otra vez, ¿voy a tener múltiples instalaciones del programa? ¿O al cerrar la máquina virtual «desaparecen»?
Perdón por la ignorancia, es una técnica que nunca utilicé… Agradecería que alguien me pueda decir algo! Saludos!!
Buenas. Modificar la MAC en una máquina virtual no afecta para nada tu red local ni modificará tu ip. La dirección MAC no tiene relación con la dirección IP. La dirección MAC solo depende de tu tarjeta ethernet y a priori su función es identificar un elemento de hardware que en este caso es la tarjeta de red.
Cuando cierras la máquina virtual y la abres de nuevo todo está exactamente igual que lo dejaste. Si experimentas verás que se trata de un sistema operativo corriendo encima de otro sistemas operativo. Para no instalar 2 veces Dropbox vas instalando y desinstalando.
Saludos
Muchas gracias, voy a tratar de probar a ver qué pasa!
Lo he probado el día de hoy y aun sigue funcionando.
Gracias al amigo que paso la información.
2019 aún funciona
2023 y el truco aún funciona. Deben usar alguna otra pagina que cree correos desechables ya que dropbox no permite 10minutes mail. Pero con cualquier otra sirve de maravilla