En este post veremos un tip sencillo y fácil que nos permitirá ver en pantalla completa (Fullscreen en inglés) cualquier programa que tengamos abierto en XFCE. Estos pequeños detalles de los que dispone XFCE son los que hacen que sea mi entorno de escritorio preferido.
EN QUE CONSISTE EL MODO PANTALLA COMPLETA DE XFCE
Lo que hace el modo de pantalla completa de XFCE es esconder el panel y la barra que contiene los botones de las ventanas.
Como una imagen vale más que mil palabras, en la siguiente captura de pantalla podemos ver el aspecto habitual del programa LibreOffice:
Si en estos momentos ponemos Libreoffice en modo pantalla completa visualizaremos lo siguiente:
VENTAJAS DE PONER LOS PROGRAMAS A PANTALLA COMPLETA
El hecho de poner los programas a pantalla completa ofrece una serie de comodidades importantes a los usuarios. Algunas de estas comodidades son las siguientes:
- Es útil para pantallas pequeñas ya que nos ayuda a ahorrar espacio de pantalla.
- En cualquier monitor nos ayudará a visualizar los elementos de los programas más grandes.
- Nos permite ser más productivos ya que en ningún caso nos molestaran los bordes de las ventanas y el panel de XFCE. Por lo tanto nos podremos concertar más en lo que estamos haciendo.
- Combinando el modo pantalla completa juntamente con los escritorios virtuales nos permite cambiar entre aplicaciones de una forma fácil y cómoda mediante atajos de teclado.
COMO ACTIVAR Y DESACTIVAR EL MODO PANTALLA COMPLETA
Activar y desactivar el modo de pantalla completa es sumamente fácil.
Si queremos poner cualquier programa a pantalla completa tan solo tenemos que presionar la combinación de teclas Alt + F11.
Una vez en modo pantalla completa podemos salir del modo volviendo a presionar la combinación de teclas Alt + F11.
Por lo tanto simplemente presionando dos teclas de forma simultanea podremos pasar de un modo a otro modo de forma fácil.
También tenemos que tener en cuenta que hay programas que de por si traen implementado un modo de pantalla completa, por lo tanto en estos programas podemos obtener el modo pantalla completa en la totalidad de entornos de escritorios Linux. Ejemplo de estros programas son los siguientes:
Firefox y Chrome: Se puede activar y desactivar presionando la tecla F11.
Libreoffice: Se puede activar y desactivar presionando la combinación de teclas Ctrl + Mayús + J.
Gedit, Mousepad: Se puede activar y desactivar presionando la tecla F11.
VLC: Se puede activar y desactivar presionando la tecla F11.
Banshee: Se puede activar y desactivar presionando la tecla F.
etc...
Nota: El modo de pantalla completa nativo de Chrome me parece totalmente inútil. No se si se tratará de un bug, pero la realidad es que no te deja ni escribir y por lo tanto únicamente lo puedes usar cuando te quieres centrar en leer algo.
¿FUNCIONA EN OTROS ENTORNOS DE ESCRITORIO?
El tip citado en este post también funciona en otros entornos de escritorio diferentes a XFCE. En mi caso también me ha funcionado en los siguientes entornos de escritorio:
- LXDE en la distribución Debian.
- LXDE en la distribución Ubuntu.
- IceWM en la en la distribución AntiX
Nota: IceWM no se trata de un entorno de escritorio. Se trata de de un gestor de ventanas.
También hay otros entornos de escritorio en los que este tip no funciona como por ejemplo:
- Gnome Shell en la distribución Debian.
En este apartado solo menciono los entornos de escritorio que acostumbro a usar y tengo disponibles en mi ordenador. Agradecería a los lectores de este post que reportaran si el tip funciona en su entorno de escritorio y de este modo podría ampliar este apartado.
ABRIR UN PROGRAMA A PANTALLA COMPLETA DE FORMA PREDETERMINADA
En el caso de que haya un programa que lo queramos abrir directamente en pantalla completa sin tener que presionar Alt+F11 también lo podemos realizar. Para ello les recomiendo que sigan las instrucciones que se detallan en el siguiente post:
Las instrucciones mencionadas en el post que acabo de recomendar también serán útiles para disponer de un modo de pantalla completa en cualquier entorno de escritorio. Saludos y hasta la próxima.
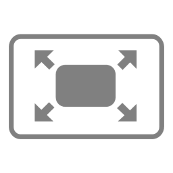
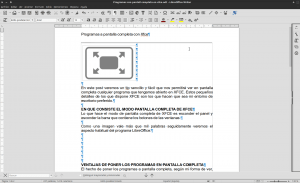
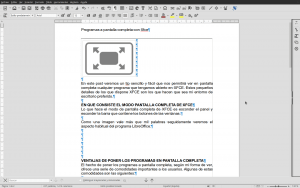
Hola,
Muy buena publicación. Te escribo desde Lubuntu, Ubuntu con LXDE, y en esta distribución de GNU-Linux también funciona dicha tecla para activar el modo pantalla completa.
Gracias por tu información Rodrigo.
hola, en wine lo probe y no me funciono alguno sabe la combinación de teclas?
Saludos.
Hola Batoek
Si la combinación de teclas no te funciona es porque no usas XFCE. Puedes intentar buscar si el mismo programa ofrece un modo de pantalla completa integrado.
Saludos
Mas sencillo y con el botón maximizar de Xfwm4:
Configuración > Administrador de la configuración > Ajustes del gestor de ventanas: y en la sección «Accesibilidad» se marcan las dos opciones:
– Ocultar marco de ventanas al maximizar
– Esconder el marco de la ventana cuando esté maximizada
Indistinto a la aplicación que sea, lo que hace es aprovechar al máximo el tamaño de la pantalla (menos las que usan otro gestor de ventanas distinto a Xfwm4, como las de Gnome 3)
Personalmente lo combino con un panel superior que se oculta autointeligente y con un complemento para Xfce4: windowck-plugin (en Arch y derivadas: yaourt -S xfce4-windowck-plugin) que permite poner los botones de «cerrar, maximizar y minimizar, así como el nombre de la aplicación en el panel).
Por detalles pequeños como estos es que Xfce4 es el escritorio que te da lo que necesitas.
Hola Andres
Gracias por tu aportación. Es otra forma de hacerlo. Si el tiempo me lo permite ampliaré el post con tu información.
En mi caso la mayoría de veces no quiero trabajar en pantalla completa. Solo trabajo en pantalla completa de forma puntual, por lo tanto lo que propones para mi no es la mejor opción. Para muchos otros seguro que lo es.
Saludos