Skype es una herramienta que uso habitualmente en mi trabajo. Además todo el mundo coincidirá en que es una herramienta que utiliza un gran numero de personas en su trabajo. Por lo tanto bajo mi punto de visto tiene que ser una herramienta seria, fácil de usar, que funcione y que tenga un entorno gráfico que no distraiga al usuario. Pero tal es mi sorpresa que un buen día mientras estaba manteniendo una conversación importante con un proveedor tenía que estar constantemente viendo ads y publicidad como la que se muestra en la siguiente captura de pantalla:
Sin duda me lleve una sorpresa negativa y me da realmente pena que Microsoft haya comprado una plataforma como skype para ir transformándola paulatinamente en algo parecido al antiguo Microsoft Messenger. Seguramente skype lleva tiempo introduciendo anuncios en su programa, pero en mi caso no me había dado cuenta hasta este momento.
Justo después de finalizar la conversación con el proveedor me puse manos a la obra para intentar deshacerme de la publicidad y finalmente lo conseguí. Los pasos a realizar para librarse de la publicad en Skype son los siguientes:
PASO 1: DESACTIVAR LAS COOKIES Y LA PUBLICIDAD SEGMENTADA DE SKYPE
Skype es un software que vulnera la privacidad de sus usuarios de forma predeterminada por los siguientes motivos:
- Skype utiliza los datos de nuestro perfil de skype para intentar ofrecernos publicidad adaptada a nuestros intereses.
- Skype utiliza cookies para intentar obtener información de como los usuarios usan Skype, para reconocer nuestras preferencias y para en definitiva ayudarles a mejorar su servicio. Pero también utilizan estas cookies para intentar ofrecer publicidad adaptada a nuestros gustos y necesidades.
Nota: Quien quiera obtener información adicional de lo que son las cookies de Skype puede consultar el siguiente enlace.
Nota: Quien quiera obtener información adicional acerca de la publicidad segmentada de Microsoft puede visitar el siguiente enlace.
Para intentar solucionar el problema de privacidad que acabamos de mencionar desactivaremos las cookies y la publicidad segmentada de la siguiente forma:
Tal y como se puede ver en la captura de pantalla, accedemos al menú Herramientas. Dentro del menú Herramientas clicamos encima de Opciones…
Justo después de presionar sobre opciones… se abrirá la siguiente ventana de configuración:
Tal y como se puede ver en la captura de pantalla, en la parte de la izquierda clicamos encima de la opción Privacidad y seguidamente clicamos en la opción Configuración de privacidad. Seguidamente, tal y como se puede ver en la captura de pantalla, destildamos las siguientes opciones:
Aceptar Cookies
Permitir publicidad segmentada de Microsoft y el uso de la información sobre edad y el sexo que figuran en el perfil
Una vez desactivadas estas opciones, tal y como se puede ver en la captura de pantalla, presionamos el botón Guardar. Después de realizar estos pasos Microsoft debería ser más respetuoso con nuestra privacidad.
Nota: El procedimiento de desactivación de cookies y publicidad segmentada mostrada en este apartado es para los usuarios de Microsoft Windows. Quien use Skype en plataformas móviles como Android e iOS, también le recomiendo que entre en la configuración de la App para desactivar estas opciones.
PASO 2: BLOQUEAR LOS ANUNCIOS PUBLICITARIOS EN SKYPE
Una vez solucionado el tema de la privacidad toca solucionar el tema de los anuncios. El primer paso a seguir para quitar los anuncios en Skype es acceder al panel de control. Para acceder al panel de control presionaremos la combinación de teclas Win+r. Después de presionar esta combinación de teclas aparecerá la ventana de Ejecutar.
En la ventana ejecutar, tal y como se puede ver en la captura de pantalla, tenemos que escribir la palabra control y presionar el botón Aceptar. Después de presionar el botón aceptar accederemos al panel de Control.
Una vez dentro del panel de control, tal y como se puede ver en la captura de pantalla, clicamos encima de la opción Redes e Internet.
Seguidamente, tal y como se puede ver en la captura de pantalla, clicamos encima de la opción Opciones de Internet.
Después de presionar encima de Opciones de internet aparecerá la ventana de Propiedades de Internet. Tal y como se puede ver en la captura de pantalla deberemos seleccionar la pestaña Seguridad y seguidamente presionar encima de la opción Sitios restringidos. Finalmente deberemos presionar encima del botón Sitios.
Al presionar el botón Sitios se abrirá la siguiente ventana para configurar los sitios restringidos.
En esta ventana, tal y como se puede ver en la captura de pantalla, tenemos que agregar los siguientes sitios restringidos:
apps.skype.com
g.msn.com
Para ello en el campo Agregar este sitio web a la zona de escribimos el primero de los sitios registringidos y presionamos el botón Agregar. Seguidamente repetimos la operación con el segundo de los sitios restringidos y para finalizar presionamos el botón Cerrar.
A continuación, tal y como se puede ver en la captura de pantalla, tendremos que presionar encima del botón Aplicar y finalmente presionaremos en el botón Aceptar.
En estos momentos ya no debería ningún anunció en la aplicación de Skype.
PASO 3: ELIMINAR EL RECUADRO DONDE APARECE LA PUBLICIDAD
Tal y como se puede ver en la captura de pantalla ya no aparecen anuncios en skype, pero vemos que en el sitio donde aparecían los anuncios ahora aparece un molesto cuadro de una tonalidad azul que nos está robando pantalla.
Para solucionar este problema tan solo tenemos que seguir los siguientes pasos. Tenemos que abrir el explorador de archivos y navegar a la siguientes ubicación:
C:\Usuarios\nombreusuariopc\AppData\Roaming\Skype\nombreusuarioskype
Nota: Las partes de la ruta que están en color color rojo se deben sustituir por el nombre de usuario de vuestro ordenador y por vuestro nombre de usuario de skype.
Una vez dentro de la ubicación, tal y como se puede ver en la captura de pantalla, clicamos una vez encima del archivo config.xml y presionamos el botón derecho del mouse. Seguidamente cuando aparezca el menú contextual seleccionamos la opción Abrir con y seguidamente clicamos encima de la opción Bloc de Notas.
Seguidamente se abrirá el Bloc de notas de Windows con el contenido del archivo config.xml.
Una vez abierto el archivo, tal y como se puede ver en el captura de pantalla, deberemos buscar la siguiente línea:
<AdvertPlaceholder>1<AdvertPlaceholder>Una vez encontrada la deberemos sustituir por la siguiente:
<AdvertPlaceholder>0<AdvertPlaceholder>Una vez realizados las modificaciones tan solo tenemos que guardar los cambios y el proceso ha finalizado.
En estos momentos, tal y como se puede ver en la captura de pantalla, cuando arranquemos Skype no hay rastro de publicidad y además estaremos aprovechando la totalidad de la superficie de nuestra pantalla.
Así de esta forma tan fácil y rápida podemos librarnos sin problemas de la publicidad que aparece en Skype.

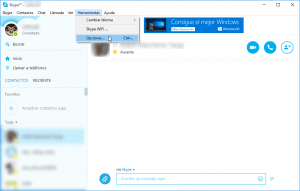
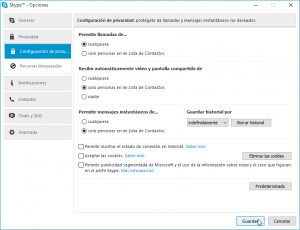
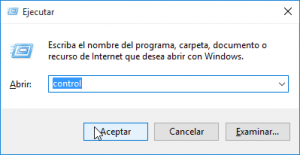
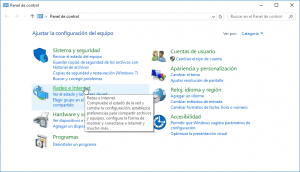
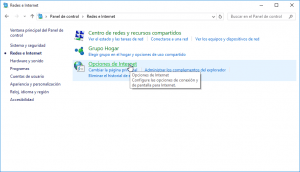
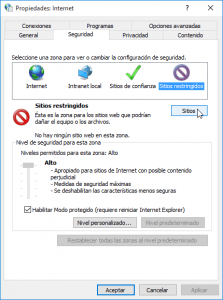
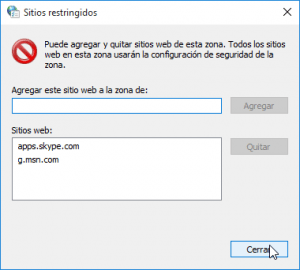
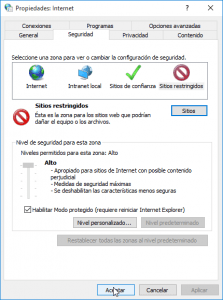
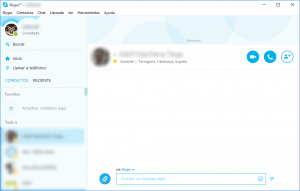
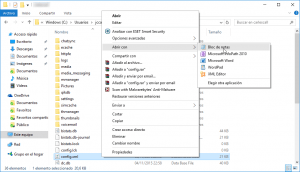
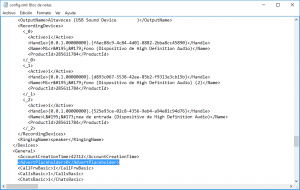
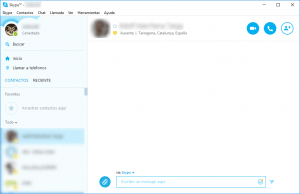
Gracias, me sirvio al 100%, aunque lo hice un poco diferente.
En el paso 2, edite el archivo host, añadiéndole las dos direcciones que pones.
El paso 3 es ya rizar el rizo. No sabia que se podía hacer esto de una forma tan sencilla. La ventana parece mas grande.
Lo hice en XP, cambia un poco la ruta del archivo config.xml, te la pongo por si a alguien le sirve:
C:\Documents and Settings\nombreusuariopc\Datos de programa\Skype\nombreusuarioskype
Muchas gracias, mi ordenador con la publicidad y el cambio de tamaño de esta se ponía muy lento (es bastante antiguo).
Gracias por tu aportación Roberto.
Otra solución para buscar el archivo config.xml, es la de buscarlo a través del buscador de archivos que trae Windows incorporado.
Saludos
Muchas gracias, muy bien explicado y funciona de maravilla.
Un saludo.
Funcionando perfecto.
Thanks ;)
Muchas gracias 100% efectivo :D
Muchas Gracias.
Muy buen aporte, con esta configuración skype se parece más a lo que era antes que microsoft lo comprara.
Saludos!
Hola Gabriel, estoy de acuerdo con tu reflexión.
Muchísimas gracias Joan Carles.
Hice los pasos y me funcionó al 90%. Te explico, la publicidad ha desaparecido, pero el recuadro sigue apareciendo, es decir, está en la parte izquiera (como en cualquier cuenta normal), pero no aparece publicidad, me gustaría saber si se puede eliminar para que quede como en la captura.
Hola, Lo que pides en el post se explica con lujo de detalles y capturas de pantalla. No puedo añadir nada más al respecto.
Saludos
Muy útil, me has salvado de la publicidad molesta de skype. Los de microsoft están enfermos, antes de recurrir a este post, micosoft llegó a un punto que no me permitía ver la webcam más de medio minuto seguido, llegándose a tirar más de media hora sin parar de mandarme anuncios.
Ahora no vendría mal otro post de «como evitar que microsoft te desinstale el skype sin tu permiso». Se ve que, cuando llevas mucho tiempo sin actualizar skype, mocosoft te lo desinstala de forma remota, obligándote a instalarlo de nuevo. Esto me ha pasado hace 5 minutos.
No te lo puedo asegurar con rotundidad, pero creo en los menú de skype puedes desactivar las actualizaciones automáticas.
Saludos
una maravilla, gracias
No se quien seas, o quien haya escrito este articulo pero… Te Amo! Ultra aprovechativo.
Muchas gracias!
Todo perfecto.No pude hacer el paso 3. No encontré la ruta, el roaming, pero volveré a intentarlo. Otra vez mil gracias. Muy bien explicado! Yes
Hola Begoña
Si buscas bien y con calma o incluso usando el buscador de Windows encontrarás la ruta.
Saludos
La carpeta «appdata» es una carpeta oculta, en la ventana del explorador de archivos hay que pinchar en Organizar > Opciones de carpeta y búsqueda, luego en la pestaña Ver y ahí Mostrar archivos, carpetas y unidades ocultos.
Para buscar pueden poner en el ejecutador de aplicaciones %appdata% con los símbolos y todo, así aunque la dirección esté oculta de todas manera se los dejara ver.
Fantástico. ¡Muchísimas gracias!
De nada y Saludos
Muchísimas gracias por la información, funciona perfectamente, probado el día 09/12/2016. Gracias de nuevo, excelente labor.
Estupenda nota :)
Muchas gracias por el tip. saludos
Excelente nota. Tal como aparece allí, realice los pasos y fue efectivo.
Muchas gracias
2017 y sigue funcionando.
Buen trabajo!
Pues sí, incluso funciona con la última actualización que me puso la publicidad en el costado derecho de la ventana.
Excelente guía.
Odio las cosas que hace Microsoft como esas publicidades odiosas. Estoy obligado a usarlo por mi trabajo (vengo usando linux hace varios y años y es 100 veces mejor).
Me salvaste hermano. Te agradezco enormemente por tu aporte.No se como aprendiste estas cosas pero gracias.
Buenas, perdonad mi ignorancia, pero alguien sabría realizar esto pero en un equipo MAC??
Gracias de antemano
Hola, hice los dos primeros pasos y va bien, pero al copiar la dirección y cambiarlo por mis usuarios, me dice que no hay resultado, ¿como puedo entrar? gracias.
pd.Tengo windows 8.1
Hola Elena
En el post y en los comentarios se responde a tu pregunta.
Si a pesar de esto no encuentras el archivo te recomiendo que uses el buscador de windows para encontrar el archivo.
Saludos
Excelente!
Muchas gracias por el aporte.
:)
Generalmente no doy opiniones en estas cosas, pero la forma de presentar la explicación amerita que lo haga.
Excelente trabajo.
Excelente apoyo, muchas gracias! Más claro no se podria explicar.
Hola, he realizado todos los pasos a la perfección, hoy 3 agosto de 2017 y sigue apareciéndome un cuadrado gigante con publicidad.
Hola
Si sigues los pasos de forma correcta bloquearás la publicidad. Si no te funciona es porque alguno de los pasos lo has realizado de forma incorrecta. Por lo tanto te recomiendo que repases todo lo realizado.
Saludos
18/08/2017 este tutorial sigue siendo útil. Mucha gracias!!!
Muchas gracias! funcionó al 200%
Muchas gracias! Me ha resultado muy útil y he logrado quitarme la molesta publicidad :)
Genial, lo he seguido al pie de la letra y me ha solucionado lo que quería. ¡Muchas gracias por compartir!
Estupendo, una solución sencilla de eliminar las molestias publicitarias. Muchas gracias.