La verdad es que hoy me proponía escribir un post relacionado con el uso de Openvpn en iOS pero antes de hacer el post he tenido un pequeño accidente. Resulta que mi partición de Datos se estaba quedando sin espacio y he decidido darle más capacidad. He conseguido darle más capacidad sin problema alguno pero cuando he reiniciado el ordenador me ha aparecido la siguiente pantalla:
Por lo tanto podemos ver claramente que he dado más capacidad a mi partición de Datos pero también he roto el gestor de arranque del sistema (GRUB). Para solucionar este problema tan solo tienen que seguir las instrucciones que detallo a continuación.
SITUACIONES EN QUE SE ACOSTUMBRA A ROMPER EL GRUB
Las situaciones en las que acostumbramos a tener problemas con el gestor de arranque Grub, según mi experiencia son las siguientes:
- Si tienes un sistema GNU Linux instalado y posteriormente instalas Windows es posible que Windows sobrescriba el sector de arranque MBR. Como consecuencia nuestro grub desaparecerá y no podremos seleccionar con el sistema operativo que queremos arrancar
- Cuando estáis modificando y jugando con las particiones de vuestro ordenador también es posible que rompáis el gestor de arranque. De hecho este ha sido mi caso. Al darle más espacio a una de las particiones he roto el gestor de arranque.
- No es habitual. Pero podría darse el caso que el gestor de arranque también se corrompiese tras una actualización del sistema operativo.
SISTEMAS OPERATIVOS EN QUE PUEDO APLICAR EL MÉTODO DE ESTE POST
Las instrucciones que se detallan a continuación se pueden aplicar en cualquier sistema operativo que derive de Debian y tenga el gestor de arranque Grub dañado. Por lo tanto el método descrito como mínimo se puede aplicar en Debian, Ubuntu, Linux Mint, Xubuntu, Lubuntu, Kubuntu, Crunchbang, Edubuntu, Backtrack, Kali Linux, Knoppix, etc.
Nota: En mi caso he aplicado este procedimiento a mi sistema operativo actual que es Debian Jessie (en la versión testing). Después de aplicar este procedimiento mi Debian ha vuelto arrancarse con total normalidad.
PASOS PARA REPARAR EL GESTOR DE ARRANQUE GRUB
El modo que se usa para reparar el gestor de arranque es reinstalar el gestor de arranque Grub. Para reinstalar Grub los pasos a seguir son los siguientes:
Paso 1: Realizar un LiveCD o un LiveUSB
Para realizar un LiveCD o LiveUSB tan solo tienen que seguir los pasos que se detallan en este enlace. En mi caso para realizar el liveUSB he usado la ISO de Ubuntu 13.10. En vuestro caso podéis seleccionar la distro que más os apetezca siempre y cuando use grub2 como gestor de arranque.
Nota: Si vuestro sistema dañado es amd64 tenéis que descargar la ISO de ubuntu amd64. Si es i386 entonces tenéis que descargar la ISO i386. Si no lo hacéis de este modo tendréis problemas cuando apliquéis el comando chroot para poder reinstalar el Grub.
Paso 2: Arrancar vuestro ordenador con un LiveCD o un LiveUSB
Una vez realizado el liveUSB, lo insertamos en nuestro ordenador que tiene el sistema de arranque dañado. Arrancamos el ordenador y hacemos que se inicie por medio del LiveUSB. Para quien tenga dudas de como realizar este paso puede consultar el siguiente enlace.
Paso 3: Identificar la partición root, la partición boot (en el caso que la tengáis), y la denominación que recibe nuestro disco duro
Una vez tenemos arrancado nuestro ordenador abrimos una terminal y tecleamos el comando:
sudo fdisk -lUna vez teclado el comando, tal y como se puede ver en la captura de pantalla, aparecerá el detalle de las particiones de nuestro sistema operativo dañado:
En mi caso se puede ver que tengo 7 particiones. Entre estas 7 particiones tengo que averiguar cuales son la root, la boot y con que nomenclatura es reconocido mi disco duro.
Como yo mismo instale el sistema operativo se perfectamente que mi partición root es la /dev/sda2 y la boot es la /dev/sda7. Por lo tanto tomo noto de estas 2 particiones.
Además en la parte superior de la captura de pantalla vemos que hay la frase Disco /dev/sda. También tenemos que tomar nota de /dev/sda ya que /dev/sda es el nombre con el que se reconoce nuestro disco duro. En el caso poco probable de tener un disco duro IDE es probable que vuestro disco duro se reconozca con el nombre /dev/hda.
En el caso de tener algún tipo de duda para reconocer las particiones una solución que podemos adoptar es montarlas y ver lo que hay dentro de cada una. Para montarlas y ver el contenido podéis aplicar los comandos mostrados en la siguiente captura de pantalla:
Si observamos la captura de pantalla vemos que dentro de la partición /dev/sda2 se encuentran los archivos y carpetas típicos que acostumbran a estar dentro de la partición root como por ejemplo bin, boot, root, etc… Por lo tanto /dev/sda2 en mi caso sin duda es la partición root.
En lo que se refiere a la partición /dev/sda7 vemos que contiene archivos y carpetas como por ejemplo grub, extlinux, system.map, etc. Por lo tanto sin duda alguna la partición dev/sda7 se trata de nuestra partición boot. Repito que es probable que muchos de vosotros no crearan la partición boot en instalar el sistema operativo. Si es este el caso tienen que omitir todos los pasos que realice con la partición boot.
Nota: Es posible que en vuestro caso no tengáis realizada la partición boot. En caso de ser así tenéis que seguir adelante omitiendo todos los pasos relaciones con la partación boot /dev/sda7.
Paso 4 : Montar la partición root y la partición boot
El paso número 4 es montar las particiones root y boot que acabamos de identificar. Para ello en la terminal de Linux escribimos los siguientes comandos.
Para montar la partición root:
sudo mount /dev/sda2 /mntNota: En esta caso estamos montando la partición root /dev/sda2 del sistema operativo dañado en el punto de montaje /mnt del liveCD o liveUSB. Es posible que vuestra partición sea distinta a la /dev/sda2.
Para montar la partición boot:
sudo mount /dev/sda7 /mnt/bootNota: En este caso estamos montando la partición boot /dev/sda7 del sistema operativo dañado en el punto de montaje /mnt/boot del liveCD o liveUSB. Es posible que vuestra partición boot sea distinta a la /dev/sda7.
Nota: En el caso de no tener partición boot entonces tenemos que omitir el paso de montar la partición boot /dev/sda7.
Paso 5: Montar el resto de directorios necesarios para reinstalar el Grub
Seguidamente montaremos el resto de dispositivos y directorios necesarios para reinstalar el grub.
Para montar el directorio que contiene la información acerca de los dispositivos del sistema introducimos el siguiente comando en la terminal:
sudo mount --bind /dev /mnt/devPara montar el directorio que contiene la totalidad de información acerca de las pseudoterminales introducimos el siguiente comando en la terminal:
sudo mount --bind /dev/pts /mnt/dev/ptsPara montar el directorio que contiene un sistema de archivos virtual con información acerca de partes del sistema como la cpu, la memoria, los discos duros, etc. Introducimos el siguiente comando en la terminal:
sudo mount --bind /proc /mnt/procPara montar el directorio que contiene parámetros de la configuración del sistema, como por ejemplo los distintos dispositivos, el kernel, el bus etc. Introducimos el siguiente comando en la terminal:
sudo mount --bind /sys /mnt/sysPaso 6: Acceder al sistema de archivos de Debian para poder reinstalar el Grub
Tenemos que reinstalar el grub en un sistema de archivos que no es el que estamos usando actualmente. Para solucionar este problema vamos a usar el comando chroot conocido también como changeroot. Este comando nos permite cambiar la raíz del sistema sobre el que estamos trabajando.
Por lo tanto aplicamos el siguiente comando en la totalidad de directorios que montamos en la ubicación /mnt. Para hacer esto tecleamos el siguiente comando en al terminal:
sudo chroot /mntDespués de aplicar este comando la totalidad de cambios y comandos que aplicamos no se aplicarán en el LiveCD o LiveUSB de Ubuntu sino que se aplicarán al sistema operativo Debian que es el que tiene el grub dañado.
Paso 7: Reinstalar el Grub
Finalmente el últimos paso es reinstalar y reconfigurar el Grub. Para reinstalar el grub lo que haremos es cargar de nuevo el Grub en el MBR. Por lo tanto en la terminal tenemos que introducir el siguiente comando:
grub-install --boot-directory=/boot/ --recheck /dev/sdaNota: /dev/sda se deberá sustituir por la denominación con que es reconocido vuestro disco duro. En el paso 3 hemos visto como identificar este punto.
Ya para finalizar solo falta actualizar la configuración del grub. Para actualizar la configuración teclean el siguiente comando:
grub-mkconfig -o /boot/grub/grub.cfgUna vez hemos llegado a este punto, la próxima vez que arranquemos el ordenador el grub tiene que volver a aparecer. Por si a alguien le sirve de ayuda les dejo la captura de pantalla en la que se puede seguir la totalidad de pasos que hemos realizado para reparar el grub:
Paso 8: Reiniciar el sistema operativo
Para reiniciar el sistema operativo primero tenemos que salir de chroot. Para salir de chroot tecleamos el siguiente comando en la terminal:
exitUna vez hemos salido de chroot introducimos el siguiente comando en la terminal para reiniciar el ordenador:
sudo rebootNuestro ordenador se reiniciará, y como se puede ver en la foto nuestro grub o gestor de arranque volverá a funcionar con total normalidad.
Nota: El paso 8 si queréis os lo podéis saltar. Simplemente con reiniciar vuestro ordenador a lo bruto vuestro GRUB debería volver a aparecer.
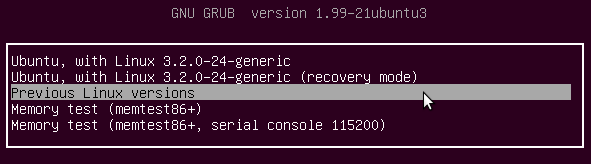
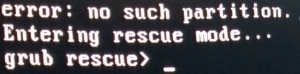




Esto es para adultos jaja saludos
Hola amigo. Mi consulta es la siguiente
Tenia un ordenador con windows 7 y linux mint actualizada a la version 14, y el ordenador por falta de espacio y “necesidad” de mi suegro se lo regalamos.
Un buen día, a pesar que le enseñe a utilizar el ordenador con linux, me dijo quitarme el linux y fui y se lo quite pensando que solo quedaría el windows seven.
Pero el resultado final es qye ya no pude uniciar más windows seven porqué según averigué el grub lo borre al borrar el linux, y al parecer se borró el mbr de windows seven y no he podido hacer nada desde windows para recuperarlo. He probado con rescatux pero creo que soy muy inexperto en estos menesteres. Así que de momento le he instalado un lubuntu y aunque se puede ver que hay un windows seven este no funciona.
La verdad tu post me deja cierta esperanza pero si supieras otras alternativas por favor comentamelas que probaré de todo antes de formatear el disco duro. de antemano te agradezco tu atención y deferencia a los internautas como yo.
atentamente
paul bustamante
De la forma que tienes ahora el ordenador con lubuntu tan solo deberías abrir una terminal y teclear el siguiente comando:
sudo update-grub
sudo update-grub2
Si así no te funciona prueba reinstalando el grub tal y como muestro en el post.
Si tu intención es borrar Lubuntu y quedarte solo con Windows borras Lubuntu tranquilamente. Una vez borrado Lubuntu realizar las siguientes acciones:
Arrancas el ordenador con el CD de instalación de Windows.
Elijes la fecha y el idioma del teclado
Seguidamente seleccionas la opción reparar computadora o Reparar Equipo.
En el caso que te lo pregunta seleccionas la instalación de Window 7 que quieres reparar. Solo tendrás una
Después seleccionas la opción «Símbolo de sistema»
Finalmente en la terminal de windows tecleas el siguiente comando:
bootsect /nt60 C:\
Si no te funciona este comando pruebas con:
bootsect /nt60 ALL
Si no has borrado ninguna partición en la instalación de Lubuntu Windows 7 debería volver a funcionar.
Gracias…Gracias….Idolo…El tema del Grub me tenia loco hasta que encontré a alguien que si sabe hacer tutoriales y que que además funcionan.
Muchas gracias!
Gracias!, me sirvio para recuperar el grub de Archlinux, tengo una partición boot y no encontré en ningún lado como recuperar el grub cuando existe esta partición. Nuevamente gracias.
PDA deberias cambiar el titulo a «Recupear el arranque del sistema Grub en distritos derivadas de Debian y Archlinux».
Me alegro que hayas solucionado el problema porqué tener que instalar de nuevo Arch requiere de tiempo.
Gracias por hacerme saber que los comando del post sirven para Arch
Un Saludo
Hola. Disculpa. En mi ordenador tengo instalado win7 e instale el kali linux. El problema es que sigue iniciando el win7 sin aparecer el grub. Ya realice los pasos de arriba pero no me muestra el grub. ¿Qué puedo hacer?
Si realizas los pasos y no te da ningún error me extraña que no te funcione.
En tu caso lo que haría es instalar de nuevo Kali Linux y cuando te pregunte para instalar el Grub le dices que sí. Imagino que la primera vez respondiste que no.
Saludos
Muchas gracias
Muy buen tutorial, fácil de seguir y funciona
Saludos
Gracias, me has salvado. Sólo una pequeña cosa: en el paso 8, donde dice «Una vez hemos salido de chroot introducimos el siguiente comando en la terminal para reiniciar el ordenador:
subo reboot
Creo que es sudo, no subo. Nuevamente gracias y Saludos
Gracias a ti por avisarme del error.
hola tengo una distribución debian, me marca lo siguiente:
error:hd0, msdos1 read error
entering rescue mode
grub recue>
que puedo hacer??
No tengo otro sistema operativo solo debian
Sigue las indicaciones del post.
Muchas Gracias! muy claro el post me fue de gran ayuda
Hola amigo, tengo este problema, me puedes decir como puedo o donde puedo conseguir una ISO para grub2, soy novato y no entiendo mucho de ello, mi computadora ya no pudo reiniciar o arrancar, tengo ubuntu 14.04, trate de hacer un USB live utilizando Lili USB creator, pero cuando intente arrancar me dice que no hay partición, que puedo hacer…muchas gracias.
Primero de nada averigua que pasa a tu ordenador y porqué se ha quedado sin arrancar. Si es culpa del grub entonces reinstala el grub tal y como detallo en la explicación. Si no es culpa del grub entonces entonces haz lo que puedas en función de cual creas que es el problema. Si por accidente has eliminado las particiones y no has formateado las podrás recuperar con Test disk. Saludos y suerte.
Mi problema surgio cuando accidentalmente accedí a la opción de recuperación de Win7 que aparece en el Grub2. Una vez dentro cancelé la recuperacion y reinicié. Desde ese momento el Grub se estropeó.
He dado los pasos que me indicas, mas o menos, y he conseguido recuperar el Grub, a Dios gracias (y a ti).
Lo unico es que no encontré ninguna particion que tubiera instalado el grub (digo, no encontre) asi que decidi dar los pasos solo con la particion principal (la del *) y todo fue bien.
Muchas gracias
Me alegro que tu problema se haya solucionado. Para tu información el grub no se instala en ninguna partición. El Grub se instala en el MBR de tu disco duro para que sea lo primero que se ejecute al arrancar tu ordenador. (Lo primero aparte de la BIOS claro.)
En mi caso me paso que toque y borré las particiones. El pc quedo inservible por lo que tuve que formatear buen post.
Formatear es una opción. Otra opción era recuperar las particiones borradas con testdisk.
Saludos
Grandísimo aporte. Lo cierto es que me entran ganas de probarlo aunque ahora mismo la cosa marcha bien.
Hola Jorge
Te deseo que nunca tengas que probarlo. Y en caso de tener que probarlo tan solo tendrás que ir siguiendo paso por paso.
Saludos y hasta pronto.
Bueno, digamos que tenía tiempo de sobra y decidí probarlo. Y funciona para Debian 8.0.
Otra cosa es que el plymouth (la animación que uno instala mientras se carga el sistema) hay que reinstalarlo, pero por lo demás todo perfecto. Funciona bien.
Probé reinstalando la partición de Windows 7. Lo curioso es que no me sale el «grub rescue». Directamente me carga Windows obviando las demás particiones. Pero siguiendo los pasos de esta web lo he conseguido recuperar.
Lo dicho: Gran aporte. Seguro que ahorras el formateo a más de uno.
Si alguno quiere reinstalar el plymouth creo que esta web le puede ser útil:
https://wiki.debian.org/es/plymouth
Hola Buenas Jorge
Desconozco lo que comentas. Hace años que no uso plymouth porqué para mi no tiene ninguna funcionalidad.
Sin Plymouth verás si hay algún tipo de error en el arranque del sistema de forma fácil y rápida. Por esto prefiero no usar plymouth.
Además Debian 8 no usa plymouth, por lo tanto es más que normal que después de reinstalar el grub en Debian 8 no tengas Plymouth. Si no lo tenias antes no lo tendrás después. Pienso que en el momento que se genera la configuración del grub… si tienes el Plymouth instalado se generará la configuración para que aparezca en el próximo arranque.
Saludos y gracias por comentar
Totalmente cierto.
En Debian 8 no viene el plymouth instalado por defecto. Sí que es un enredo.
Pero bueno si alguien lo quiere ahí viene cómo ponerlo.
Saludos y gracias por la ayuda.
También puse otro enlace con el plymouth más actualizado, porque el enlace que puse arriba de wiki debian está desactualizado y hay comandos que no funcionan bien (y lo último que quiero poner información mal).
Los 3 comandos que NO funcionan como es debido en el enlace de wiki debian son:
plymouthd
plymouth –show-splash
plymouth –quit
Más que nada para que la gente no se le estropee el equipo, porque luego algunos de los terminales dejan de funcionar bien (para Debian 8).
Hola Jorge,
El otro enlace lo borré. Me pareció mucho más fiable el link de la wiki de la web esdebian. Es un foro que visito y pienso que es de calidad.
En el caso de estar mal, si informas a los administradores de este pienso que lo corregiran.
Pienso que el hecho de reinstalar el Grub no afecta para nada el plymouth. Para salir de dudas durante las próximas semanas escribiré mi propio post de como instalar una animación de inicio (Plymouth). Después reinstalaré el grub para ver que pasa.
Saludos
Muchas gracias. De todos modos lo del plymouth es algo opcional.
Si lo haces bien y si no tampoco pasa nada.
Por mi parte informaré a los de wiki debian sobre los comandos que van mal.
Saludos.
Ya está hecho.
Hola, recientemente he usado tus códigos para reparar el grub. Han funcionado, pero después del segundo apagado, surge el mismo error (»Read Error»), como si no se hubiesen guardado los cambios. Cabe decir que, no tengo ningún sistema operativo instalado, solo Lubuntu 15.04.
¿Cómo puedo arreglarlo de forma permanente?
Gracias de antemano.
Muy buenas
Todos los comandos que aplicas para reparar el Grub son permanentes. Si unas veces te va bien y otras te va mal será por otro tema. Te aconsejo que mires si tu disco tiene sectores defectuosos, y haz una prueba y utiliza smartctl para ver el estado del disco.
Para usar smartctl puedes usar este enlace como referencia:
https://geekland.eu/conocer-el-estado-de-nuestro-disco-duro/
Saludos y suerte
Muchas gracias, así lo haré.
Te comento una cosa, es una netbook Samsung N145 Plus. Tenía Windows 7 Starter. Lo desinstalé por virus, eliminé todas las particiones (La de recuperación incluida) y no puedo volver a instalar Windows. Entonces instalé Lubuntu, pero me dió el problema de »Read Error». Y de ahí me llevó a tu blog.
Aparte otra cosa, el netbook se calienta bastante, desde que intenté instalar algunas distros de Linux. Y además ahora solo puedo arrancar el ordenador con un LiveUSB.
¿Qué harías tú?
Muchísimas gracias por tu atención, Joan Carles.
Buenas, ya te he respondido antes. Mirar si tu disco duro está dañado. Te he dado un link en que explica como lo debes hacer. Quizás tengas algún sector defectuoso en el MBR de tu disco duro. Si está en mal estado tendrás que comprar otro disco duro. También puedes probar de reparar el MBR con un CD de windows.
Si consigues recuperar el disco y tu PC se caliente solo con Linux entonces usa Windows o prueba otras distros de Linux.
Saludos
Increíble! Llevaba tiempo peleándome con esto y por fin un tutorial que sirve y encima muy bien explicado todo!
Muchas gracias!
Hola buenas!
Al ejecutar sudo chroot /mnt me sale error de que no existe el directorio /bin/bash.
He probado a crearlo mediante mkdir pero al ejecutar de nuevo la sentencia me dice chroot: failed to run command ‘/bin/bash’: Permission denied
¿Tienes idea de como puedo solventarlo?
Gracias
Buenas
Primero mira que el sistema operativo instalado en el ordenador y el LiveUSB tengan la misma arquitectura. (amd64 o i386)
Saludos
Vale, he estado mirando y el sistema que quiero arreglar es ubuntu de 64 bits y el del LiveUSB es Wifixlax i686 que por lo que he leído trabaja con 32 bits.
Entonces lo que tengo que hacer es descargarme un sistema de 64 bits y repetir el tutorial ¿no?
Pues voy a probar a ver si hay suerte, muchas gracias!!
Sí Claro
Y recuerda seguir bien las instrucciones. El error que has cometido esta explicado en negrita y destacado! Si haces lo que se menciona en el post tu problema se solucionará.
Salduos
No se ha solucionado, sigue el mismo fallo =S
Se te ocurre alguna otra idea?
Si has montado todas las particiones correctamente y el LiveUSB es correcto te debería funcionar. Si no te funciona no se el motivo.
Es problema de permisos. Por lo tanto si después de ejecutar sudo chroot /mnt te da error, entonces prueba de ejecutar el siguiente comando
mount -o remount,exec /mnt
Ya dirás si funciona. Y no uses distros poco comunes. Haz el LiveUSB con Ubuntu, Mint o algo similar.
Pues al ejecutar ese comando me daba error en la siguiente sentencia. Asi que finalmente he optado por formatear y reinstalar ubuntu. Igualmente muchas gracias por tu ayuda Joan Carles
Siento que no te haya funcionado. Cuando pasan cosas como estas deberías tener más paciencia, aunque tampoco se la necesitad que tenías para usar el ordenador. Formatear es una medida extrema.
Saludos
Excelente toda la explicación, la entendi muy bien. Hace rato vengo tratando de solucionar el problema del grub. No tengo windows intalado, solamente lubuntu.
El fallo se debe a mi hijo que prende y apaga la pc todo el tiempo. Es una amd sempron 500 mb ram. El live cd anda perfecto.
Cuando trato de montar /dev/sda2 donde tengo los archivos correspondientes, a los suyos, dice que no se puede montar. Ya probe BootRepair, tampoco lo soluciona. Tengo un cd que repara el grub, tampoco.
El comando $ dmesg | tail me da el siguiente mensaje
el mensaje de error dice:
EXT4-fs (sda7): Couldn’t mount because of unsupported optional features (4000)
saludos desde argentina.
Hola Laura
Lo primero a comentar es que tus particiones seguramente serán diferentes a las mías. Además es posible que en tu caso no hicieras partición boot. Si te limitas a montar las mismas particiones y hacer un copiar y pegar del tutorial entonces es normal que tengas problemas.
En el caso que sepas lo que estás haciendo y tengas realmente un error diría que la solución a tu problema la encontrarás en este enlace:
http://www.webupd8.org/2009/12/fixing-partition-error-couldnt-mount.html
Saludos y suerte
Gracias por responder Joan Carles
si, claro, no copie y pegue.
/dev/sda7 es el de mi disco.
ahora veo el enlace
saludos
Muchas gracias, me ayudo mucho este post
De Nada
Mi portátil tenia instalado el XP y al querer dar mas espacio a las particiones (tenia 4) he cometido el error de borrarlas con lo que ahora me sale la pantalla negra con lo siguiente:
GNU GRUB versión 0.97 (638K lower / 1038144k upper memory) etc…
grub>
Supongo que lo más rápido es realizar una instalación limpia de Windows 7.
– ¿Tengo que formatear primero el disco duro o el proceso de instalación limpia de W7 ya lo hace?
– ¿Se eliminan todas las particiones o quedan las que estaban?
– ¿Se ha de instalar el GRUB o se instala ya en ese proceso?
Perdonad el rollo fruto de mi ignorancia pero es que no acabo de entender para que sirven Linux o el GRUB.
Gracias
Juanjo
Antes de comentar tiene que tener en cuenta que lo preguntas no tienen nada que ver con lo que cuento en el post. Si lees las normativas de moderación de comentarios… lo debería eliminar automáticamente.
Si has eliminado las particiones entonces seguramente las podrás recuperar con Testdisk y no hace falta que reinstales nada. También es posible que el hacer más grandes tus particiones se haya perdido el punto de montaje de tus particiones.
Si instalas Windows 7 tendrás que realizar las particiones de nuevo porqué las eliminaste.
Puedes formatear y crear las particiones desde el CD de windows 7.
Si instalas Windows 7 no tendrás Grub.
Saludos y por favor no insistas en tus preguntas. Este post está relacionado con el Grub.
Muchas Gracias!
Un artículo excelentemente explicado y redactado, muy bien acompañado de capturas y ejemplos que nos ha sacado de un apuro muy grande.
Gracias por este estupendo blog.
Me ha sido de gran utilidad para recuperar el grub2 en una máquina que tiene 3 sistemas operativos. Tuve un problema cuando reinstale de cero los dos linux que tengo en mi equipo, al principio con el grub de ubuntu tenia acceso a todos los sistemas de la maquina, pero cuando se instalo la actualización del gestor de arranque no reconocía a Opensuse por mas que intentara adicionarlo en la configuración del mismo desde Ubuntu.
Debo decir ademas que mi gestor de arranque por defecto era el de Opensuse que para mi gusto era mucho mas elegante que el de Ubuntu, pero dadas las circunstancias opté por dejar el de este último. Aunque el post no menciona que sea útil para sistemas como Opensuse pero menciona el KDE de Ubuntu supuse que era útil en mi caso.
Así que siguiendo paso a paso el post, logre recuperar el gestor de arranque de Opensuse, junto con la entrada a todos los sistemas operativos que contiene mi equipo. Muchas gracias.
Gracias por tu comentario Tony,
Creo que el Grub de Ubuntu no se comporta muy bien con otras distros Linux. En mi caso tuve un problema similar con Lubuntu y Linux Lite y lo soluciones de esta misma forma.
Saludos
Muchas Gracias
Ha sido de gran ayuda, esta muy bien explicado, he tenido que cambiar de windows 10 32 bits a 64 bits y ya tenía varios SO instalados, al volver a instalar el 64 bits había perdido el grub.
Saludos
Hola que tal buen dia soy un poco nuevo en esto igual sin respuesta en el arranque yo tengo windows 10 nativo e hice una particion para instalar kali linux pero no puedo iniciarlo solo arranca el windows estoy tratando de llevar a cabo lo del tutorial pero me aparece este error seria de mucha ayuda que me apoyaras con una solución gracias…
Installing for i386-pc platform.
grub-install: warning: File system `ext2′ doesn’t support embedding.
grub-install: warning: Embedding is not possible. GRUB can only be installed in this setup by using blocklists. However, blocklists are UNRELIABLE and their use is discouraged..
grub-install: error: will not proceed with blocklists.
Diria que el error lo obtienes porque intentas instalar el Grub en una partición y lo tienes que instalar en el MBR. Sigue las instrucciones que explico y te funcionará.
Si no te funciona en Google encontrarás información abundante sobre los errores que te da la instalación.
Saludos
Gracias! De verdad me valió de mucha ayuda! Seguí los paso a tal cual y recupere el Grub de de Xubuntu 12.04 en otras palabras tu post me salvo la vida después de instalar win7 me había desaparecido por completo Xubuntu. Gracias!!!
Hola, tengo instalados dos discos duros, uno con WXP y Windows 7 y otro con Ubuntu 14.04.
Si arranco con el gestor de Windows 7, desconectando el disco de Ubuntu, puedo iniciar sin problemas ambos Windows. El Grub está instalado en el disco duro de Ubuntu, cuando arranco con éste reconoce el gestor de arranque de Windows 7, pero después de seleccionarlo y entrar en las opciones de los S.O. Windows, solo funciona la entrada a Windows 7 y la Windows XP reinicia la máquina. En éste caso, entrando en Sistema-…-Inicio y recuperación de W7, en la selección del S.O. de arranque no aparece nada, del mismo modo que ocurre en el arranque del Msconfig.
He probado a actualizar desde la consola el Grub pero sigue igual. Si tuviera alguna idea sobre lo que está pasando me ayudaría mucho saberla y se lo agradecería.
Un saludo.
Ojala alguien te pueda dar algún consejo que te guié para solucionar tu problema. No obstante mi consejo es que jubiles Windows XP porque es un sistema obsoleto que además es el que te está dando el problema. Por lo que comentas parece que tienes el grub bien instalado y lo has instalado en el disco duro de Ubuntu (cosa recomendable por si algún dia te cansas de ubuntu)
Respecto a lo que cuentas de la recuperación lo siento pero no te sigo, además si usas Grub como gestor de arranque no se porque quieres configurar el arranque desde Windows. Saludos
Creo que la solución pasa por configurar grub para que arranque Windows XP (cada vez lo uso menos pero tengo programas licenciados que la única manera de que trabajen en condiciones es en WXP, la compatibilidad no sirve) y W7 independientemente del gestor de arranque de Windows.
Lo de la recuperación, es para quitar la curiosidad.
Muchas gracias por responder tan rápido. Saludos
Excelente explicación del tema, me sirvió de muchas Gracias
Excelente me ha devuelto la vida, soy nuevo en esto.
Sigo todos los pasos, pero cuando llego al paso 7 me sale este error.
root@ubuntu:/# grub-install --boot-directory=/boot/ --recheck /dev/sdaInstalling for x86_64-efi platform.
grub-install: error: cannot find EFI directory.
root@ubuntu:/#
Si me pudieras echar una mano.
Un saludo.
¿Qué tal Miky?
Tengo el mismo problema, ¿has encontrado la solución?
Hice una clonación de particiones (boot y root) de un disco a otro (ambos IDE) con el comando «dd». Luego hice la recuperación y resultó bien. Gracias por el tutorial.
Buenas noches, realmente estoy desesperado.
Para empezar estoy escribiendo esto desde un livecd de ubuntu por lo cual pido disculpas si tengo errores de ortografía, no se donde encontrar los acentos.
Quise instalar el nuevo UBUNTU 16.04, tengo el 14.04 y me decía que necesitaba mas espacio. Lo estoy utilizando en una laptop de 1T de disco duro. No tengo idea por que pero cuando instale ubuntu 14.04 hice una partición de casi la totalidad del disco en formato lvm. Quise modificar esto utilizando gparted y cuando volví a bootear mi maquina ya no arranca. Hice mil cosas, incluido seguir este tutorial al pie de la letra. cuando hago los dos últimos comandos me Bash dice:
root@ubuntu:/home/ubuntu# sudo chroot /mntroot@ubuntu:/# grub-install --boot-directory=/boot/ --recheck /dev/sda
Could not find platform independent libraries
Could not find platform dependent libraries
Consider setting $PYTHONHOME to [:]
Fatal Python error: Py_Initialize: Unable to get the locale encoding
ImportError: No module named 'encodings'
Aborted (core dumped)
root@ubuntu:/# grub-mkconfig -o /boot/grub/grub.cfg
Could not find platform independent libraries
Could not find platform dependent libraries
Consider setting $PYTHONHOME to [:]
Fatal Python error: Py_Initialize: Unable to get the locale encoding
ImportError: No module named 'encodings'
Aborted (core dumped)
Ayuda, por favor no se que hacer!
Muchas gracias.
Estoy dispuesto a formatear mi disco duro pero antes quisiera hacer un backup de la info que tengo en el y tampoco se como hacer esto.
Hola Raul
No te lo tomes a mal pero empezar a realizar cosas sin saber lo que se hace no acostumbra a dar buenos resultados. Los experimentos mejor hacerlos con ordenadores que no contienen información valiosa. Dices que has usado Gparted… Las versiones viejas de Gparted no permitían gestionar volúmenes lógicos. Las versiones nuevas ni idea.
Este tutorial que intentas seguir no es válido para particiones LVM. Los puntos de montaje para particiones LVM son distintos. Un procedimiento que igual te podría funcionar es el siguiente:
Arrancas con el LiveUSB e instalas el paquete lvm2 con el siguiente comando:
sudo apt-get install lvm2Montas las particiones boot y root con los siguientes comandos:
mount /dev/mapper/vg-root /mntmount /dev/mapper/vg-boot /mnt/boot
(Estos 2 comandos variaran en función de como se llamen tus volúmenes lógicos)
Montas el directorio dev con el siguiente comando:
mount --bind /dev /mnt/devA partir de aquí ya puedes instalar el grub con los siguientes comandos:
chroot /mntgrub-install --recheck /dev/sda
Ya comentarás el resultado. En un futuro mejor no usar particiones LVM. Sí no manejas ningún servidor web ni tienes necesidades fuera de lo común no veo que te puede aportar LVM.
Genial explicación, me funcionó perfecto. Muchas gracias.
Magnífico post.
En mi caso, al tener otras particiones Linux (5),use «grub-customizer» (arrancando y descargándolo en el liveUSB) y cambiando el MBR a otra partición. Fue muy rápido y sencillo (y de forma gráfica). Ya después lo cambié de nuevo a la partición que quería.
Saludos Joan Carles.
Hola.. yo tengo windows 10 y mint pues no hay forma de encontrar la partición boot
Device Start End Sectors Size Type/dev/sda1 2048 2050047 2048000 1000M Windows recovery environment
/dev/sda2 2050048 2582527 532480 260M EFI System
/dev/sda3 2582528 4630527 2048000 1000M Lenovo boot partition
/dev/sda4 4630528 4892671 262144 128M Microsoft reserved
/dev/sda5 4892672 702595698 697703027 332.7G Microsoft basic data
/dev/sda6 897812480 950241279 52428800 25G Microsoft basic data
/dev/sda7 950241280 976773119 26531840 12.7G Windows recovery environment
/dev/sda8 702597120 889643007 187045888 89.2G Linux filesystem
/dev/sda9 889643008 897812479 8169472 3.9G Linux swap
se que mi mint esta en sda8 pero allí no hay boot porque cuando intento instalar el grub me da este error
root@mint / # grub-install --boot-directory=/boot/ --recheck /dev/sdagrub-probe: error: failed to get canonical path of `/boot'.
Installing for x86_64-efi platform.
grub-install.real: error: failed to get canonical path of `/boot/grub'.
root@mint / #
he probado tambien con boot-repair y nada en teoria grub deberia estar en sda2 pero siendo particion EFI no me deja ver nada..
si hago ls despues de haber hecho el
sudo chroot /mntme sale
root@mint / # lsbin dev initrd.img lost+found opt run sys var
boot etc lib media proc sbin tmp vmlinuz
cdrom home lib64 mnt root srv usr
root@mint / #
Esto quiere decir que el grub esta en sda8???
tengo algo de lio
Muchas gracias
perfecto! tambien activé el arranque de cms solamente desde la bios, ya que «cms-uefi», arrancaba directamente windows
Yo tuve en mismo problema por tratar de aumentar la capacidad de mi partición.
He buscado tutoriales pero ninguno me funcionaba, yo tenia Kali Linux, pero ¿Para recuperar el grub tengo que hacerlo con ubuntu?
Y ya arreglado puedo volver a instalar kali? Quisiera saber si tendría problemas.
Hola
Puedes usar Ubuntu o cualquiera otra distro Linux que se pueda arrancar en modo LiveUSB.
Si sigues las instrucciones del post recuperarás el grub. Si no borraste Kali Linux, la entrada de Kali te aparecerá en el grub y no será necesario que vuelvas a instalarlo.
Saludos
Ya sé que antes de hacer estas cosas hay que tener conocimientos de lo que se hace, aún así, ¿porqué me metí yo solita en este lío? Quería aprender a hacerlo y estar familiarizada con este tipo de acciones. Así que intenté instalar Kali en un portátil Compaq presario CQ60 con el Windows 8 ya instalado.
Previamente había hecho una partición para instalar Kali. Y cometí el error de cifrarla. Hasta aquí todo bien.
El problema es, creo que cifré lo que no debía (me guié por el tamaño, y su nombre es dev/sda3) y ahora al arrancar me sale que el sistema operativo (Win8) no se encuentra. Solo puedo entrar con un live usb de Kali.
Estoy intentando montar esta partición para copiar los datos que contenga en otro espacio, borrar esa partición cifrada y volver a poner esos archivos en su sitio. Pero, mis conocimientos son bastantes precarios y no sé cómo acceder una vez montado (¿puedo hacerlo por terminal o físicamente lo veo en algún sitio cómo carpeta?).
Mis dudas: ¿es posible o viable hacer esto que digo?
¿Puedo recuperar el inicio de Win 8 sin formatear y perder los datos que tengo ahí? (Si no hay más remedio lo hago sin problema, no hay datos importantes ya que tengo este portátil precisamente para trastear y aprender, aunque me jode perder tantos tutoriales y libros que tengo ahí metidos).
Quiero aprender a hacer esto, así que intento evitar el formatear sin más. Agradecería muchísimo un poco de luz :).
Excelente amigo
Gracias por la información, hace unos meses me sucedió esto y no sabia como recuperarlo hasta ahora.
Gracias aquí si están los pasos correctos para el reinicio cuando se tiene linux con partición /boot y se instala de ultimo window.
Excelente ayuda
hola, se que ha pasado bastante tiempo pero ojala alguien me ayude. En mi caso intente instalar kali linux en un equipo que ya tenia windows 7, durante la instalación me dio el error al crear grub, y también me sucedió con lilo y salte ese paso para terminar la instalación, luego al arrancar el pc ninguno de los dos sistemas cargaba.
segui los pasos que describes pero me da este error
root@kali:/# grub-install --boot-directory=/boot/ --recheck /dev/sdabash: grub-install: command not found
Hola
Extraño que al instalar un sistema operativo te de error al instalar el grub. Quizás las particiones de tu disco no es el correcto o no tengas tu BIOS en legacy.
Si montas las particiones adecuadamente y los comandos son introducidos como toca entonces te debería reconocer los comandos.
Si te limitas a copiar y pegar quizás el problema es que el particionado de mi disco no coincida con el tuyo y si no tienes partición bot entonces si copias y pegas no te funciona.
Si estás seguro que todo lo haces correcto intenta bajarte el paquete grub-pc y reinstalalo.
Hola y gracias por el tutorial es muy completo y claro aun así al momento de reiniciar no tengo sino acceso a mi perfil de root no puedo acceder con mi perfil personal y sale un mensaje indicando que se ha iniciado en modo de emergencia pulse Enter o control-D para continuar: de ahí en adelante solo acceso con usuario root
Hola
Por lo que comentas intuyo que tu problema no está relacionado con el gestor de arranque. Si al arrancar te aparece el gestor de arranque y después te pasa lo que describes significa que tu problema no es con el gestor de arranque. Si es como digo tendrías que analizar los mensajes de error que te salgan o mirar a los logs. A partir de los mensajes de error deberás buscar una solución.
Saludos
Muchas gracias Joan Carles. Ya pensaba que tenía que volver a instalar el sistema. Me ha funcionado perfecto siguiendo tus pasos. Saludos
Gracias me salvaste tenia linux pero el grub estaba en otro disco con esto lo puse en el disco del mismo linux
Excelente me salvaste horas de trabajo, que consistían en restaurar ubuntu(nativo), kali, fedora, solo por haber instalado wifislax que se apodero de todo y solo se posiciono como master en todo el disco.. Un millón de gracias
Gracias!!! después de buscar muchas soluciones e intentarlos, esta fue la única que me sirvió!!
Cuando hago el chroot me dice que no encuentra el archivo bin/Bash …..que puedo hacer ?
Hola
Si tienes este error es que anteriormente no has montado la partición root. Si tubieras montada la partición root entonces te debería ir bien.
Saludos