En mi caso me gusta Windows 10, pero hay puntos que no me acaban de convencer. Uno de estos puntos es su visor de fotos. Por esto motivo en el siguiente artículo veremos cómo podemos volver a usar el visor de fotos clásico de Windows 7 u 8 en Windows 10.
MOTIVOS POR LOS QUE NO ME GUSTA EL VISOR DE FOTOS DE WINDOWS 10
Los motivos que hacen que no quiera usar el visor de fotos de Windows 10 son los siguientes:
- El fondo transparente de las fotografías es negro. Esto es un problema cuando trabajamos en archivos .png con fondo transparente porque cuando copio y pego una foto con la herramienta recortes me queda el fondo de color negro.
- En mi caso el visor de fotos en Windows 10 es extremadamente lento. Desde el momento que clico sobre el archivo hasta que puedo ver la imagen pasa demasiado tiempo.
- En mi caso quiero un visor de fotos simple, rápido y que únicamente me permita ver fotos. No me interesan las opciones de edición de fotos y de gestor de colecciones de fotos porque al parecer ralentizan el visor de fotos.
- Durante muchos años he usado el visor clásico de imágenes en Windows. El hombre es un animal de costumbres.
- Es un programa que está diseñado para usarse en pantallas táctiles.
A pesar de que no uso el visor de fotos de Windows 10 hay que reconocer que puliéndolo será mucho mejor que el visor de fotos clásico de Windows.
RECUPERAR EL VISOR DE FOTOS CLÁSICO EN WINDOWS 10
El procedimiento para recuperar el visor de fotos clásico en Windows 10 es extremadamente rápido. El proceso consiste en 2 pasos:
Modificar el registro de Windows para recuperar el visor de fotos clásico
Añadiremos las entradas pertinentes en el registro de Windows para poder volver a usar el visor de fotos clásico en Windows.
Para ello clicamos en la siguiente URL para descargar el fichero que nos permitirá modificar el registro:
Descargar el fichero para modificar el registro de windows
Una vez descargado el archivo lo buscamos y hacemos doble click sobre él.
A continuación, aparecerá la siguiente advertencia de seguridad en la que deberemos clicar Ejecutar.
Nota: No se preocupen. Les puedo asegurar que el proceso es 100% seguro.
Seguidamente aparecerá la siguiente ventana en la que presionaremos sobre el botón Sí.
Luego aparecerá la siguiente ventana que nos informa que se han añadido las claves del registro de forma correcta. Para finalizar el proceso tan solo tendremos que presionar el botón Aceptar.
En estos momentos ya estamos en disposición de poder visualizar nuestras fotos con el visor de archivos clásico de Windows.
Seleccionar el tipo de imágenes que queremos ver con el visor clásico de Windows
En estos momentos ya podemos usar el visor clásico de Windows, pero aún nos falta configurar el visor de fotos clásico como predeterminado.
Para ello presionamos la combinación de teclas Win+I. Al abrirse la ventana de configuración de Windows presionamos encima de la opción Aplicaciones:
Seguidamente en el panel de la izquierda clicamos encima de la opción Aplicaciones predeterminadas, a continuación, en el apartado de visualizador de fotos clicamos encima del icono del visor de fotos de Windows 10 y cuando aparezca la ventana de elegir una aplicación clicamos encima de Visualizador de fotos de Windows.
En estos momentos, cualquier foto que abramos en nuestro ordenador se abrirá con el visor de fotos clásico de Windows.
En el caso que de forma puntual queramos abrir una imagen con un programa distinto al visor de fotos clásico podemos hacer lo siguiente:
- Posicionamos el puntero del ratón encima de la imagen que queremos visualizar.
- Presionamos el botón derecho del ratón.
- Cuando aparezca el menú contextual acceden a la opción Abrir con.
- Finalmente clican encima de la aplicación que quieran usar para visualizar la imagen.
Si lo prefieren también pueden usar un programa predeterminado en función de la extensión de la imagen a visualizar.
PUNTOS QUE DEBE MEJORAR EL VISOR DE FOTOS DE WINDOWS 10
Mi opinión es que el visor actual de fotos de Windows 10 necesita mejorar los siguientes aspectos:
- Está muy bien enfocado para usarse en un entorno táctil, pero no en un dispositivo que no disponga de pantalla táctil. Simplemente añadiendo algunas características y funcionalidades en el programa podrían solucionar este punto.
- Se debería poder elegir el color de fondo que queremos que tenga el visor.
- Debería permitir introducir texto mediante teclado en la imagen. Además, sería muy interesante que pudiéramos insertar formas predefinidas en las imágenes como por ejemplo flechas, líneas, rectángulos, cuadros de texto, etc.
- El programa debería ser más rápido.
Únicamente modificando los puntos que cito, el visor de fotos de Windows 10 sería la herramienta perfecta para cualquier persona que trabaja en una oficina.
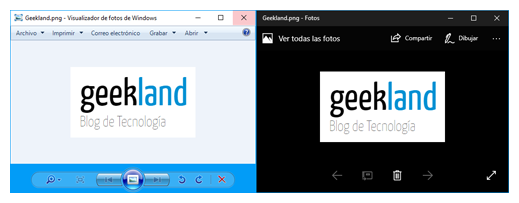
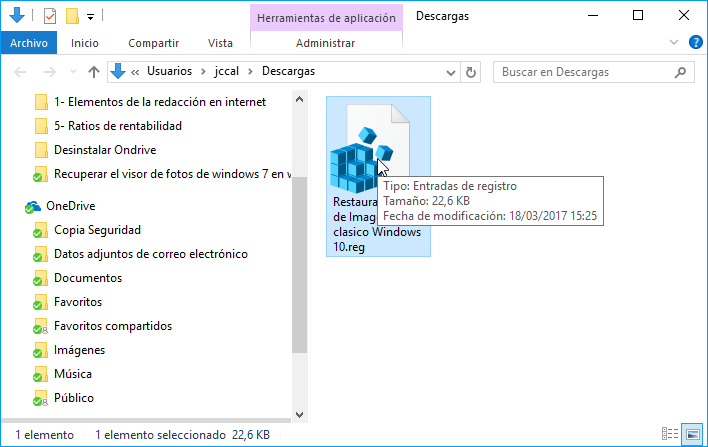
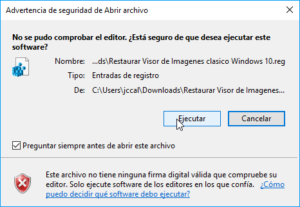


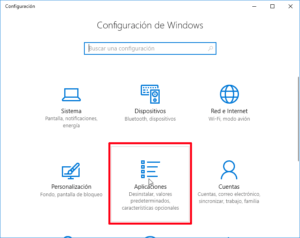
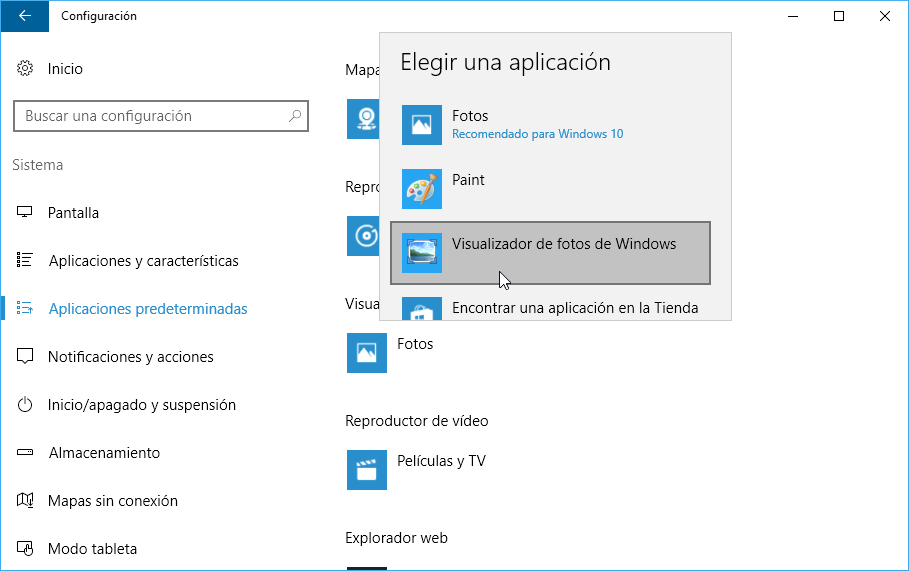
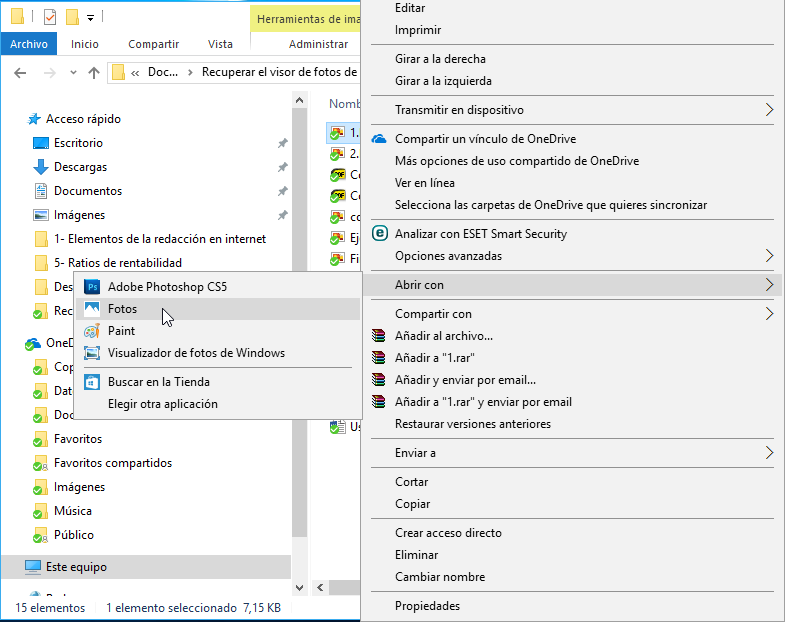
Hola Joan Carles he instalado varias S.O de windows, y para mi gusto el más manipulable, flexible y útil és Windows 7 prof 64 del 2007. Tiene 10 años
y aun así sigo utilizándolo.
Windows 10 sus variantes, son más complejas para modificarlo.
Saludos!
Hola Joan
En mi caso pienso que exceptuando la privacidad, Windows 10 es mejor sistema operativo que Windows 7. El Kernel y el sistema operativo de Windows 10 están más optimizados y son más ligeros. El tema de manipulación no creo que haya mucha diferencia. En el registro de todos los Windows se pueden cambiar multitud de parámetros.
Saludos
Mil gracias . Me sirvió mucho.
Intenté de otras partes pero solo tu archivo me funciono. También prefiero el antiguo visualizador porque este es muy lento.
Saludos y gracias por reportar el buen funcionamiento.
Gracias, por la ayuda
De nada y saludos
Gracias, me salvaste!!!
Veremos cómo me irá a mí…saludos
Gracias, en verdad muchas gracias.
Perfecto, funcionando y genial. Gracias y enhorabuena
Muy fácil…. excelente…. muchas gracias
Muy bueno. Gracias.
Muy bueno, fue el que me funcionó, odio el visor de fotos de windows 10, es lentísimo
Muchas gracias. Me funcionó perfecto. Un gran alivio poder usar de nuevo el visor clásico de windows. Feliz año nuevo!
DE nada y feliz año nuevo para ti. Saludos
Tenia dos días buscando como poner el visor de fotos anterior y con estos pasos pude lograr el objetivo.
muy buena solución, funciono a la perfección, muchas gracias por compartir conocimientos!!
Excelente aporte y de acuerdo totalmente con que debería permitirse el cambio de color del fondo para que mejore el visualizador del Windows 10.
hola, me pasa que hice el proceso pero no puedo girar las fotos, ¿alguna idea? gracias
Hola
Para girar las fotos tienes que presionar sobre las flechas de rotar.
Saludos
Eres el mejor y como lo explicas hace parecer que seamos ingenieros informáticos, gracias tienes un birra de las mas grandes pagadas…
gracias.
funcionó muy bien gracias
Mil gracias!!
Todo perfecto, rapidísimo y por fin no tengo que ver los png con ese horrible fondo negro. A quién se lo ocurrió de MIcrosoft ponerlo y no dar la opción para cambiarlo?? En fin …
Funciona excelente, felicitaciones al desarrollador
Excelente, me ha funcionado :)
Me sirvió de maravilla y muy fácil de instalar.
Muchísimas gracias! :D
mil gracias me ayudo mucho.
Excelente, me funciono , es mas rápido ya que el que trae w10 es muy lento
Excelente, gracias por este post!! gracias a ti el internet es una maravilla.
Gracias. Funcionó perfecto
Excelente aporte por fin puedo abrir mas rápido mis fotos.
Genial, funciona perfecto, muchas gracias
Fantástico. Muchas gracias.
hola, muy buen aporte, y cual es el otro programa que se puede modificar las fotos modificando el tamaño para que se puedan subir más rápido a la web, también se le puede dar iluminación contraste etc, era muy fácil de usar, si me lo pueden pasar, se los agradecería mucho!!
Genial y super rápido, muchas gracias
Muchas gracias, me funcionó. Era un martirio utilizar el Fotos del Windows 10, como dices es muy lento; y con el Visualizador antiguo no tengo ningún problema. Saludos.
Muchas gracias! Hace rato andaba buscando la solución y no daba con una que realmente funcionara.
Ya me guardo esta página para futuras referencias
Buen día quiero agradecer, Agrego la fecha que realicé el procedimiento y me ha funcionado a la perfección y super sencillo.
26/10/2018
Gracias.
Me sumo al agradecimiento de todos, efectiva su ayuda, muchas gracias.
Muchas gracias
Después de muchos intentos, el tuyo funcionó de maravilla. Reporto total funcionalidad hoy 23-11-2018.
Nuevamente,
Muchísimas gracias por el aporte.
Me sirvió mucho, hace meses que buscaba una solución y lo encontre, gracias
gracias por subirlo a google drive, mega últimamente esta muy restrictivo…
Mil gracias, tuve que formatear mi PC y no sabia de donde configurarlo nuevamente. me ha servido muchísimo este post!
Gracias.
Se cumplen las expectativas puesto que es certero tu aporte, te agradezco mucho.
Mil gracias!
Me ha servido mucho, ninguna de las soluciones que había buscado habían servido, solo la tuya me ha devuelto mi programa más usado :D
Excelente ayuda… mil Gracias
El comando quedo perfecto solo tuve un pequeño problema ya que el archivo me lo descargo como «Restaurar Visor de Imagenes clasico Windows 10.reg.mp3», por lo que tuve que abrirlo en un bloc de notas nuevo y guardarlo con la extensión solo .reg y después ahora si realice el proceso de cambio sin problema.
Muchas gracias.
Gracias, me funcionó muy bien siguiendo las instrucciones que se dan. Felicidades
Muchas gracias. Excelente blog.
Con desconfianza ejecuté el archivo y me funcionó perfecto!! Qué placer volver a abrir las fotos y demorar milisegundos en verlas!! Gracias!
Muchas gracias
me ha servido demasiado, no me gustaba el visualizador de W10 ya que me tardaba en cargar imágenes
Ya van 3 PCs q he tenido que recuperar el visualizador clásico, y tu post Siempre me resulté 100% confiable. Desde ya muchas gracias!
Es rápido de realizar y funciona al 100%, tenía otro visualizador que era un infierno, qué alivio, mil gracias!
Genial ayuda. Gracias. No soportaba más la espera para abrir una foto.
genial.
A mi no me disgusta, pero es que tarda mucho en abrir.
Justo lo que andaba buscando. ¡Gracias!
¿Hay alguna posibilidad de hacer lo mismo con el de W.Vista? (creo que era Vista) Que permitía clasificar las imágenes, ver la carpeta con sus miniaturas, etiquetarlas, etc.
Saludos.
Muchas gracias por la solución.
Muchas gracias nunca me funciono el fotos de windows 10 salia error de archivo
excelente gracias.
Muchas gracias! Ya estaba harto del visor de windows 10!
Excelente ayuda la que nos das amigo; han pasado los años y hoy en el 2019 este artículo sigue siendo útil. Millón gracias Joan.
funciona perfecto, gracias
Funciona perfecto, muchas gracias Joan!!
2020 y este post sigue siendo gran ayuda.
Detesto el visor de w10
Muchas gracias me funciono muy bien
No se si alguien lo noto, pero igual permite usar el reproductor de windows media player para la musica, bastante util el post
Saludos. Feb 2021 funcionando. Gracias.
Muchas gracias, funcionando hoy 22/02/2021 sin problemas, otra opción que a mi me sirve para trabajar es IrFanView es un visor de imagen super rápido.
Muchas gracias, en verdad prefiero la versión vieja y la nueva me desespera mucho pero con el programa de inmediato pude usar la vieja versión
Muchas gracias por compartir esta información, Fotos de Windows 10 es muy lento e ineficiente, el visualizador clasico es mejor. Excelente ayuda, gracias.
Excelente aporte, muchísimas gracias, me funcionó al 100%. Me gusto la parte de tu post donde dices: «El hombre es un animal de costumbres» :-).