A raíz de una necesidad que he tenido esta semana ha nacido el post de como redimensionar el disco duro en Virtualbox. Mientras estaba usando Backtrack en mi máquina virtual me di cuenta que tan solo me quedaban 894 MiB libres. Por lo tanto se puede afirmar rotundamente que en el momento de instalar Backtrack en Virtualbox asigne un espacio insuficiente en mi disco duro.
El hecho que acabo de describir se puede ver en la siguiente captura de pantalla:
Nota: En la captura de pantalla podemos ver que de los 11,4 GiB que asigne en el disco solo me quedan 893,8 MiB libres.
Para solucionar este problema podemos optar por borrar nuestra máquina virtual e instalar de nuevo Backtack dándole más espacio, pero la verdad es que esta solución demanda de muchas horas de trabajo.
Por lo tanto opté por una solución alternativa que en apenas 10 minutos me permitió redimensionar el disco duro de la partición donde tengo instalado Bactrack. Los pasos para conseguir redimensionar el disco en Virtualbox son los siguientes:
HACER UNA COPIA DE SEGURIDAD DE NUESTRO DURO VIRTUAL
Antes de empezar a realizar nada lo primero que tenemos que hacer es prevenir. Por lo tanto lo primero que haremos es dirigirnos a la ubicación donde tenemos guardado el archivo .vdi, que representa el disco de duro nuestra máquina virtual, y haremos una copia de seguridad.
En mi caso el archivo .vdi lo tengo en la ubicación:
/media/DATOS/OS/HDEl nombre de mis disco duro se llama:
Backtack_5.vdiPor lo tanto para hacer una copia de seguridad tan solo tenemos que teclear el siguiente comando:
cp /media/DATOS/OS/HD/Backtrack_5.vdi /media/DATOS/OS/HD/Backtack_5.vdi.bakNota: Si queréis esta paso lo podéis realizar mediante vuestro gestor de ventanas. Gráficamente tan solo teneis que copiar el disco duro original y pegarlo en la ubicación que vosotros queráis.
Nota: El proceso de realizar la copia de seguridad se debe realizar con la máquina virtual apagada.
Nota: La parte del comando en color rojo se debe variar en función de la ubicación y del nombre de vuestro disco duro Virtual.
REDIMENSIONAR EL DISCO DURO
Una vez tenemos realizada la copia de seguridad ya podemos pasar a incrementar la capacidad de nuestro disco duro virtual. Actualmente su capacidad hemos visto que era de 11.4 GiB. Considero que si lo amplio a 15 GiB, para el uso que doy a Backtrack, será más que suficiente.
Para redimensionar el disco virtual hasta 15 GiB abro una terminal y tecleo el siguiente comando:
VBoxManage modifyhd "/media/DATOS/OS/HD/Backtack_5.vdi" --resize 15000Nota: El texto de color Rojo se debe modificar en función de la ruta y el nombre del disco duro que queremos ampliar.
Nota: El texto de color verde se debe modificar en función de cual queremos que sea el espacio final de nuestro disco duro. En el ejemplo he puesto 15000 lo que quiere decir que el disco que tenemos actualmente se ampliará hasta 15 Gib. Si quisiéramos que el disco se ampliará hasta 50 GiB tan solo tendríamos que sustituir el 15000 por el 50000.
Una vez realizado este paso ya hemos incrementado el espacio de nuestro disco duro.
COMPROBACIÓN QUE HEMOS REDIMENSIONADO EL DISCO DURO
Para comprobar que el comando que acabamos de ejecutar ha funcionado tan solo tenemos que arrancar la máquina virtual con Backtrack. Una vez arrancada abrimos una terminal e instalamos gparted.
Para instalar gparted tan tenemos que escribir el siguiente comando en la terminal:
sudo apt-get install gpartedUna vez instalado gparted lo arrancamos. Para arrancarlo tecleamos el siguiente comando en la terminal:
sudo gpartedUna vez se haya ejecutado veréis la siguiente pantalla:
Lo primero que vemos es que se ha creado un espacio adicional de 2,65 GiB para llegar a los 15 GiB que nos habíamos fijado como objetivo. Por lo tanto podemos afirmar que el proceso para redimensionar el disco duro a funcionado. También observamos que no podemos usar este nuevo espacio adicional ya que no se definido ninguna tabla de particiones ni tampoco se ha formateado.
Otro aspecto que podemos observar es que disponemos de una partición primaria de 11,45 Gb que es la sda1. En esta partición primaria es donde tenemos instalado Backtrack y por lo tanto es la partición que necesitamos ampliar.
Finalmente vemos una segunda partición sda2. Esta partición se trata de una partición extendida. Dentro de esta partición extendida tenemos una partición lógica (sda5) que es donde está la partición de de memoria Swap.
Nota: A partir de ahora en adelante el procedimiento puede diferir ya que los pasos que se realizan a continuación son en función de las particiones que tengáis en vuestro disco duro. Por lo tanto llegado a este paso tendréis que adaptar el proceso en función de vuestra situación.
PREPARACIÓN PREVIA PARA PODER REDIMENSIONAR EL DISCO DURO
Como hemos dicho en el apartado anterior nuestro objetivo es poder asignar los 2,65 GiB adicionales a la partición sda1 que es dónde tenemos instalado Backtrack. Pero para hacer esto disponemos de dos obstáculos importantes:
Obstáculo 1: Una condición sine qua non para poder ampliar la partición sda1 es tener espacio libre contiguo. Como se puede verse en la captura de pantalla del apartado anterior la partición contigua es una partición extendida que además no dispone de espacio libre. Por lo tanto tenemos que mover la partición extendida al final del disco duro. Por lo tanto lo que tendremos que hacer es pasar de la siguiente situación:
A la siguiente situación:
Nota: Nota: Como se puede ver en la imagen lo que tenemos que hacer es desplazar la partición extendida sda2 justo al final del disco. Si obtenemos una condición similar a la que podemos ver en la captura de pantalla entonces podremos redimensionar la partición sda1
Obstáculo 2: El segundo obstáculo es que la partición sda1, que es la que tenemos que ampliar y la que tiene instalada Backtrack, esta montada. Por lo tanto esto hace imposible redimensionar el disco duro. La solución a este problema como se verá más adelante es arrancar nuestra máquina virtual con un live-USB.
Una vez hayamos solucionado los 2 obstáculos podremos redimensionar el disco duro sin problemas. Para poder solventar los obstáculos tenemos que proceder de la siguiente forma:
Solución al Obstáculo 1: Mover la partición extendida al final del disco
Para mover la partición extendida sda2 al final del disco Los pasos a realizar son los siguientes:
El Primero:
Tenemos desmontar la swap. Para desmontar la swap, como se puede ver en la captura de pantalla, damos click con el botón derecho del mouse sobre la partición sda5 y seleccionamos la opción desmontar swap.
El Segundo:
Tenemos que eliminar la partición lógica que contiene la memoria Swap. Para hacerlo hacemos click con el botón derecho del mouse encima de la partición que contiene la memoria Swap. Cuando nos aparezcan las opciones, como se puede ver en la captura de pantalla, elegimos borrar.
El Tercero:
Acto seguido como se puede ver en la captura de pantalla apretamos al botón de aplicar todas las operaciones.
El Cuarto:
Una vez eliminada la partición lógica el siguiente paso es eliminar la partición extendida. Para eliminar la partición extendida lo hacemos del mismo modo que lo hemos realizado con la lógica. Por lo tanto hacemos click con el botón derecho de mouse encima de la partición extendida, que en mi caso es la /dev/sda2, y seleccionamos la opción eliminar. Seguidamente presionamos el botón de aplicar cambios. Si se han realizado los pasos correctamente gparted presentará el siguiente estado:
Nota: En la captura de pantalla se puede ver que ahora que el espacio contiguo de la partición sda1 y es espacio sin asignar. Por lo tanto podremos proceder a ampliar el tamaño de la partición sda1.
El Quinto:
En los pasos anteriores hemos eliminado una partición extendida y una partición lógica que contenía nuestra memoria Swap. Por lo tanto ahora volveremos a crearlas pero justo al final de nuestro disco duro.
Para crear la partición extendida, como se puede ver en la captura de pantalla, clicamos con el botón derecho del mouse sobre el espacio sin asignar y cuando nos aparezcan las opciones seleccionamos Nueva:
Seguidamente aparecerá una ventana. Las opciones de la ventana que aparecerá las dejamos tal y como se muestra en la siguiente captura de pantalla y hacemos click con el mouse sobre botón añadir:
Nota: Como se puede ver en la imagen la partición extendida la ubico al final del disco duro. En mi caso solo le asigno 577 MiB ya que, la partición extendida, solo debe contener una partición lógica con la swap.
El Sexto:
Una vez creada la partición extendida ahora hay que crear la partición lógica con la swap.
Para ello presionamos el botón derecho derecho del mouse sobre sobre la partición extendida que acabamos de crear y seleccionamos la opción new.
Seguidamente nos aparecerá una ventana de opciones. Las opciones para crear la partición swap son las que se muestran muestran a continuación:
Una vez seleccionadas las opciones correctas apretamos el botón Add o Añadir y seguidamente el botón de aplicar cambios. Si lo hacemos correctamente nuestra swap se habrá creado y tendremos una situación similar a la siguiente:
El Séptimo:
El séptimo paso es hacer que la memoria swap se monte automáticamente cuando arranquemos nuestro sistema operativo en la máquina virtual. Este paso lo tenemos que realizar ya que el punto de montaje de la nueva Swap que acabamos de crear es distinto al de la swap que hemos eliminado.
Para averiguar el punto de montaje nuevo primero tenemos que averiguar en que partición tenemos montada la nueva swap. Para ello abrimos un terminal y tecleamos el siguiente comando:
sudo fdisk -lEl resultado obtenido será el siguiente:
Nota: Si leemos el texto de la captura de pantalla veremos claramente que mi partición swap es la sda5.
Una vez sabemos que nuestra partición swap es la sda5 en la misma terminal introducimos el siguiente comando:
sudo blkid /dev/sda5Nota: La parte del comando de color rojo se debe modificar en función de cual sea vuestra partición Swap.
Una vez ejecutado el comando, el resultado será el nuevo punto de montaje de la memoria swap. En la siguiente captura de pantalla podéis ver el punto de montaje de la swap que acabamos de crear:
Nota: El punto de montaje de la memoria swap es la parte seleccionada con el mouse.
Para introducir el nuevo punto de montaje tenemos que editar el fichero fstab. Por lo tanto en la terminal ejecutamos el siguiente comando:
sudo gedit /etc/fstabCuando se abra el editor de texto tenemos buscar la linea cuya sintaxis se asemeje a la siguiente:
UUID=405a09a5-c4a9-4d6b-b719-33fc87f7c0fc none swap sw 0 0Nota: La parte de color rojo es el punto de montaje de la antigua swap
Una vez localizada la linea debemos sustituir el punto de montaje antiguo por el nuevo punto de montaje. En mi caso por lo tanto la linea a modificar quedaría de la siguiente forma:
UUID=01d7d9e8-f9d1-4e4d-925d-46d9b56ea319 none swap sw 0 0Una vez modificada guardamos el fichero y en principio ya hemos solucionado el primero de los obstáculos que teníamos para poder redimensionar el disco duro.
Solución al Obstáculo 2: Arrancar la máquina virtual con un Live-USB
Como hemos dicho antes aunque tengamos espacio contiguo libre en la partición sda1 no la podremos ampliar y que para hacer esto tenemos que tener la partición sda1 desmontada. Si intentáis desmontarla no podréis ya que en esta partición tenéis instalado el sistema operativo que estáis ejecutando.
Para solucionar este problema es muy simple. Tan solo tenemos que arrancar la máquina virtual en modo live-USB. Para realizar esto los pasos a seguir son los siguientes:
Primero:
Lo primero que tenemos que hacer es descargarnos una ISO de cualquier distribución que se pueda ejecutar en modo Live-USB. En mi caso he elegido Kubuntu 13.04. Podéis elegir cualquier distro. Si queréis elegir Kubuntu os la podéis descargar de la siguiente página:
https://kubuntu.org/getkubuntu/
Segundo:
Lo segundo que tenemos que hacer es configurar la máquina Virtual de backtrack para que arranque en modo Live-USB a partir de la imagen ISO que acabamos de descargar. Para hacer esto necesitamos crear una unidad de CD/DVD Virtual que apunte a la ISO que acabamos de descargar.
Por lo tanto abrimos Virtualbox. Como se puede ver en la captura de pantalla seleccionamos la máquina Virtual Backtack 5 y a posteriori apretamos el botón de configuración:
Una vez abierta la pantalla de configuración seleccionamos la opción almacenamiento. Dentro de la opción almacenamiento, como podemos ver en la captura de pantalla, presionamos el icono del disco duro con el símbolo + y cuando aparezcan las opciones seleccionamos Agregar dispositivo CD/DVD.
Seguidamente nos aparecerá una ventana con tres opciones. Las tres opciones son cancelar, dejar vacío y seleccionar disco. En nuestro caso apretamos el botón seleccionar disco.
Seguidamente se abrirá otra ventana en la que tenemos que seleccionar el contenido que queremos que ejecuta nuestra unidad de CD/DVD virtual. En nuestro caso, como se puede ver en la captura de pantalla, seleccionamos la ISO de Kubuntu que hemos descargado en el primero paso y presionamos el botón abrir.
Seguidamente tenemos modificar el orden de arranque de nuestra máquina virtual. Tenemos que hacer que el orden predeterminado de arranque sea primero el CV/DVD y a posteri el disco duro. Para realizar este paso, en la opción almacenamiento de la configuración de nuestra máquina virtual, seleccionamos nuestro disco duro y lo configuramos en modo esclavo tal y como se muestra en la siguiente captura de pantalla:
Ya para finalizar tenemos que hacer lo mismo que acabamos de hacer con nuestro disco duro pero ahora con nuestro dispositivo de CD/DVD virtual. Tenemos que asegurar que nuestra unidad de CD/DVD virtual esté configurada como IDE primario maestro. Una vez solucionados los dos obstáculos ya podemos pasar a redimensionar la partición sda1.
REDIMENSIONAR LA PARTICIÓN DONDE TENEMOS INSTALADO BACKTACK
Una vez solucionados los 2 obstáculos que teníamos tan solo tenemos que arrancar nuestra máquina virtual. Como podéis ver en la captura de pantalla nuestra máquina virtual está arrancando Kubuntu en modo Live-USB.
Una vez arrancado el sistema en modo Live-USB abrimos una terminal e instalamos Gparted. Para instalar gparted tecleamos
sudo apt-get install gpartedSeguidamente arrancamos Gparted con el mando:
sudo gpartedUna vez arrancado Gparted podemos visualizar las mismas particiones que visualizábamos en backtrack pero ahora la partición sda1 está desmontada y por lo tanto podremos redimensionarla.
Para redimensionarla, tal y como podemos ver en la captura de imagen, seleccionamos la partición sda1 y apretamos el botón derecho del mouse. Cuando aparezcan las opciones seleccionamos la que pone Redimensionar/Mover.
Una vez seleccionada la opción Resize/Move aparecerá la siguiente pantalla:
Ahora ya podremos asignar los tranquilamente 2,63 Gib de Disco duro libre a la partición sd1. Una vez asignado el espacio libre a la partición sda1 apretamos el botón de Redimensionar/Mover y a posteriori apretamos el botón de aplicar cambios.
En estos momento ya hemos terminado todo el proceso. Tan solo nos falta arrancar de nuevo la máquina virtual y como se puede observar en la siguiente captura de pantalla el espacio disponible en la unidad sda1 se ha incrementado de 11,45 GiB a 14,08 Gb.
Por lo tanto misión cumplida. No tendré que volver a reinstalar Backtrack de cero.







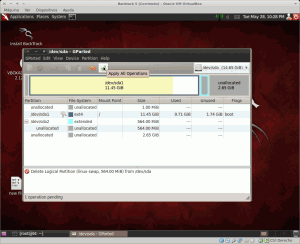




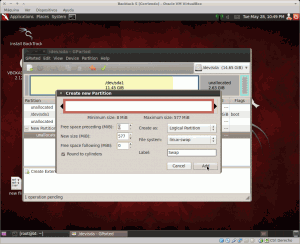








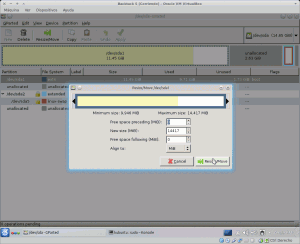
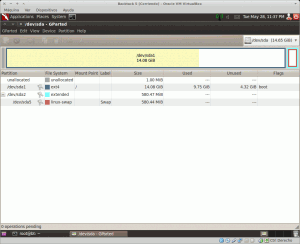
Mas de uno tardará más siguiendo este tutorial que reinstalando el sistema y todas las aplicaciones jajaja
Gracias!!
Me lo guardo jejeje
La totalidad de tutoriales intento que sean útiles para gente de todos los niveles. Esto incluye a gente que se inicia en este mundo. El proceso descrito diría que en 10 minutos se puede realizar sin problemas.. Quien prefiera instalar el SO de cero lo puede hacer tranquilamente. Un Saludo y gracias por leer el blog :)
Nota: La primera vez que redimensione un disco duro habría agradecido un tutorial similar a este.
Me has ahorrado mucho tiempo y un dolor de cabeza.
Muy buen tutorial, muchas gracias
Simyo, la verdad que tu comentario lo podrías haber pensado un poco más.
Por ejemplo yo tenía un montón de software instalado y configurado en mi máquina virtual, ahora te pregunto que era mas conveniente reinstalar el sistema o seguir el tutorial?
Joan Carles, excelente Tutorial
bueno amigo. Muy bueno tu tutorial tomaste mucho cuidado en hacerlo y la idea esta muy clara redimencionar la maquina virtual sin reinstalarla y la verdad yo lo seguiría sobre todo si tengo ya todo configurado en mi maquina virtual y la flojera de hacer lo mismo de nuevo otra vez no me deja, y como buen linuxero prefiero hacer algo nuevo como lo que tu propones aquí… felicidades or el material de una para marcadores jajajaja gracias adelante
Estupendo, claro y conciso tutorial.
Como mejora sería bueno que indicaras desde el principio el software que va a ser necesario, de esta forma se puede ahorrar tiempo al empezar a descargar en este caso Kubuntu mientras realizas todos los pasos de las primera parte.
Ahora mismo estoy descargando Kubuntu y escribo este comentario para pasar el tiempo.
Gracias por esta guía tan completa y bien explicada.
Excelente, funcionó muy bien,
había estando postergando el redimensionamiento del disco duro precisamente por que había buscado otros tutoriales y parecían demasiado confusos. Lo utilice para una partición NTFS con Windows 7, yo sólo agregaría utilizar gparted-liveCD para no descargar todo el Kubuntu.
Gracias por el tutorial.
Gracias por el comentario César. Cuando pueda probaré gparted-liveCD. La verdad es que nunca lo he probado. También gracias por tu correcta ortografía a la hora de escribir el comentario.
Excelente tutorial. !Chapeau¡
Se nota que hay unas cuantas horas detrás del telón antes de subirlo.
Está muy bien documentado con imágenes que ilustran perfectamente los pasos a seguir, sobre todo para los que sean un poco indecisos.
Yo me he visto en la situación de tener el disco duro virtual tan lleno que tuve que «limpiarlo» previamente, (con «sudo apt-get install localepurge» y «sudo localepurge»), para sacar espacio ya que no podía ni moverme.
He seguido tu planteamiento, aunque desde el principio agregué una unidad de CD/DVD Virtual apuntando a la ISO para poder iniciarla. Una vez arrancada la máquina virtual con la iso «cd-live», empleé gparted y desde allí, seleccioné el disco en cuestión y eliminé la partición swap, redimensioné la partición deseada, dejando el espacio para la nueva swap y continué dándole el nuevo punto de montaje. A partir de ahí aplicar cambios, cerrar live-cd, cambiar nuevamente el arranque para iniciar el disco redimensionado y !Voilà¡
Aún me sigo sorprendiendo gratamente, cuando encuentro gente que desinteresadamente comparte sus conocimientos como lo haces en tu blog, con tan buen gusto. Gracias. ;-)
Buenas de nuevo Manuel.
Se agradecen tus palabras y consejos. Recuerdo alguna vez que el ordenador ni arrancaba de lo lleno que estaba el disco duro. Si quieres hacer limpieza en el disco duro antes de ampliar la capacidad del disco te aconsejo seguir los pasos que se detallan en el siguiente post:
https://geekland.eu/limpiar-nuestro-sistema/
Un saludo y cuidate
He seguido este manual un par de veces para aumentar el espacio en diso en Windows 7 y funciona perfecto. A pesar que no soy experto en VirtualBox.
Mil gracias por el esfuerzo.
Me alegro que te haya servido Leonidas.
Super claro. Pude clonar el disco con capacidad fija para hacerlo dinámico y luego amplié al triple su capacidad. Mil gracias por el tutorial. 10 puntos!!
Gracias Romina. Los 10 puntos no son necesarios. Este blog no es Taringa :)
Excelente post, me quedé sin espacio y esto me salvo la vida. Muchas gracias por tu dedicación y tiempo. Todos los pasos funcionan de maravilla.
Muchas gracias por el aporte. Conseguí redimensionar perfectamente.
Sólo un apunte, es posible que a algunos, como a mi, les de problemas el kubuntu debido a que el kernel no posea pae. Para configurar eso es muy sencillo. Debe irse, una vez seleccionada la máquina virtual dentro de virtual box -> botón derecho -> configuracion -> pestaña Sistema -> Procesador -> habilitamos el checkbox que indica ‘Habilitar PAE/NX’
Muchas gracias de nuevo. Un saludo.
Hola Nacho,
Gracias por comentar. Respecto tu aporte no veo que vaya relacionado con el contenido del post. Lo que explicas es algo referente a los puntos a tener en cuenta a la hora de instalar una máquina virtual. Quien se plantea ampliar el disco es porqué la máquina virtual le arranca y funciona.
Un saludo y hasta pronto.
Buenos días Joan Carles,
Gracias a ti por el aporte que me hizo redimensionar sin ningún problema. Respecto a mi comentario, creo que sí tiene que ver con el post, ya que en mi caso me pasó:
Yo poseía en mi Máquina Virtual el SO Debian que al iniciarla no me fue necesario tener habilitada la opción PAE para que funcione, de hecho me estuvo funcionando perfectamente hasta que me quedé sin espacio.
Pero cuando me quedé sin espacio y empecé a seguir tu tutorial, cuando llegue al paso de «Arrancar la máquina virtual con Live-USB», y por tanto, iniciarla con kubuntu, para kubuntu sí es necesario tener habilitada la opción PAE.
Por lo tanto, puedes tener tu máquina virtual funcionando sin tener habilitada esa opción; Pero kubuntu te obliga a tenerla habilitada.
Espero que se haya entendido mi aportación.
Gracias de nuevo. Un saludo.
Hola Nacho
La opción PAE se tiene que habilitar en función del kernel que tengas instalado. Si tienes un kernel PAE tienes que usar la opción PAE. Si no lo tienes no.
Tienes razón en lo que has dicho. Kubuntu no da soporte a los kernel sin PAE. Por lo tanto en kubuntu y en otras distro si no arranca el live-usb hay que habilitar el PAE para Arrancar. En el caso de tener que habilitar PAE, cuando finalices tendrás que volver a deshabilitarlo porqué sino después no te arrancará la máquina virtual. Gracias y mejoraré el tutorial en función de tu comentario.
Muchísimas gracias, me ha ayudado un montón, de verdad se lo agradezco mucho.
Saludos!
De nada
Ante todo muchas gracias por el tutorial.
Creo que de poder utilizarlo cuando me hayas resuelto la siguiente duda. No dará lugar a errores puesto que está muy bien explicado.
Mi duda es:¿Esta metodología sirve tanto para ampliar discos fijos como dinámicos? ¿O únicamente sirve para los dinámicos?. Lo instalé fijo y no querría eliminarlo y volverlo a crear.
Soy bastante neófito en esto de las máquinas virtuales (y de la informática en general, para que engañarnos.
Un saludo.
Hola Alfonso
Creo que no te funcionará. Este método solo sirve para discos duros dinámicos. No obstante pruebalo para ver que pasa. Las versiones nuevas de Virtualbox quizás ya permiten incrementar de tamaño los discos duros con tamaño fijo.
Pruebalo. No tienes nada que perder.
Creo que una opción que puede ahorrar pasos sería:
Primero arrancar con el Live CD de Kubuntu, yo estoy mas acostumbrado a usar Knoppix, y entonces ejecutar Gparted.
En segundo lugar desmontar la partición swap, a continuación mover la partición extendida al final del espacio libre.
A continuación ampliar la partición primaría a todo el espacio disponible.
Esto además te ahorra tiempo, ya que los procesos de Gparted, depende de los datos que tenga que manejar, pueden ser dilatados.
Hola Javier.
Hace tiempo que hice el tutorial. Creo que si haces lo que propones verás que no te deja mover las particiones tal y como tu quieres. Cuando intentes mover la partición extendida al final no te dejará porqué no has eliminado la lógica de la swap. Si alguien lo prueba que lo confirme o me desmienta. Mover las particiones de un lado para otro no es tan fácil como parece.
Saludos
Excelente post!
Nos ahorraste todo el trabajo de volver a cargar la máquina virtual. Además está muy bien presentado. Muy claro para seguirlo con las imágenes del paso a paso.
Muchas gracias!!
Charly
Hola. Por si sirve de algo os diré que lo he probado en una suse 13.1 virtualizada y el proceso ha sido muy sencillo.
Me explico, primero he clonado el disco duro virtual con cloneVDI y configuro en virtualbox para que arranque. A continuación he puesto en mi escritorio la iso de gparted-live.
Después, en almacenamiento de la configuración de la suse en virtualbox, he asignado la ISO al controlador ide de gparted-live.
Arrancamos, se inicia gparted y redimensionamos sin problema. (No he tenido que desmontar ni mover particiones porque la swap aparecía al final, no se si será cuestión de suerte)
Muy buena explicación, mi felicitación para el autor.
¿Cuantas veces puedo redimensionar mi maquina virtual?
Quiero redimensionar mi maquina por segunda vez y ahora obtengo un error diciendo que esta operación no es posible en ese formato.
gracias
Un disco duro virtual lo puedes redimensionar las veces que necesites.
Saludos
Muchas gracias por el articulo. Me ahorraste un montón de trabajo.
Saludos
mi estimado:
Excelente articulo, me sirvio mucho. Creo que te extiendes demasiado en la historia de la partición linux. Por mi parte, tenia una VM con juegos Windows que ya no le cabía nada. Hice tu sugerencia de copiar el disco virtual, ejecute el comando y aumente la partición en el computer manager: Perfecto
Muchas Gracias
Hola Carlos. Gracias por el comentario. El tema del manejo de las particiones en Windows no te afecta porqué Windows solo tiene una partición. Pero si en tu máquina virtual tuvieras una distro linux instalada te puedo decir que es el paso más crítico y complicado.
Saludos
Muchas gracias de verdad, es bueno que haya gente que se dedique a este tipo de cosas porque ayudan a muchísima gente. Gracias otra vez ;)
De nada Johan
Muchas gracias por este tutorial, me ahorre mucho tiempo, ya que pensaba volver a instalar el OS, pero únicamente le dí una leída a este tutorial y en menos de 10 minutos ya tenía todo listo.
Saludos
Perfecto Stuardo
Saludos
Muy bueno el tutorial. El único problema que tuve es que mi disco duro es LVM y en este caso no se puede.
Gracias y un saludo.
Estás equivocado. Da igual que tus particiones sean LVM. Se pueden redimensionar igualmente y estoy seguro de ello porqué lo he realizado en el pasado.
El proceso para ganar el espacio es el mismo que sea LVM o no. Lo que es diferente es la forma para asignar el espacio adicional a tus volúmenes lógicos. Si lees un poco sobre LVM encontrarás como hacerlo.
Saludos
Hola Joan Carles,
En primer lugar, gracias por el tutorial.
Referente al particionado: creo que habría que añadir que no es necesario que la partición de intercambio swap esté dentro de una partición extendida, por lo que si solo hay dos, se podría hacer una copia en una nueva partición, ubicandola al final y suprimir la anterior swap y la extendida. De esa manera no seria necesario modificar el fichero fstab y por consiguiente se podría hacer todo el proceso arrancando el sistema desde un Live, lo que reduciría el tiempo de dimensionado.
Un saludo y de nuevo gracias.
Yo tuve un problema porque hice un snapshop antes de redimensionar el disco y la máquina invitada no reconocía la ampliación:
Más info del problema:
https://www.virtualbox.org/ticket/9103
Lo arreglé ejecuntado el comando de redimensionar con el UUID del snapshot no de la imagen base. Ese nombre lo pone en la parte de configuración de storage donde pone «Aattached to» o puedes ejecutar este comando:
.\VBoxManage showvminfo Ubuntu
Donde Ubuntu es el nombre de tu Virtual Machine.
Este es el comando que me funcionó a mi:
.\VBoxManage modifyhd "C:\Users\Jose\VirtualBox VMs\Ubuntu\Snapshots\{b085c286-2eea-43a2-aaa7-f0c0713a5c5c}.vdi" --resize 15000
Gracias por tu aporte Jose. Quizás le pueda ser de utilidad a alguien.
A mi justo me ha pasado eso. Había hecho un snapshot antes de ampliar el disco.
Me estaba volviendo loco.
Muy buen aporte. Lo único es que utilizo VB en windows y ahí para dimensionar el .vdi hay que abrir un CMD (como administrador), ir a la ruta donde esta instalado el VB
(ejemplo: cd «C:\Program Files\Oracle\VirtualBox» ) y seguido aplicar los comandos VBoxManage.exe modifyHD
(quedaría algo así: C:\Program Files\Oracle\VirtualBox> VBoxManage.exe modifyHD «ruta donde se encuentra el .vdi» –resize 15000)
¡Gracias!
Gracias a ti por tu ayuda Samuel.
Genial, muchas gracias por el tutorial, me ha venido al pelo.
Moltes gràcies!
Me ha sido de gran ayuda tu post. He podido ampliar la vdi de una máquina virtual en la que tenia configurado un servidor y se me estaba quedando pequeña.
Perfecto Ferran. Hasta la próxima.
Me funcionó a la perfección para dar mas espacio a mi Kali Linux virtualizado sobre OSX. Excelente redacción, imágenes claras, todo perfecto.
Ojalá todos los tutoriales en Internet fueran así tan claros.
Muchas muchas gracias.
Solo un par de detalles a aportar:
-Quitar el inicio por Kubuntu en VirtualBox, posteriormente a redimensionar el disco.
-Link actualizado para bajar Kubuntu: http://www.kubuntu.org/getkubuntu/
Un saludo y gracias nuevamente!
Gracias por tu aportación Chris
Saludos
Que mala onda aquellos que critican.
El tipo se tomo el tiempo para hacer este trabajo el cual ayuda a muchos y ustedes no hacen más que criticar.
Muy bien articulo amigo.
Muy bueno, gracias
Me ha venido genial!
Muchas gracias por el manual, esto va de cabeza a mis favoritos!
Enhorabuena por el tutorial, que es un tutorial súper bien explicado.
Muy bien documentado con imágenes y notas que lo hacen accesible a cualquier nivel. Ojalá todos los tutorial es fueran así de didácticos!
Un saludo y gracias por tu blog!
Muy buen tutorial, en el mismo gparted pude redimensionar el disco ext4 luego que los coloque en orden, no tuve que usar la iso. Allí ahorre tiempo y trabajo. Muchísimas gracias
Impresionante tutorial. Uso OpenFOAM y me he ahorrado reinstalar y reconfigurarlo todo de nuevo. Muchas gracias!
Hola,
Intenté cambiar el UUI del archivo fstab desde el LiveCD Ubuntu Desktop, y no guardó los cambios en la máquina, volví a hacer el procedimiento desde el SO de la máquina, reinicié y tomó la SWAP, así que puedes colocar este punto como el último de todo el manual.
Hola Joan Carles,
Antes que nada quería darte la enhorabuena por esta estupenda aportación.
Solo quería comentarte que a partir del paso ‘Solución al Obstáculo 2: Arrancar la máquina virtual con un Live-USB’ No he tenido que hacer nada, es decir, que no he tenido que arrancar con el Live-USB y desmontar la partición sda1. Ya que GParted me dejó ‘Redimensionar/mover’ la partición sda1 que es donde tengo instalado el SO. Mi versión de Ubuntu es ‘16.04 LTS’ y la versión de GParted es la ‘0.25.0’
Un saludo y gracias de nuevo.
Hola David
Gracias por comentar. A mi en su día no me dejaba. Me extraña que te deje ampliar el disco duro de una partición montada, pero si dices que si me lo tendré que creer.
Saludos
Excelente aporte, los que dicen que no les sirve es porque no tienen la voluntad suficiente, a mi me sirvió y me ahorró muchísimo tiempo. Gracias
Con Linux Mint 18.2 me ocurre lo mismo que comenta David Gabaldón, no hay obstáculo 2 ya que desde gparted te permite ampliar la partición sin necesidad de desmontarla. Además el espacio aparece en el disco al instante, no es necesario ni reiniciar.
Muchas gracia por tu guía, en un momento se tiene solucionado.
Excelente tutorial!!!
Muy bien explicado, con todos los detalles perfectos!!
Muchas gracias