En mi caso reproducir vídeos a través del navegador web me genera problemas de rendimiento. La única solución efectiva para solucionar los problemas de rendimiento ha sido usar VLC para reproducir prácticamente la totalidad de vídeos que encuentro en webs como Youtube, Vimeo, DailyMotion, Twitch, etc. Por esto motivo a continuación detallaré la forma que utilizo para reproducir los vídeos del navegador a VLC.
¿POR QUÉ RECOMIENDO USAR VLC PARA REPRODUCIR VÍDEOS QUE ENCONTRAMOS EN LA WEB?
En mi caso ningún navegador se comporta bien con mi vieja tarjeta gráfica Nvidia. Esto hace que en el momento de reproducir un vídeo el consumo de CPU de mi ordenador se dispare al 100%.
Para solucionar este problema he probado muchas soluciones extensiones y configuraciones, pero la única solución que me ha funcionado es reproducir vídeos con VLC.
Con VLC mi tarjeta gráfica funciona de forma adecuada y por lo tanto el consumo de CPU es extremadamente bajo siendo siempre inferior al 10%. Esto me proporciona las siguientes ventajas:
- Mi ordenador sufre menos para reproducir un vídeo. No se sobrecalienta el procesador y por lo tanto la vida útil del ordenador se incrementa.
- El consumo de energía y batería para reproducir un vídeo es mucho menor.
- Además reproduciendo los vídeos con VLC evitaremos la molesta publicidad que nos ofrecen servicios como Youtube.
Por lo tanto en mi caso tengo una buena razón para usar el reproductor VLC.
Nota: Como curiosidad, en mi caso el único navegador que tiene un rendimiento adecuado reproduciendo vídeos de Internet es Microsoft Edge.
¿CÓMO REPRODUCIR VÍDEOS DEL NAVEGADOR WEB EN VLC?
Reproducir vídeos de Youtube, Vimeo o Dailymotion en VLC es extremadamente fácil.
Tan solo tenemos que abrir el navegador en la URL que contiene el vídeo que queremos visualizar. Seguidamente, tal y como se puede ver en la captura de pantalla, copiamos la URL en la que está el vídeo que queremos visualizar.
A continuación abrimos VLC y presionamos la combinación de teclas Ctrl+N. Seguidamente en la ventana Abrir medio pegamos la URL que acabamos de copiar y presionamos el botón Reproducir.
Acto seguido empezará la reproducción del vídeo en VLC.
Si el proceso de este apartado os parece lento o pesado, a continuación veremos como podemos automatizarlo. Una vez automatizado el proceso podremos reproducir vídeos en VLC de forma extremadamente sencilla y rápida.
¿CÓMO REPRODUCIR VÍDEOS DEL NAVEGADOR WEB EN VLC CON OPEN IN VLC?
Para facilitar el proceso de reproducción de los vídeos que visualizamos en el navegador en VLC podemos usar la extensión Open in VLC.
Esta extensión está disponible para los navegadores web más usados. La podremos instalar en navegadores como Chrome, Firefox y Opera.
Instalar la extensión Open in VLC para reproducir vídeos de nuestro navegador con el reproductor VLC
El primer paso para instalar la extensión Open in VLC es acceder a la URL de instalación de la extensión. Las URL para instalar la extensión son las siguientes:
Opera:
URL para la instalación de Open in VLC en Opera
Google Chrome:
Web para la instalación de Open in VLC en Chrome
Firefox:
URL para la instalación de Open in VLC en Firefox
Como en mi caso utilizo Firefox accedo a la siguiente URL:
https://addons.mozilla.org/es/firefox/addon/open-in-vlc/
Para instalar la extensión clicamos sobre el botón Agregar a Firefox:
Seguidamente concedemos los permisos necesarios para que Open in VLC pueda funcionar de forma adecuada pulsando sobre el botón Añadir.
A continuación, accedemos a la página de Youtube y realizamos las siguientes acciones:
- Posicionamos el puntero del mouse encima del link que clicariamos para acceder dentro del vídeo.
- Presionamos el botón derecho del mouse y cuando aparezca el menú contextual clicamos encima de la opción Open in VLC.
Seguidamente aparecerá la siguiente pantalla en la que deberemos continuar con la instalación de la extensión. Para ello, tal y como se puede ver en la captura de pantalla, clicaremos en el link here. Acto seguido se descargarán los archivos restantes para finalizar con la instalación de la extensión.
El siguiente paso consiste en descomprimir el archivo que acabamos de descargar dentro de una carpeta que en mi caso nombraré playonVLC.
Una vez descomprimido el archivo accedemos dentro de la carpeta. En el caso que estemos usando el sistema operativo GNU-Linux finalizaremos la instalación ejecutando el siguiente comando en la terminal:
./install.shEl procedimiento descrito se puede ver en la siguiente captura de pantalla.
En el caso que estemos usando Microsoft Windows clicaremos sobre el archivo ejecutable install.bat para finalizar la instalación.
Nota: Al finalizar la instalación no borréis la carpeta playonVLC. El contenido de esta carpeta será necesario para deshacer la instalación de la extensión.
Con estos simples pasos ya tendremos instalada la extensión Open in VLC.
Como reproducir vídeos del navegador web en VLC con Open in VLC
A partir de estos momentos visualizar un vídeo en VLC es extremadamente fácil. Tan solo tenemos que ir a la URL que contiene el vídeo. Una vez estemos visualizando el vídeo tan solo tendremos que clicar encima del icono de Open in VLC media player.
Acto seguido empezará la reproducción del vídeo en VLC.
Aparte de clicar encima del icono disponemos de formas adicionales para reproducir vídeos del navegador con VLC. Una de estas formas puede ser la siguiente:
- Posicionamos el puntero del mouse encima del link que clicaríamos para acceder dentro del vídeo.
- Presionamos el botón derecho del mouse y cuando aparezca el menú contextual clicamos encima de la opción Open in VLC.
Justo después de clicar empezará la reproducción del vídeo en VLC.
Nota: La extensión solo funcionará en las webs que Open in VLC sea capaz de reconocer los enlaces del streaming.
RESOLUCIÓN DE PROBLEMAS
Existe la posibilidad que la extensión Open in VLC no funcione porque no es capaz de detectar/ubicar el archivo binario para ejecutar VLC. Si es este el caso lo pueden solucionar del siguiente modo:
El primer paso consiste en acceder a la configuración de la extensión Open in VLC.
Justo después de acceder a la configuración verán la ruta preestablecida del archivo binario para iniciar VLC. En mi caso, tal y como se puede ver en la captura de pantalla, la ruta es incorrecta.
Como es incorrecta introduciré la ruta correcta y acto seguido presionaré el botón Save.
Con estos simples pasos ahora deferían poder reproducir vídeos del navegador web al reproductor VLC sin ningún tipo de problema.
DESINSTALAR LA EXTENSIÓN OPEN IN VLC
Si algún día precisan desinstalar la extensión Open in VLC deberán deshacer los pasos realizados del siguiente modo.
Desinstalar Open in VLC en GNU Linux
Mediante la terminal de Linux accederemos dentro de la carpeta playonVLC. Seguidamente ejecutaremos el siguiente comando en la terminal:
./uninstall.shUna vez ejecutado el comando tan solo tendremos que desinstalar la extensión que instalamos en el navegador. De esta forma tan simple podremos deshacer la totalidad de acciones que hemos realizado en el caso que lo necesitemos.
Desinstalar Open in VLC en Windows
Desinstalar Open in VLC en Windows es tan o más fácil que en Linux. Tan solo tienen que acceder a la carpeta playonVLC que contiene los archivos de instalación. Una vez dentro de la carpeta tan solo tendremos que hacer doble click sobre el archivo:
uninstall.batActo seguido tan solo tendremos que desinstalar la extensión que instalamos en el navegador.
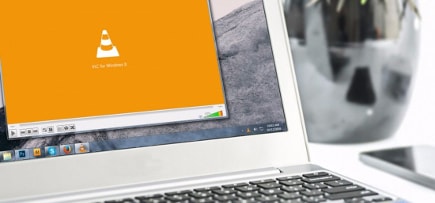
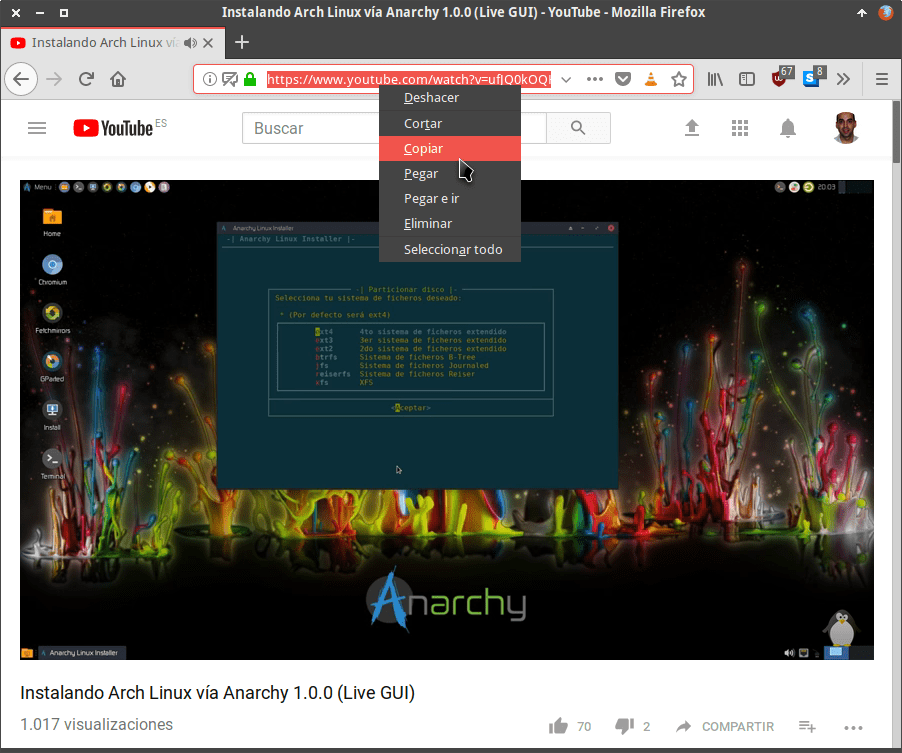
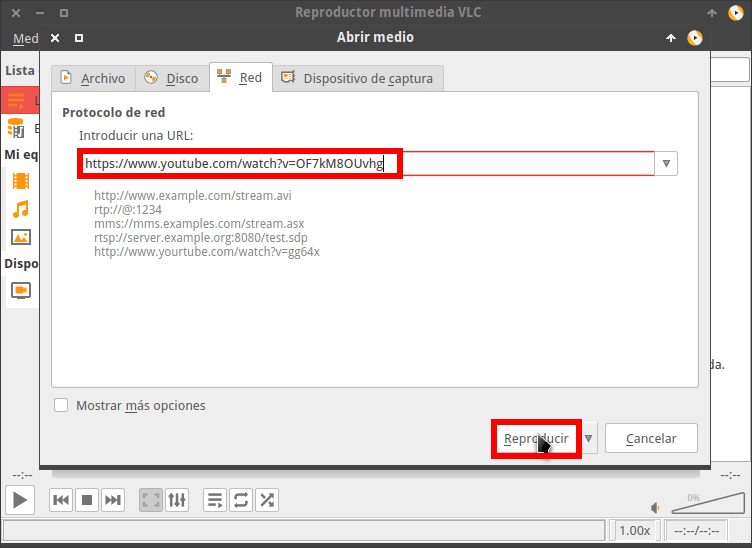
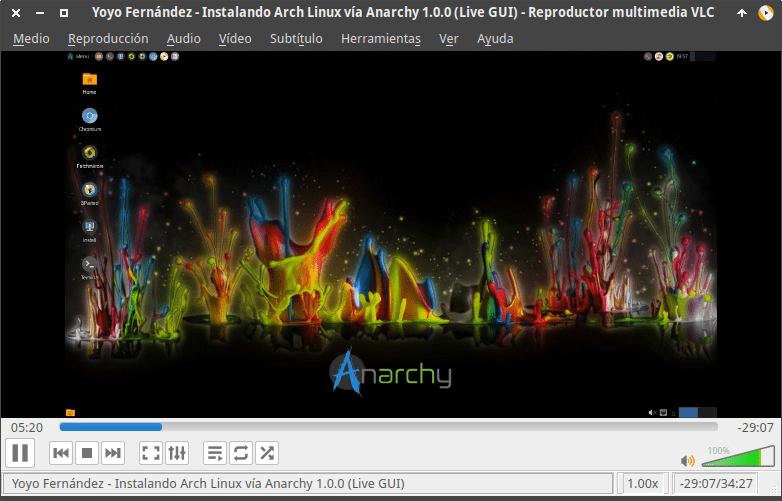



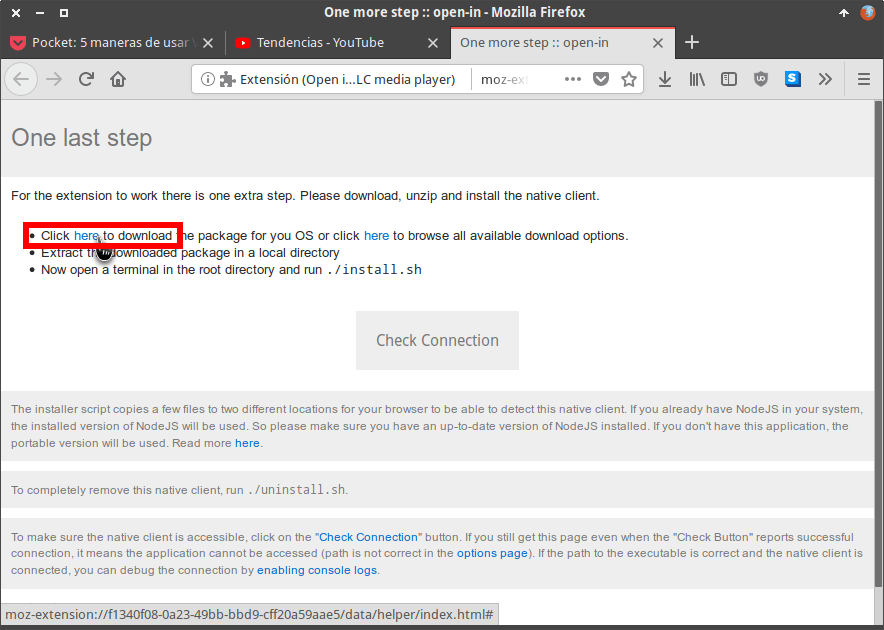



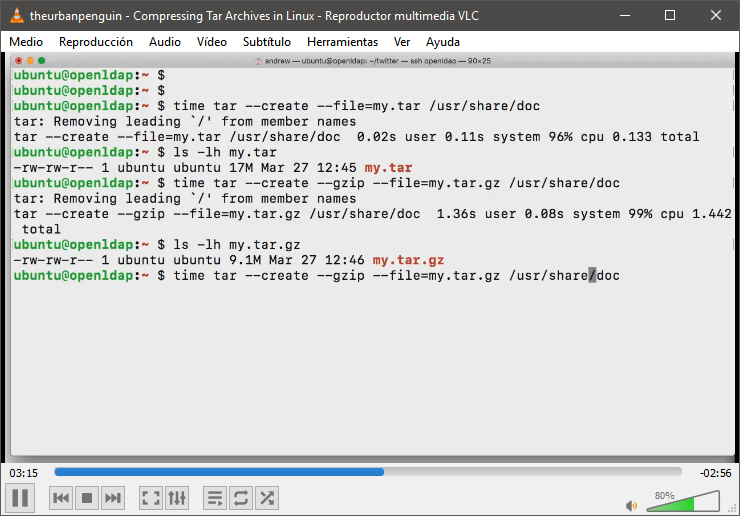

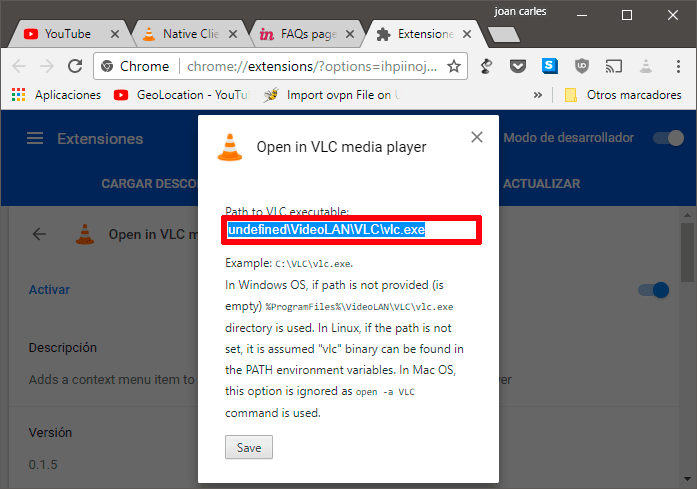

Muy interesante el artículo.
A mi me pasaba lo mismo en Manjaro Deepin en alguna época pasada al abrir un vídeo de youtube. En tamaño media pantalla la cpu se ponía a mil por lo que usaba el vlc para poder visualizarlos. Luego averigüe que tenia problemas con los privativos de mi tarjeta gráfica. Actualmente como sabes uso otra distro Linux en el que todo me va bien en ese sentido. Un saludo Yoyo
Hola Pedro,
Encantado de conocerte. Solo informarte que no soy Yoyo.
En mi caso no es problema de Distro. Incluso en Windows el rendimiento es pésimo. Simplemente es que mi gráfica y los navegadores Chrome y Firefox se llevan mal con mi gráfica. Además los códecs que usa Youtube son los vp8 y vp9… Cuando se fabrico mi tarjeta ni existían estos códecs.
Saludos
Firefox en mi Chakra OS aumentaba mucho la temperatura cuando reproducía videos en Youtube, busque información y me recomendaron forzar la activación del uso de GPU mediante about:config y mejoro mucho, pero probare este métodos.
Muchas gracias.
Hola buenas
En mi caso forzar la aceleración de la GPU no hace nada de nada. Normalmente los navegadores se configuran de serie de forma automática para que obtener el mayor rendimiento. Si no tienes aceleración por GPU entonces es que tu GPU no es compatible y entiendo que en la mayoría de casos aunque la fuerces es inútil porque el conjunto tarjeta, driver, navegador no es compatible.
En mi caso la mejor opción es usar VLC. Puedo ver vídeos a 1080p a 60 fps consumiendo menos de un 10% de CPU. En el navegador sencillamente con los vídeos a 1080p se traba. Lo máximo que puede el navegador es visualizar a 1080p pero a 30fps y en esta situación el consumo de CPU es del 100%.
Otra opción que es factible es usar Kodi.
Saludos
Hola Joan,
Muy buen articulo, muchos son los usuarios de VLC y esto definitivamente le agrega más poder a ese gran reproductor.
Me gustaría recomendarte QMPlay2, es un excelente reproductor de Vídeo y Música, maneja la mayoría de los formatos y puede buscar/reproducir y descargar vídeos directamente de youtube, (para eso usa youtube-dl y eso tu lo conoces bien» xd.
He logrado reproducir vídeos de Daily Motion no así de Vimeo, no se si me falte configurar algo, tiene muchas opciones incluidas, Internet radios, Lyrics, equalizador y muchas opciones mas.
Gracias por tu trabajo.
Hola buenas
Le daré una ojeada a tu recomendación. Muchas gracias.
Saludos
Yo recomiendo el SMPlayer que es simplemente una de GUI para el Mplayer software que reproduce cualquier formato porque usa las librerías de ffmpeg.
Tiene la misma funcionalidad que VLC, reproduce vídeos de youtube y los descarga, etc. Pero en sus opciones e interfaz creo que es mas sencillo que el VLC, también en tamaño. En Windows creo que el VLC debería ser el rey de los reproductores, pero siempre en linux tendremos opciones más interesantes.
Hola buenas
Para mi VLC no es únicamente la mejor opción en Windows. También lo es en Linux, MacOS, Android, etc…
Con todo el respeto para el resto de reproductores mi opinión es que la diferencia entre VLC y el resto es abismal. Tanto en rendimiento como en funcionalidad.
Si te gusta SMPlayer también lo puedes usar en Windows.
Saludos
VLC es mas comercial debido a que fue de los primeros en ser todo terreno con los codecs y sus funciones, pero en calidad de audio y video es de los peores eso cualquier videoaficionado te lo dirá.
en calidad de imagen mpc hc+madvr si sabes configurarlo en una pc gama media-alta te dará mas calidad visual que cualquier equipo de sobremesa 4k nativo, peliculas y tv, ultra bluray y otras apps de windows 10 también son muy superiores en calidad de imagen que VLC. VLC también falla en el uso del envío de video por medio de cast, necesita convertir y comprimir para enviar un video al chromecast dándonos una pésima calidad visual, películas y tv de windows lo hace al instante nativamente y eso que hay mejores opciones que hacen uso del cast
Hola
No me meteré en la calidad de vídeo porque sencillamente no soy experto y además si comparo un vídeo con el reproductor que comentas y VLC yo los veo igual.
Lo que comentas y no es acertado es lo de enviar vídeo por medio de CAST. Para empezar el reproductor de vídeo que mencionas no es capaz de reproducir contenido a Chromecast. Y en el caso que algún día lo fuera deberá transcodificar al vuelo al igual que hace VLC. Los chromecast tienen una resolución máxima y solo pueden reproducir ciertos códecs de audio y vídeo. Por lo tanto lo que comentas que hace VLC es indispensable para poder reproducir contenido al Chromecast y si quieres que VLC te de una calidad más buena deberás usar un Chromecast Ultra.
Saludos
Interesante artículo!
Ahora bien coincido plenamente con Joan en que ningún reproductor de vídeo tiene nada que hacer frente al VLC en ninguna plataforma (Nunca usé un Mac pero estimo que Joan tiene razón también ahí)… salut!
Interesante
Algo similar para navegadores como Falkon/Qupzilla?
Falcon está basado en Chromium. Por lo tanto igual te funciona. Deberías probarlo.
¿Algún consejo para instalar esta aplicación en Windows XP?
En el artículo ya está destallado como realizar la instalación en Windows.
Pues a mi firefox en windows a veces se me congela por segundos el video y no encontraba un modo adecuado para corregirlo, todos decían activa o desactiva tal flag, y pues nunca lo encontraba.
Hoy gracias a esto lo tengo funcionando y no tengo VLC si no PotPlayer y poniendo la ruta del mismo en la de carga del vlc.exe funciona igualmente