La semana pasada escribí un post de como evaluar el estado de salud de un disco duro o dispositivo de almacenamiento. Uno de los puntos era analizar si la velocidad de lectura y escritura son las que se detallan en las especificaciones del disco o si son las mismas que teníamos que cuando el disco duro era nuevo.
En el caso que quieran realizar esta comprobación pueden aplicar el método que se detalla a continuación.
HERRAMIENTAS PARA EVALUAR LA VELOCIDAD DE LECTURA Y ESCRITURA
Hay varias formas para poder evaluar la velocidad de lectura y escritura de un dispositivo de almacenamiento como por ejemplo un disco duro. En mi caso usaré la terminal y las herramientas hdparm y dd. Los motivos por los que elijo este método son los siguientes:
- Quien administra servidores lo más probable es que no disponga de un entorno gráfico.
- Si sabemos como realizar el procedimiento por la terminal podremos aplicar el método en cualquier distribución Linux.
- No me gusta tener paquetes que no uso instalados en mi ordenador o servidor.
- Realizando el procedimiento desde la terminal tenemos el control total del test que estamos aplicando en cada momento.
Nota: A quien no le guste la terminal siempre puede usar la utilidad de discos de gnome para poder realizar esta operación. Quien quiera usar la aplicación gráfica tienen que instalar el paquete gnome-disk-utility.
Nota: Tenéis que ir con cuidado a la hora de experimentar con las herramientas hdparm y dd. Estas dos herramientas tienen multitud de utilidades y algunas de ellas son críticas. Por lo tanto al usar estas 2 herramientas siempre tenemos que ir con precaución y siendo consciente de lo que hacemos en cada momento.
INSTALACIÓN DE LAS HERRAMIENTAS NECESARIAS
Lo más probable es que la distribución Linux que estáis usando ya tenga instalados de serie las herramientas que vamos a utilizar para medir la velocidad de lectura y escritura. En el caso de no tenerlas lo único que tendremos que hacer es instalar el paquete hdparm.
Para instalar hdparm en distribuciones derivadas de Debian tan solo tenemos que introducir el siguiente comando en la terminal:
sudo apt-get install hdparmEn el caso de usar distribuciones derivadas de Red Had, como por ejemplo Fedora o CentOS, tenéis que usar el siguiente comando:
sudo yum install hdparmFinalmente los usuarios de Archlinux, o alguna distro derivada de Archlinux como por ejemplo Manjaro, tienen que escribir el siguiente comando en la terminal:
sudo pacman -S hdparmUna vez introducido el comando presionan Enter y el paquete se instalará.
DENOMINACIÓN DEL DISPOSITIVO QUE QUEREMOS ANALIZAR
Antes de iniciar el test lo primero que tenemos que realizar es saber como se reconoce el disco duro o dispositivo que queremos analizar. Para ello en la terminal introducimos el siguiente comando:
sudo fdisk -lLos resultados de ejecutar este comando son los siguientes:
Como se puede ver en la captura de pantalla hemos detectado dos dispositivos de almacenamiento conectados a nuestro ordenador.
- El primero es el /dev/sda que es nuestro disco duro. Seguidamente analizaremos la velocidad de lectura y escritura de este dispositivo.
- El segundo dispositivo que encontramos es el /dev/sdf que es una vieja memoria usb que tengo enchufada en mi ordenador. También analizaremos su velocidad de lectura y de escritura.
VELOCIDAD DE LECTURA DE NUESTRO DISCO DURO
Para analizar la velocidad de lectura del disco duro tan solo tenemos que abrir una terminal y teclear el siguiente comando:
sudo hdparm -tT /dev/sdahdparm: Estamos llamando a la herramienta hdparm que es la que nos servirá para medir la velocidad de lectura.
t (Timing buffered disk): Al introducir el parámetro t lo que estamos haciendo es ordenar que se mida la velocidad real de lectura del contenido almacenado en la cache de disco, también conocida como buffer cache, sin que previamente y durante el proceso haya nada almacenado en la misma buffer cache. Todo el contenido que se leerá en la buffer cache provendrá de la superficie del disco duro.
T (Timing cached reads): Al introducir el parámetro T lo que estamos haciendo es indicar que se mida la velocidad de lectura de la información que tenemos almacenada en el cache de disco, también conocida cono buffer cache, sin que haya en ningún momento acceso al contenido almacenado en la superficie de nuestro disco duro.
/dev/sda: Es la denominación del dispositivo que queremos analizar. En el apartado anterior hemos visto como averiguar el nombre con el que se reconoce el dispositivo de almacenamiento que queremos analizar.
Una vez ejecutado el comando vemos, que en mi caso, obtengo los siguientes resultados:
Como se puede ver en la captura de pantalla los resultados obtenidos son los siguientes:
- Timing Cached reads: La velocidad de lectura de la información almacenada en la cache de disco, o buffer cache, sin que en ningún momento haya acceso al contenido almacenado en la superficie del disco duro es de 846 MB/s.
- Timing buffered disk: La velocidad real de lectura de la información almacenada en la superficie del disco duro y medida en la cache de disco, o buffer cache, es de 76 MB/s. Este parámetro es el que da una idea más clara del rendimiento de nuestro disco duro ya que el valor obtenido será equivalente a la velocidad de escritura cuando se satura o se llena la cache de disco.
Para que los resultados de lectura sean significativos es necesario repetir el proceso que acabamos de ver 2 o 3 veces. Para automatizar el proceso de repetición poemos hacer introduciendo el siguiente comando en la terminal:
for i in 1 2 3; do sudo hdparm -tT /dev/sda; doneDespués de aplicar el comando los resultados que se muestran en la siguiente captura de pantalla:
En la totalidad de casos observamos que los valores son similares y prácticamente idénticos a la primera medición que realizamos. Por lo tanto podemos estar seguros que los valores obtenidos en la primera medición son plenamente fiables. Para los amantes de las estadísticas pueden calcular la velocidad de lectura media, máxima y mínima con los resultados que hemos obtenido.
Nota: Al analizar la velocidad de lectura nuestro ordenador tiene que estar completamente en reposo y sin ejecutar ninguna otra tarea.
Nota: En el caso que para realizar el análisis se quiera deshabilitar la page cache que se realiza en la memoria RAM del sistema operativo pueden modificar el comando sudo hdparm -tT /dev/sda por sudo hdparm -tT –direct /dev/sda. De este modo es posible obtener un rendimiento concreto del disco sin la influencia de otras características de nuestro sistema operativo.
VELOCIDAD DE ESCRITURA DE NUESTRO DISCO DURO
El comando dd tiene multitud de aplicaciones. Algunas de las aplicaciones son clonar un disco duro, destruir completamente el contenido de una partición, crear un liveusb, etc. Pero en esta ocasión usaremos el comando dd para medir al velocidad de escritura de nuestro disco duro.
El comando que tenemos que introducir en la terminal para medir la velocidad de escritura es el siguiente:
dd if=/dev/zero of=/tmp/test.dat bs=512 count=2000000 conv=fdatasyncEl significado de la totalidad de opciones introducidas en el comando dd es el siguiente:
dd: Estamos invocando la herramienta dd (duplicate data) que es la que nos servirá para medir la velocidad de escritura.
if =/dev/zero: Esta parte del comando indica que como fichero de origen (input file) se debe usar el archivo /dev/zero. El dispositivo o archivo /dev/zero lo que hace es generar una cadena de ceros con las características que definiremos con los comandos bs y count.
of=/tmp/test.dat: Esta parte del comando indica que el fichero de destino (output file) es un fichero con nombre test.dat ubicado en la ubicación /tmp. La información que contendrá el fichero test.dat es la información que generará el dispositivo /dev/zero que será una cadena de ceros con las características que definiremos con los comando bs y count.
bs=512: Introduciendo este comando lo que estamos definiendo es que la información que se escriba en archivo test.dat sea en bloques de 512 bytes. Elijo 512 bytes porqué es el tamaño de bloque en que se formateo mi disco duro. En vuestro caso podéis elegir un valor diferente. En función del valor del tamaño de bloque elegido la velocidad de escritura variará ligeramente.
count=2000000: En esta entrada lo que estamos definiendo es que en el archivo test.dat se escriban 2000000 bloques del tamaño definido en el parámetro bs (512 bytes).
conv=fdatasync: Introducimos este parámetro para obtener unos resultados de escritura que se aproximen a lo que es la velocidad de escritura real del disco. Si no usamos este parámetro el resultado obtenido solo contemplara el tiempo obtenido en volcar la totalidad de información a la cache de disco. Si usamos este comando el resultado obtenido tendrá en cuenta además el tiempo necesario en volcar la información de la cache de disco a la superficie del disco duro. Por lo tanto introduciendo este comando obtendremos una velocidad de escritura que se asemejará al rendimiento real de nuestro disco duro.
Por lo tanto introduciendo este comando lo que haremos es generar un archivo de 1Gb (512bytes x 2000000 = 1 Gb) lleno de ceros y que se ubicará en /tmp/test.dat. Este archivo se generará escribiendo 20000000 de bloques de 512 bytes.
Una vez generado el archivo el comando dd nos dará la velocidad de escritura que hemos obtenido:
Como se puede ver en la captura de pantalla, en mi caso la velocidad de escritura de mi disco duro es de 65 MB/s. Si hubiera aumentado el tamaño del bloque es probable que la velocidad de escritura hubiera sido ligeramente mayor a la obtenida.
Ahora para finalizar el proceso tan solo tenemos que borrar el archivo que acabamos de generar para obtener la velocidad de escritura. Para ello tecleamos el siguiente comando en la terminal:
sudo rm -f /tmp/test.datNota: Al analizar la velocidad de escritura de nuestro ordenador tiene que estar completamente en reposo y sin ejecutar ninguna otra tarea.
VELOCIDAD DE LECTURA Y ESCRITURA DE LA MEMORIA USB
Analizar la velocidad de lectura y escritura de una memoria USB será sumamente fácil ya que los comandos a usar son exactamente los mismos que en el disco duro.
Los únicos parámetros a sustituir son el dispositivo a analizar y la ubicación donde se creará el archivo que escribiremos para medir la velocidad de escritura.
Anteriormente usando el comando sudo fdisk -l vimos que nuestro pendrive o memora USB se reconoce por la denominación /dev/sdf. Por lo tanto en la totalidad de comandos usados anteriormente deberemos sustituir /dev/sda por /dev/sdf.
La ruta en que generamos el archivo para evaluar la velocidad de la memoria usb no puede ser la /tmp. La ruta en este caso tiene que dirigirnos a nuestra memoria USB. Para averiguar la ruta que dirige a nuestra memoria usb abrimos nuestro administrador de archivos y accedemos al contenido de nuestro USB:
Una vez hayamos accedido a la memoria USB, tal y como se puede ver en la captura de pantalla, en nuestro administrador de archivos podremos ver que la ruta o punto de montaje de nuestra memoria USB es la /media/joan/9007-4D84/
Por lo tanto en los comando usados anteriormente deberemos sustituir /tmp/test.dat por /media/joan/9007-4D84/test.dat.
Así por lo tanto para medir la velocidad de lectura de nuestra memoria USB deberemos usar el siguiente comando:
for i in 1 2 3; do sudo hdparm -tT /dev/sdf; doney para medir la velocidad de escritura deberemos usar este comando:
dd if=/dev/zero of=/media/joan/9007-4D84/test.dat bs=512 count=2000000 conv=fdatasyncEn mi caso los resultados obtenido se pueden observar en la siguiente captura de pantalla:
Obviamente la velocidad de lectura y escritura obtenida en este caso es muy inferior a la velocidad que obtuve con el disco duro.
UTILIDADES QUE PUEDE TENER CONOCER LA VELOCIDAD DE LECTURA Y ESCRITURA
Para finalizar el post simplemente quiero citar algunas de las utilidades que pienso que puede tener conocer cual es la velocidad de lectura y escritura de nuestros dispositivos de almacenamiento. Algunas de las utilidades pueden ser las siguientes:
- Para saber que memoria USB es la mas adecuada para usar como LiveUSB.
- Para saber si nuestro disco duro o Pendrive rinde tal y como tiene que rendir.
- Para saber si nuestra memoria USB o disco duro se ajusta a las especificaciones que promete el fabricante.
Si alguien se anima a proponer otra utilidad adicional que no dude en proponerlo en los comentarios.


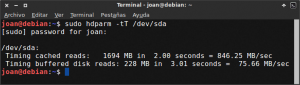
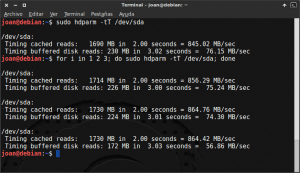
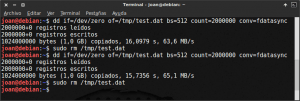
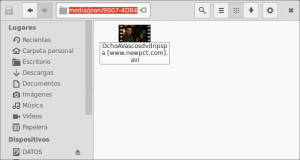
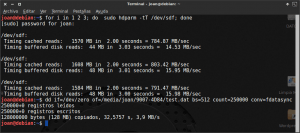
Excelente artículo. gracias.
Muchas gracias por la información. Mi utilidad fue la siguiente:
Verificar la velocidad de discos duros de 4 servidores en diferentes arquitecturas de visualización, con eso conocí cual arquitectura trabaja mejor los I/O y de esta manera saber que arquitectura usar a futuro.
Nuevamente gracias,
Excelente, como ya te han dicho:
Bien explicado, con ejemplos gráficos, y aclarando los conceptos, las órdenes y las modificadores en vez de sólo copiar y pegar en plan «Esto se hace así y ya está». Gracias.
Saludos
Nada de qué quejarse salvo por un detallito, menciona el paquete gnome-disk-utility, pero no veo nada de cómo se usa luego, donde se instala el icono lanzador, cómo se usa, algún pantallazo, etc.
El resto (línea de comandos) casi me atrevería a decir que inmejorable.
Nota1: Tengo un pendrive usb 2.0 que funciona perfecto (sin defectos ni nada por el estilo), pero tanto con HDPARAM como con DD hace algo un tanto extraño, me arroja velocidades de cientos de gigabytes por segundo, lo he probado con varios Linux y copiando archivos va a una velocidad bastante buena para ser USB 2.0, unos 25MiB/s sostenido en escritura, idem en lectura (cuello de botella el bus), pero como digo tanto con hdparam como con dd arroja velocidades de escritura de más de 100GiB/s; es más, blanquearlo (llenarlo de ceros) es capaz de hacerlo en menos de un segundo y lo hace de verdad, luego vas a otro PC lo lees entero (muchos minutos, casi una hora) y está todo a ceros.
Nota2: Sin embargo si en dicho pendrive uso el dd con if=/dev/random entonces si que va a 25MiB/s.
Mucho me temo que ese pendrive al detectar que se escriben todo ceros haga algo diferente a escribir los datos, quizás para alargar la vida útil del mismo.
Por eso yo recomendaría hacer dos tests, uno de la velocidad de algún medio de almacenamiento mucho más rápido (en donde generar un archivo largo con contenido aleatorio) para saber hasta dónde puede llegar al ser usado para medir con el otro dd tal como propone pero usado ese archivo en lugar de /dev/zero.
Ejemplo para medir la velocidad de /dev/zero, usando /dev/null como destino:
dd if=/dev/zero of=/dev/null bs=4K count=10000Sin embargo si se intenta con /dev/random (con count=10) a mí me hace cosas raras, como tardar varios minutos e indicar que solo se han leído unos pocos bytes (menos de 10 bytes).
Ejemplo:
dd if=/dev/random of=/dev/null bs=4K count=10Así pues, yo suelo usar un generador de archivo con contenido aleatorio (40MiB):
dd if=/dev/random of=/media/MyHDD/RandomFile.dat bs=4K count=10000Y luego lo uso para hacer el test en el pendrive (ojo que esto sobreescribe el MBR):
dd if=/media/MyHDD/RandomFile.dat of=/dev/sd$ bs=4K count=10000Normalmente ajusto el tamaño al tamaño del pendrive para que lo escriba entero, otra opcion es usar otros parámetros del dd, para que lo escriba en otra zona, muy útil para medir la velocidad por zona en los HDD, en los pendrives suele mantenerse uniforme, pero en los HDDs suele tender a bajar y mucho, incluso a más de la mitad en muchos de ellos.
Creo que estos temas debería haberlos incluido para optar a un artículo de nota, pero igual no los conocía.
Espero poder haber contribuido con mi pequeño aporte.
Hola Claudio
Sin duda has contribuido y se aprecian comentarios trabajados como los tuyos.
No hablo de Gnome-disk-utility por tratarse de un programa específico de Gnome. Mi intención era hacer la comprobación con lo que trae una distro instalado de serie y sin tener instalar paquetes adicionales.
Si quieres probar el programa tan solo tienes que instalar el paquete gnome-disk-utility. Lo abres y en principio su uso es intuitivo. Si piensas que es interesante en un futuro puedo crear otro post en que se mida la velocidad con el programa creado por Gnome.
Saludos