Antiguamente escribí un post en el que comentaba el funcionamiento de los servicios de DNS dinámico y como crearse y configurar una cuenta NO-IP. Uno de los pasos de la configuración era instalar y configurar un software cliente en nuestro ordenador con el fin de ir refrescando la nuestra IP. En este artículo veremos como evitar este paso del siguiente modo. Vamos a configurar No-IP en nuestro Router para que de forma automática vaya actualizando nuestra IP pública al servicio DNS dinámico de NO-IP.
CONFIGURAR NO-IP PARA REFRESCAR NUESTRA IP EN UN ROUTER COMTREND
Los pasos a seguir para conseguir nuestro objetivo son los siguientes:
Paso 1: Conocer y anotar nuestro Hostname de NO-IP
Imagino que quien este leyendo este artículo sabrá perfectamente el hostname de su cuenta de NO-IP. No obstante, en el caso que haya alguien que no lo sepa tan solo tiene que entrar en su cuenta de NO-IP. Justo al entrar, tal y como se puede ver en la captura de pantalla, hay que clicar encima del botón Active hostname.
Después de clicar sobre el botón, tal y como se puede ver en la captura de pantalla, podrán ver su nombre de hostname:
En mi caso, tal y como se puede ver en la captura de pantalla, mi Hostname es geeklandeu.sytes.net
Paso 2: Conocer el Username de nuestra cuenta de NO-IP
Al igual que en el paso anterior imagino que también sabrán el Username o nombre de usuario de su cuenta de NO-IP. En el caso que no lo sepan tan solo tienen que acceder dentro de su cuenta de NO-IP y observar la parte superior derecha de la pantalla.
En mi caso, tal y como se puede ver en la captura de pantalla, mi Username es geeklandeu
Paso 3: Acceder a la configuración de nuestro Router
A continuación accedemos a la configuración de nuestro. Para ello abrimos nuestro navegador, en la barra direcciones tecleamos 192.168.1.1 y presionamos la tecla Enter. Seguidamente aparecerá una ventana en la que deberemos ingresar el nombre de usuario y de nuestro router y la contraseña. Una vez introducidos presionamos sobre el botón Iniciar Sesión.
Paso 4: Averiguar la interfaz WAN que usamos
Justo al acceder a la configuración del Router podréis ver una pantalla parecida a la siguiente:
En esta pantalla nos deberemos fijar en el apartado Default Gateway en el que podremos ver la interfaz WAN que estamos usando actualmente. En mi caso, si observáis la captura de pantalla, veréis que estoy usando la interfaz ppp1.2
Paso 5: Acceder a la configuración del DNS Dinámico de nuestro Router
Una vez conocemos el nombre de nuestra interfaz WAN ya disponemos de la totalidad de datos necesarios para configurar no-ip en nuestro router. Por lo tanto en el menú de navegación de la izquierda de nuestra pantalla clicamos encima de Advanced Setup, seguidamente clicamos encima de DNS y finalmente clicamos encima de Dynamic DNS.
A continuación, tal y como se puede ver en la captura de pantalla, clicamos encima del botón Add.
Paso 6: Configurar NO-IP en nuestro Router Comtrend
Una vez dentro del menú de configuración verán varios campos que deberemos cumplimentar para configurar no-ip. El contenido a introducir en cada uno de los campos es el siguiente:
DDNS Provider: En este campo se nos pregunta la empresa que nos proporciona el servicio de DNS dinámico. Como en nuestra caso no encontraremos la opción NO-IP tenemos que seleccionar la opción Custom
Hostname: En este campo tenemos que escribir nuestro hostname. En el paso número 1 hemos visto como averiguar nuestro hostname. En mi caso el hostname es geeklandeu.sytes.net
Interface: Seguidamente tenemos que indicar el nombre y el tipo de interfaz WAN que estamos usando. En el paso número 4 hemos visto que el nombre de mi interfaz WAN es ppp1.2. Por lo tanto en esta campo seleccionaré la opción que contenga el nombre de la interfaz WAN que estoy usando que en mi caso es pppoe:0_8_35/ppp1.2
DynDNS Server: En este campo debemos escribir parte de la URL que se usa usa para actualizar nuestra IP pública al servicio DNS dinámico de NO-IP. Está URL es dynupdate.no-ip.com
URL: En el campo URL se debe escribir la otra parte de la URL que se usa para actualizar nuestra IP pública al servicio DNS dinámico de NO-IP. Está URL es /nic/update?
Username: En el campo username tan solo tenemos que poner el nombre de usuario de nuestra cuenta de NO-IP. Para saber su nombre de usuario tan solo tienen que consultar el paso 2. En mi caso uso el nombre de usuario geeklandeu
Password: En el último campo tan solo tenemos que escribir la contraseña de nuestra cuenta de no IP.
Una vez realizados todos los cambios, tal y como se puede ver en la captura de pantalla, presionamos el botón Apply/Save
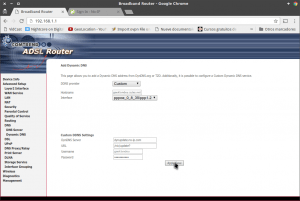
Una vez realizados todos estos pasos habremos terminado el proceso de configurar no-ip en nuestro Router. Por lo tanto en estos momentos nuestro Router actualizará de forma periódica y automática nuestra IP Pública al servicio DNS dinámico de NO-IP sin necesidad de tener que instalar un cliente NO-IP en un ordenador que tendríamos que tener permanentemente abierto.
COMPROBACIÓN QUE EL ROUTER ESTA BIEN CONFIGURADO
En estos momentos el procedimiento ha finalizado. Para comprobar que nuestro router está refrescando nuestra IP Pública al servicio NO-IP lo haremos de la siguiente forma:
El primer paso consiste en abrir una terminal, o una línea de comandos, y ejecutar el comando ping seguido del Hostname de nuestra cuenta de NO-IP. Por lo tanto en mi caso ejecutaré el siguiente comando:
ping geeklandeu.sytes.netSi observáis los resultados obtenidos vemos que en mi caso el hostname geeklandeu.sytes.net está asociado a la IP 188.38.63.76.
El segundo paso consiste comprobar nuestra IP Pública. Para ello abrimos nuestro navegador preferido y accedemos a la siguiente página web:
Justo al acceder a la página web, tal y como se puede ver en la captura de pantalla, podremos ver nuestra IP Pública
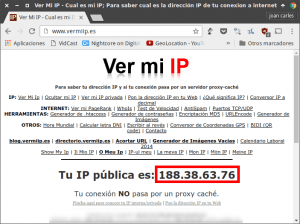
Tal y como podéis ver en mi caso la IP Pública es la 188.38.63.76 y es exactamente la misma IP que está asociada con el hostname de NO-IP geeklandeu.sytes.net. Por lo tanto podemos estar seguros que la configuración realizada es correcta y nuestro router está refrescando nuestra IP al servicio NO-IP.
ENLACES DE INTERÉS
Si lo consideran oportuno también podemos actualizar nuestra IP a través de una petición http. Para ello tan solo hay que seguir las instrucciones que se muestran en el siguiente enlace:
https://www.noip.com/integrate/request

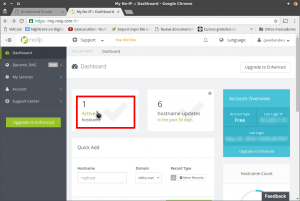
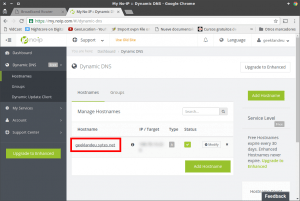



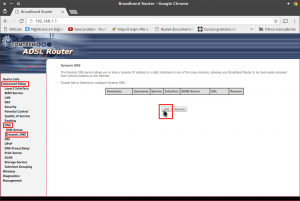

¡Qué grande eres, tío! Esta semana he recibido un router Comtrend de Jazztel y, tras años de intentar sin éxito actualizar mi cuenta No-ip automáticamente, por fin lo he conseguido gracias a tu tutorial.
No te puedes ni imaginar el favor que me has hecho.¡Millones de gracias, de verdad!
De nada Albert
La mejor opción es actualizarlo a través del router tal y como se explica en el tutorial. Pero recuerda que también tienes la opción de instalar un cliente de NO-IP en tu ordenador. En la página web de NO-IP encontrarás el cliente para varios sistemas operativos.
Saludos.
Hola
Tengo un router Comtrend 3032u de jazztel y aunque sigo al pie de la letra las instrucciones no logro conectar con mi host que he creado en no-ip.
Cuando hago ping desde fuera de la lan, como por ejemplo mi Mobil me dice host unracheable.
Puede que sea alguna configuración del router. No se que estoy haciendo mal , me podéis hechar una mano.
Gracias
Hola
Yo tampoco se que estás haciendo mal. Pero seguro que algo haces de forma incorrecta, porque si sigues paso por paso te debería funcionar. Haz cuenta nueva y vuelve a empezar desde cero.
Saludos
Hola
Qué modelo de router utilizas y que firmware. Yo necesito acceso externo y no hay manera.
Gracias