Un problema típico que ocurre a muchos usuarios de Android es que después de hacer multitud de fotografías o grabar algún vídeo con su teléfono o tablet, tienen problemas para transferir esta información del teléfono al ordenador.
Otro problema bastante típico de algunos usuarios de Android es realizar la operación inversa a la que acabamos de describir. Es decir transferir fotos, películas u otros archivos almacenados desde su ordenador hasta su tablet o smartphone.
Para solucionar este problema existen múltiples soluciones. Algunas de las primeras soluciones que imagino que acostumbran a venir a la cabeza de la gente son las siguientes:
- Enchufar el teléfono o tablet al ordenador mediante un cable USB. Esta solución no me acaba de gustar por precisar de un cable USB. Además muchas veces el ordenador no nos detecta automáticamente nuestro teléfono o tablet como un dispositivo de almacenamiento USB y esto genera grandes problemas a los usuarios con poca experiencia.
- Otra opción muy buena y visualmente atractiva es usar Airdroid. Airdroid es una app de Android que podréis encontrar fácilmente en la Google Play Store. Esta aplicación nos permitirá, de forma fácil y sin necesidad de cables, transferir información de nuestros dispositivos móviles a nuestro ordenador y viceversa de forma muy fácil. El principal problema de esta aplicación es que la cantidad de datos a transferir está limitada a 100 Mb mensuales. Quien necesite más capacidad deberá pagar una suscripción Premium. Además esta aplicación no funciona para todas las versiones de Android, necesita que tanto el ordenador como el teléfono estén conectados en la misma red, y es posible que no se pueda acceder a la tarjeta MicroSD de nuestro teléfono.
- Otra opción para realizar la transferencia es usar la archiconocida aplicación de Dropbox, o alguna otra aplicación similar como por ejemplo Copy. Bajo mi punto de vista es una opción efectiva pero lenta. La opción es lenta porqué primero se tiene que subir la información a Dropbox, y a posteriori tenemos que descargar la información a nuestro teléfono. A esto le tenemos que añadir que hoy en día las velocidades de subida de las operadoras telefónicas son bajas y la capacidad de Dropbox es limitada. En fin que si queremos compartir información que ocupe mucho tamaño este método presenta grandes inconvenientes. Como contrapartida este método tendrá la ventaja que no será necesario que nuestro ordenador y nuestro dispositivo Android esten conectados en la misma red local.
- Otra opción interesante es usar aplicaciones tipo EZ Drop en nuestro dispositivo Android. Estas aplicaciones se basan en introducir una URL en en el navegador Web de nuestro ordenador. Una vez introducida la URL podremos ver un código en nuestro monitor. Introducimos el código en la aplicación EZ Drop de nuestro teléfono. Una vez hecho todo esto la totalidad de archivos que arrastremos dentro del navegador web de nuestro ordenador se transmitirán automáticamente a nuestro teléfono. Esta opción tiene la ventaja que no necesitamos que el ordenador y el dispositivo Android estén conectados en la misma red local. Pero como contrapartida la velocidad de transferencia estará limitada por la conexión de internet que tengamos. Además el flujo de tráfico será unidireccional y por lo tanto solo podremos transferir archivos del ordenador al dispositivo móvil.
- Bajo mi punto de vista el método más interesante es usar el explorador de archivos ES Explorer. Considero que es el método más interesante por los siguientes motivos:
- Es una solución muy fácil y que ofrece una velocidad de transferencia alta.
- Cualquier persona con conocimientos básicos será capaz de aplicar esta solución.
- Además de la función de transferir archivos de nuestro teléfono a nuestro ordenador y viceversa, este explorador de archivos dispone de muchas otras funcionalidades como por ejemplo instalar y desinstalar aplicaciones, gestor de descargas, análisis del espacio que ocupan las carpetas y archivos de nuestro dispositivo móvil, crear un hotspot, conectarse a servidores ftp o sftp, etc.
- Tan solo tenemos que tener instalado ES Explorer en nuestro teléfono. No precisamos instalar ningún software en nuestro ordenador.
- Permite realizar la función de transferir archivos de un sitio a otro independientemente del sistema operativo que usemos en nuestro ordenador. Se trata de una solución multiplataforma.
- Podremos acceder a la totalidad de contenido incluyendo nuestra tarjeta MicroSD.
Por todos estos motivos a continuación veremos de forma detallada como usar ES Explorer.
Nota: Existen otras opciones similares a ES Explorer para transferir archivos de nuestro dispositivo móvil al ordenador o Viceversa. Por ejemplo existe Wifi File transfer con el inconveniente que la transferencia de archivos está limitada a 4 Mb. Quien quiera saltarse la limitación tendrá que comprar la Versión Pro del programa.
REQUERIMIENTOS NECESARIOS PARA USAR ES EXPLORER
Simplemente necesitamos cumplir 3 requisitos que son muy básicos:
- Disponer de la App ES Explorer instalada en nuestro dispositivo Android.
- Disponer de un ordenador personal. Como hemos dicho anteriormente es indiferente el sistema operativo que tenga instalado el ordenador. El método funciona tanto en Linux, como en Windows, como en Mac OS X.
- Tanto el ordenador como el dispositivo móvil tienen que estar conectados en la misma red local. En otras palabras tanto el ordenador como el teléfono tienen que estar conectados en el mismo Router. En caso de necesidad creando un hotspot nos podemos saltar esta restricción.
Nota: En el caso que estemos en el aire libre es posible que sea imposible disponer de una conexión a internet y por lo tanto será imposible cumplir el requisito número 3. Una posible solución a este problema es hacer Tethering. Por lo tanto en caso de necesidad crearíamos un hotspot con nuestro dispositivo móvil. Seguidamente nos conectaríamos con nuestro ordenador al hotspot creado por nuestro dispositivo móvil. Una vez realizados estos pasos podemos usar ES Explorer tranquilamente para transferir archivos de un punto a otro sin ningún tipo de limitación.
PASOS PARA TRANSFERIR ARCHIVOS
Instalar ES Explorer a nuestro dispositivo Android
Tan solo tenemos que acceder al Google play Store e instalar la aplicación ES Explorer. Quien lo prefiera también puede usar este link para descargar e instalar la aplicación.
Ejecutar ES Explorer en nuestro dispositivo Android
Una vez instalado ES Explorer lo ejecutamos en nuestro teléfono móvil o tablet.
Activación del FTP Remoto
Es Explorer dispone de un servidor ftp incorporado. Para que nuestro PC se pueda conectar a nuestro teléfono tendremos que activar este servidor ftp. Para activar el servidor ftp tendremos seguir adelante con la explicación.
Una vez se abra la aplicación ES Explorer encontraremos un entorno gráfico parecido al siguiente:
Tal y como se puede ver en la captura de imagen tendremos que dar click con nuestro dedo dentro del recuadro de color rojo en el que se representa un teléfono y un globo terráqueo. Seguidamente aparecerá el siguiente menú desplegable:
En el menú desplegable que acaba de aparecer, tenemos que seleccionar la opción Herramientas. Una vez seleccionada se desplegaran las siguientes opciones:
El siguiente paso es seleccionar la opción Remoto del menú desplegable. Después de seleccionar la opción remoto aparecerá la siguiente pantalla:
Ahora tan solo tenemos que presionar el botón Encender. Una vez presionado, el servidor ftp estará activo y en la pantalla de nuestro dispositivo móvil veremos un contenido similar al siguiente:
Ahora tendremos que anotar cuidadosamente en un papel, el contenido que aparece dentro del recuadro de color rojo de la última captura de pantalla. En mi caso el contenido a copiar es ftp://192.168.1.5:3721/
Conectar el ordenador al FTP Remoto de nuestro dispositivo móvil
Ahora el último paso es conectarnos al servidor ftp que acabamos de activar. Para ello en nuestro ordenador abrimos el navegador de archivos.
Tal y como se puede ver en la captura de pantalla, nos vamos a la barra de direcciones de nuestro navegador de archivos e introducimos la dirección ftp que hace escasos segundos que acabamos de anotar y que en mi caso era ftp://192.168.1.5:3721/. Una vez introducida presionamos la tecla Enter y automáticamente aparecerá una pantalla parecida a la siguiente:
En la siguiente pantalla tenemos que elegir la opción Anónimo ya que el servidor ftp por defecto permite las conexiones anónimas. Una vez seleccionada la opción anónimo presionamos el botón Conectar. Una vez realizados estos pasos, tal y como se puede ver en la siguiente captura de pantalla, tendremos la totalidad del contenido de nuestro dispositivo móvil en el explorador de archivos de nuestro ordenador.
Nota: El método de conexión es el mismo para Linux, para Windows y para Mac OS X. Para introducir la dirección ftp en MAC OS X se tiene que abrir el Finder y presionar la tecla Comando-K. Si usáis Linux es posible que haya navegadores de archivos, como por ejemplo Dolphin o Thunar, que no tengan la barra de direcciones visible. Para hacerla visible tan solo se tiene que presionar la combinación de teclas Ctrl+L y seguidamente introducir la dirección ftp.
Transferir los archivos que necesitamos
Tal y como se puede ver en la captura de pantalla, en nuestro navegador de archivos podemos visualizar la totalidad del contenido que tenemos en nuestro teléfono. También podemos ver que hemos accedido a la carpeta donde tenemos almacenadas todas la fotografías.
En este momento, sin ningún tipo de problema, podemos transferir la totalidad de fotografías que tenemos en nuestro teléfono y pegarlas en el disco duro de nuestro ordenador. Otra cosa que por ejemplo podemos realizar es elegir una película que tengamos en nuestro ordenador y copiarla en nuestro teléfono móvil o tablet.
Parar el servidor FTP remoto
Una vez se haya completado la transferencia de archivos es aconsejable desconectar el servidor ftp de nuestro dispositivo Android. Seguro que nuestra batería la agradecerá.
Para ello nos vamos a nuestro dispositivo Android y lo encendemos. Justo al encenderlo veremos la siguiente pantalla:
Ahora tan solo tenemos que apretar el botón de Apagar. Una vez hecho esto el servidor ftp se desconectará y el proceso finalizará.


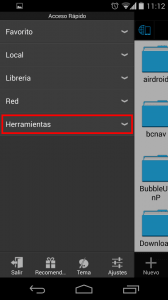
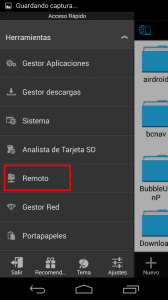
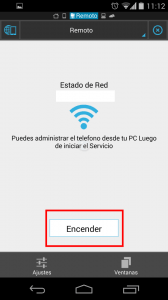

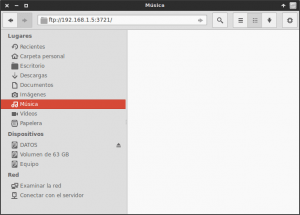
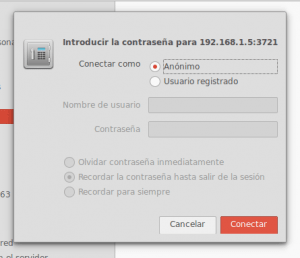


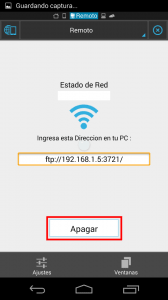
Gran articulo.
Yo llevo años con Android y desde el principio utilizo ES-Explorer como explorador y en mi caso, mediante Es Explorer me conecto a un servidor samba que instale en mi ordenador personal para compartir cualquier archivo a nivel local.
Un saludo
Buenas JJ. Tu solución con samba también es una buena idea para compartir contenido. ES Explorer también permite conectarse a servidores SSH sin ningún tipo de problema.
Este programa es bueno.
Excelente tutorial, muy sencillo de implementar y de alta utilidad.
Hacia uso de las otras opciones, pero veo que esta es mucho más sencilla.
Tal vez más adelante hagas algún artículo sobre tethering y la creación de los hotspot.
Muchas gracias de nuevo y te tengo una consulta. ¿Cómo me loguear a mi servidor ssh desde Es Explorer?, he probado algunas opciones y de momento no he podido conectarme a mi servidor.
Mil gracias y felicitaciones.
Hola muy buenas,
Espero que la receta ya no esté activa.
Para conectarte a un servidor ssh te tienes que ir a la opción red FTP. En vez del puerto 21 utilizas el puerto 22 cuando pongas los datos de tu servidor y ya está. Simple y además todo el tráfico irá cifrado. En el caso que hemos visto en el artículo el tráfico viaja sin cifrar.
Saludos
Todo perfecto, conectado y funcionando el ssh.
Gracias.
hola yo tengo mac osx y no lo consigo no me conecta y en el finder no tengo barra de direccion, me puedes explicar,por lo demas que buen tutorial,gracias
Si en el Finder no encuentras la barra de direcciones es muy normal que no te conecte porque no haces los pasos que tienes que realizar. Tan solo tienes que buscar tu misma en google y encontrarás la solución. Creo que tiene que ir a la pestaña ir y después conectarse a servidor y poner la dirección para conectarte al teléfono.
Este método no me ha funcionado. Creo que esto no funciona. Lo probe en mac os y me conecto, veo todo lo que esta en mi memoria y cuando intento pasar musica no puedo y me da error. Suena algo como pim
No se cual será tu problema pero lo que si te puedo decir es que funciona. Me funciona a mi y a muchas otras personas. Si a ti no te funciona entonces tienes un problema y con la información que proporcionas pienso que nadie te va poder ayudar.
Hola, genial el tutorial y he de decir que funciona a la perfección! Solo una pregunta, ¿cada vez que quiera volver a transferir archivos entre mi móvil y PC, tengo que volver a escribir la dirección «ftp://…?» o existe alguna manera de que ya se sincronicen automáticamente?
gracias de antemano
Hola Buenas,
Si quieres se puede automatizar el proceso. Para ello tendrás que configurar que la IP de tu teléfono sea estática. A partir de aquí con el sistema operativo/entorno de escritorio que uses tendrás que ver como crearte un acceso directo (tipo icono) que te permita conectar al servidor ftp (teléfono) cuando le hagas doble clic y esté activo.
De hecho yo lo tengo automatizado con Thunar tal y como tu estás pidiendo… de modo que en las ubicaciones de mi gestor de archivos hay una carpeta que al clicar sobre ella visualizo y puedo modificar el contenido de mi teléfono móvil.
Si usas Windows también se puede hacer sin ningún problema pero el proceso será diferente.
Saludos
Gracias por compartir
Ahora a través de ES Explorer y Filezilla entro en el móvil pero como puedo entrar en la SD del móvil?
Gracias
Ya lo encontré. Ajustes en Remoto y elegir directorio raíz. Gracias
Perfecto. Si lo quieres no es necesario ni filezilla. Con el explorador de archivos lo puedes realizar. Y si usas GNU Linux te puedes crear una ubicación o acceso directo a tu teléfono en el mapa de navegación.
Saludos
Estupenda explicación. En el ordenador, sin embargo, no aparecen los archivos que contiene la tarjeta microsd externa que tengo en mi tableta. Además, en el ordenador no se abren los ficheros de fotos. Te agradezco tu ayuda. Gracias.
Solo tienes que leer los comentarios del post y verás la solución a lo que estás preguntando.
Saludos
Gracias por el aporte!
Gracias a ti por comentar Alan.
Hola, muy buen artículo.
Tengo un Android PC con un disco duro externo conectado a él en el que guardo todas mis fotos, documentos, etc. Existe alguna solución para acceder via ftp a mi android externamente desde fuera de mi wifi usando este método con no-ip o duckdns.org? He abierto puertos en el router, he probado de todo pero no hay manera. Gracias y un saludo
Claro que hay forma de hacer lo que quieres hacer. Tan solo tienes que seguir las indicaciones de este post.
Después de esto tienes que configurar un servicio de direccionamiento dinámico DNS como no-ip y tu router. Si lo haces bien podrás acceder a tu Android PC. Si no puedes acceder es que alguno de los pasos no se hace de forma correcta.
Lo que pienso que no podrías hacer con el método que explico es enjaular al usuario para que solo pueda ver las carpetas que tu quieres, ni modificar los permisos de las carpetas. Los sistemas móviles actuales son poco flexibles, las apps son cerradas y no permiten realizar muchas cosas que con un sistema operativo libre como Linux puedes hacer mu y fácilmente.
Otra opción es que mires otras apps. Buceando un poco veo que hay una que se llama SSH Server que no pinta mal.
Saludos
Hola, A mi me ha ido todo bien, pero en el momento de introducir la dirección ftp en la barra del buscador, no me ha salido el siguiente paso. He hecho algo mal?
Hola, al final lo he conseguido! muchas gracias por este tutorial.
Hola, sigo los pasos indicados en el tutorial pero cuando pongo la dirección ftp://192.168.1…….. en la barra de direcciones, me sale un mensaje que dice :»426 Data connection unexpectedly closed» ¿Qué puedo estar haciendo mal? Gracias por tu ayuda.
Al final lo he conseguido. Era un problema de configuración de ES Explorer. Cambié la carpeta de acceso por defecto al dispositivo Android y ya tengo acceso. Gracias.
Me alegro. Saludos
a mi parecer el nombre del articulo está mal, debería ser:
«Transferir archivos de Android al ordenador sin cables»
Gracias, muy útil.
Hola,
Como todo lo que publicas es de excelente calidad, así mismo quiero invitarlos a usar una app de Android que te permite hacer transferencia de archivos desde y hacia tu pc, siempre y cuando estén en la misma red lan (wifi) sin ningun tipo de restricciones, gratuita y opensource, su nombre es Dukto, es espectacular, muy rápida y no hay nada que configurarle, solo abren la aplicación en ambos dispositivos y eliges a quien enviaras archivos o carpetas.
Saludos y espero que les ayude.
Hola
Parece buena opción y seguro que funcionará bien. Como pega le veo que te fuerza a tener instalar Dukto en las 2 máquinas en las que quieres transferir archivos.
Saludos y gracias por tu aportación. Cuando tenga un momento probaré Dukto.
Hola
Ya tuve instalado el Es Explorer y jamas pude aprender a usarlo. Y lo desinstalé.
Ahora con el tutorial puedo acceder a las carpetas de la tablet, pero no encuentro el modo de subir archivos desde la PC a la tablet.
Los arrastro a las carpetas pero me pregunta si quiero descargar o abrir el archivo.
Le doy a guardar y solo me da la opción de carpetas locales en la PC.
Que estoy haciendo mal?
Gracias!
Hola
Una vez has accedido a las carpetas abres otro navegador de archivos, copias el contenido que quieres traspasar de un sitio a otro, después vuelves al navegador de archivos que contiene las carpetas de la tablet y pegas lo que has copiado.
Saludos
Hola, doy con este post buscando una solución.
1. Android con ES FE;
2. Os X 10,6,8. Accedo perfectamente desde la mac a la información del teléfono vía ftp, pero no puedo modificar los archivos, sólo ver y copiar a mi hd; desde el teléfono puedo acceder a la info de mi computadora y modificarla sin problemas. Desde un linux (no mío) pude acceder al teléfono y modificar la info. ¿Podrías ayudarme a configurarlo para poder modificar el teléfono desde el os x? Gracias.
Hola Eduardo
No se que es un android con Es Fe.
Los sistemas archivos de los teléfonos Android creo que son ext4 y F2FS. Ext4 es el sistema de archivos más utilizado en Linux y por lo tanto imagino que es normal que en Android puedas editar archivos y en Mac OS X.
Intenta buscar si en Mac existe algún Software que te permita editar y visualizar archivos en el sistema de archivos de tu Android.
Saludos