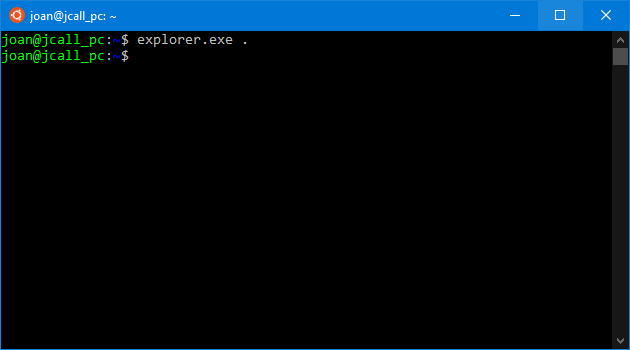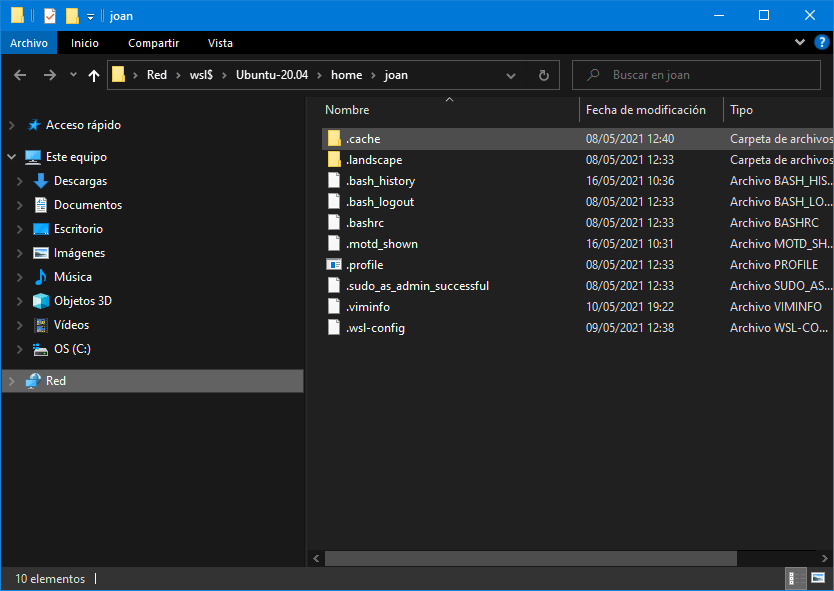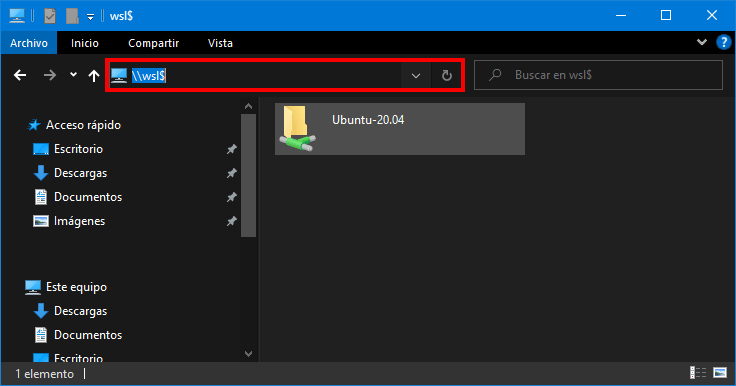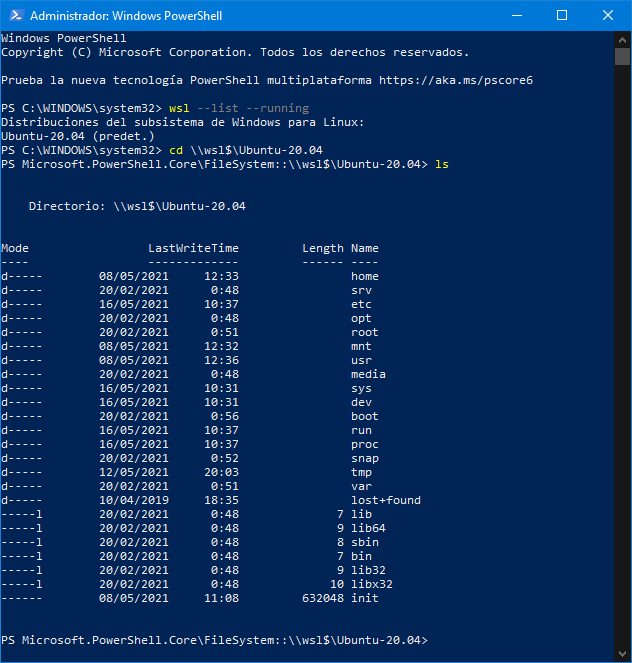Anteriormente vimos como instalar WSL y WSL 2 en Windows. A continuación veremos como podemos acceder a ficheros y directorios que tenemos dentro de WSL desde Windows. Para conseguir lo que acabo de citar les recomiendo seguir los siguientes métodos.
Nota: La totalidad de ficheros de WSL están ubicados en \wsl$\<nombre_distro>
Nota: Los archivos de WSL se montarán como si fueran una unidad de red. Por lo tanto al acceder a los ficheros tendremos las mismas limitaciones que tenemos en una unidad de red.
ACCEDER A LOS FICHEROS DE WSL DES DEL EXPLORADOR DE ARCHIVOS DE WINDOWS
Lo primero que tenemos que realizar es acceder a la terminal de WSL. Una vez la tengan abierta tendrán que ejecutar el siguiente comando:
explorer.exe .
Acto seguido se abrirá el explorador de archivos de Windows y podrán ver y operar con los ficheros que tenemos dentro de WSL.
Método alternativo
Otra solución alternativa seria introducir la siguiente ruta en el explorador de archivos de Windows 10:
\\wsl$
Al acceder dentro de esta ruta podrán ver la totalidad de archivos que tienen en los sistemas operativos que tengan en WSL.
ACCEDER A LOS FICHEROS DE WSL DESDE POWERSHELL
Inicialmente tenemos que abrir el subsistema de Windows para Linux (WSL).
Una vez esté abierto abrimos una Powershell con permisos de administrador .
A continuación tenemos que teclear el siguiente comando en la consola de Powershell para ver la totalidad de distribuciones Linux que tenemos instaladas y levantadas en el equipo.
wsl --list --running
En en mi caso solo tengo una distribución instalada y la salida del comando ejecutado ha sido la siguiente:
Distribuciones del subsistema de Windows para Linux: Ubuntu-20.04 (predet.)
La totalidad de ficheros de WSL se almacenan en la ubicación \wsl$\<nombre_de_nuestra_distribución>. Acabamos de ver que el nombre de nuestra distribución es Ubuntu-20.04. Por lo tanto para acceder a la ubicación donde están nuestros ficheros ejecutaremos el siguiente comando en la Powershell de Windows:
cd \\wsl$\Ubuntu-20.04
Acto seguido mediante el comando ls podremos listar y trabajar con todos los ficheros y directorios de WSL.
Nota: A día de hoy estos son los mejores métodos para poder acceder a los archivos de WSL desde Windows 10. Es altamente probable que a medida que avancen las versiones de Windows aparezcan mejores alternativas.
Si quieren información más técnica sobre el mecanismo usado para acceder a los ficheros de WSL desde Windows pueden ver el siguiente vídeo.
Fuentes
https://www.tenforums.com/tutorials/127857-access-wsl-linux-files-windows-10-a.html