A partir de la versión 1809 Windows 10 incluye la posibilidad de realizar búsquedas web a través de su menú de inicio. En mi caso esta función es un estorbo, por este motivo en el siguiente artículo veremos los pasos a seguir para desactivar la búsqueda web del menú de inicio de Windows.
En el caso que la búsqueda estuviera bien implementada podría ser útil, pero bajo mi punto de vista no sirve para nada debido a los siguientes motivos:
- Provoca lentitud en el acceso y consulta del menú de inicio.
- Los resultados de búsqueda que ofrece son pésimos. No me gusta el buscador Bing y además no está enfocado a las búsquedas en Español.
- En muchas ocasiones tan solo quiero buscar un programa, pero en vez buscar el programa se realiza una búsqueda web. Por lo tanto está funcionalidad estorba más que ayuda.
- Las opciones de configuración de esta función son nulas. No podemos cambiar de buscador, no podemos desactivarla de forma fácil, etc.
Como solución a los problemas que acabo de citar, sigan las siguientes instrucciones para desactivar la búsqueda web del menú de inicio de Windows.
DESACTIVAR LA BÚSQUEDA WEB DEL MENÚ DE INICIO DE WINDOWS
Para conseguir nuestro objetivo tenemos que presionar la combinación de teclas Win + R. Cuando aparezca la ventana Ejecutar escribiremos regedit y presionaremos el botón Aceptar.
Una vez aparezca la ventana en la que podremos modificar el registro de Windows navegaremos hacia la siguiente ubicación:
HKEY_CURRENT_USER\SOFTWARE\Microsoft\Windows\CurrentVersion\SearchCrear la entrada BingSearchEnabled en el registro de Windows
Acto seguido sigan las siguientes instrucciones:
- En la mitad derecha de la ventana del editor del registro presionen el botón derecho del ratón.
- Cuando aparezca el menú contextual Nuevo, posicionen el puntero del ratón en Nuevo.
- En las opciones del menú Nuevo cliquen sobre la opción Valor de DWORD (32bits).
Justo después se creará una nueva entrada en el registro con el nombre Nuevo valor #1.
A continuación, renombraremos la entrada que acabamos de crear para que tenga el nombre BingSearchEnabled. Una vez renombrada presionamos Enter.
Seguidamente hacemos doble click sobre la entrada BingSearchEnabled.
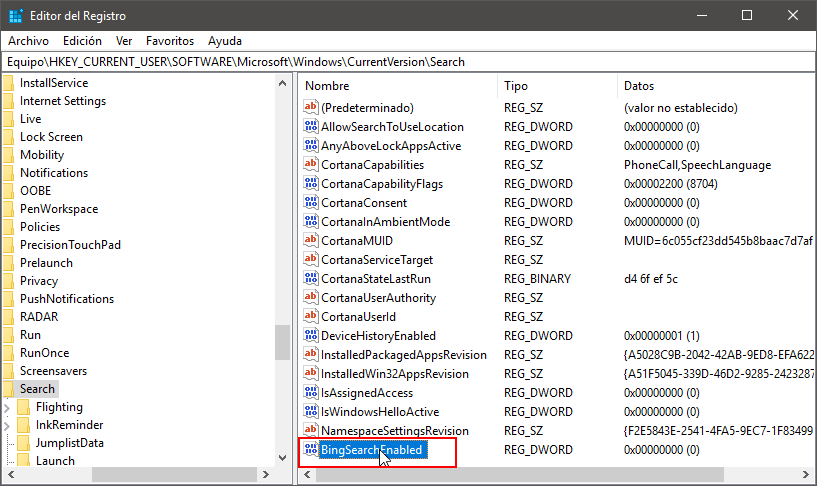
Finalmente, cuando se abra la ventana para editar el valor de la entrada aseguramos que sea 0 y presionamos el botón Aceptar.
Crear el resto de entradas para desactivar la búsqueda web del menú de inicio de Windows
Del mismo modo que hemos creado la entrada BingSearchEnabled crearemos las siguientes entradas en el registro Windows:
- AllowSearchToUseLocation
- CortanaConsent
Una vez creadas las entradas, tal y como hicimos con la entrada BingSearchEnabled, aseguramos que su valor es 0.
Comprobar que la búsqueda web está desactivada
Finalmente reiniciamos el ordenador. Una vez reiniciado habrá desaparecido la búsqueda web del menú de inicio de Windows. Si realizan una búsqueda verán que en ningún rastro de la búsqueda web.
Además en el caso que tengan un ordenador que no vaya sobrado de recursos notarán que Windows se comporta de una forma mucho más fluida.
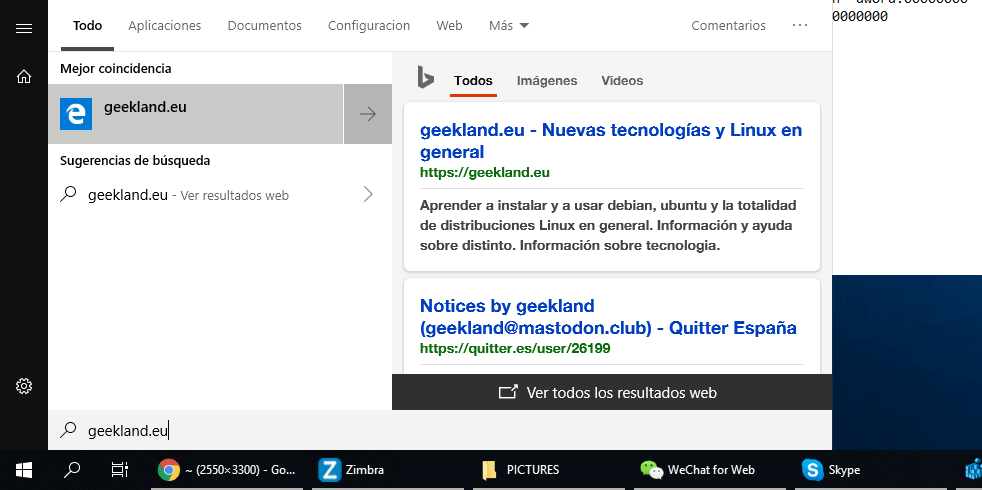
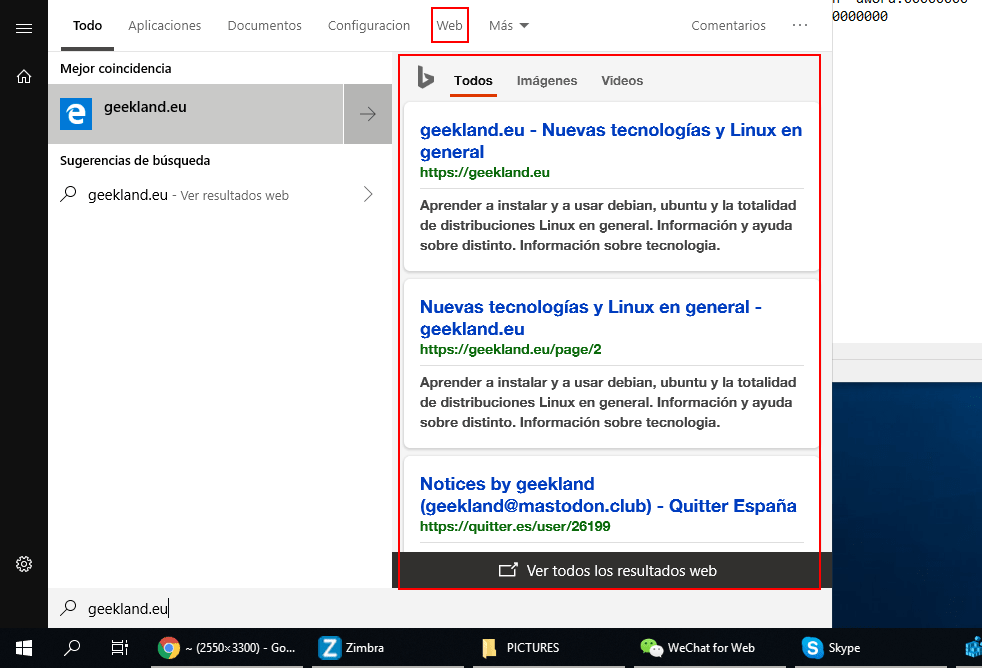



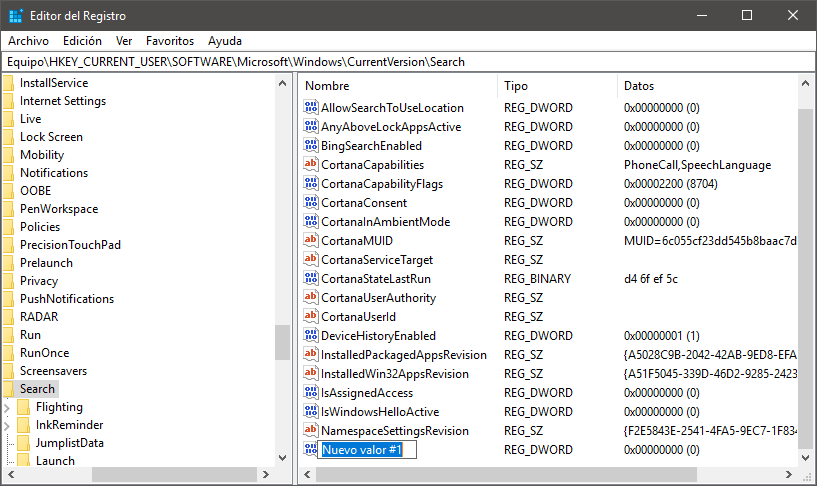

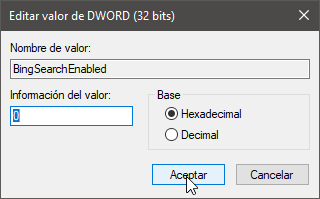
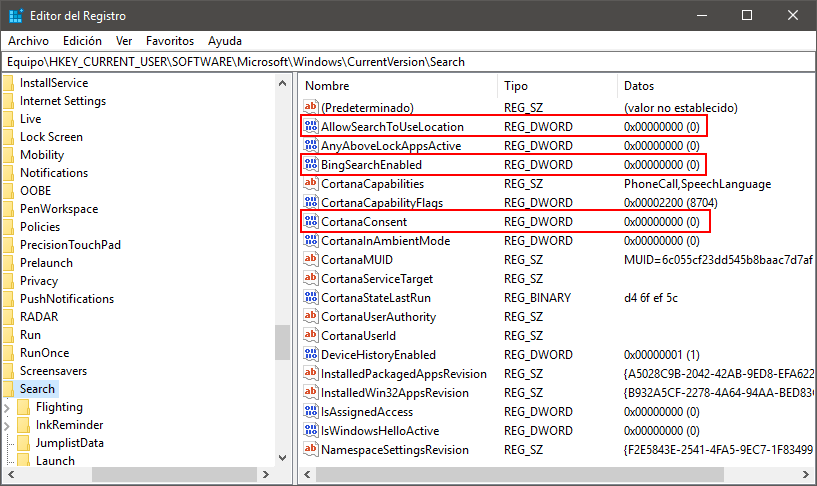

Valiosísima entrada! Me viene de perlas ya que estaba hasta las narices de la búsqueda web! Eskerrik asko por enésima vez!
De nada Mikel y gracias por comentar
Saludos
La idea es buena, pero al ejecutarla (al menos en mi caso), efectivamente la búsqueda web desapareció, pero como efecto colateral los ventiladores de mi laptop se volvieron locos y la búsqueda se desactivó completamente, tanto es así que ya, ni siquiera podía buscar el Panel de Control, el Regedit o el Símbolo de sistema, por dar un par de ejemplos, o sea, la búsqueda ya no servía para nada, y la idea es desactivar solo la inservible búsqueda web.
Finalmente tuve que borrar las entradas creadas, reiniciar el equipo, y ahí volvió todo a la normalidad. Seguiré buscando otra solución al «problema», ya que esa búsqueda web es un puto dolor de huevos. Qué manera de joder estos tarados de Microsoft.
Hola,
A mi la búsqueda web no me parece tan mala idea, pero de la forma que está implementada es mala. Y lo que más me molesta es que tengas que usar Bing si o si.
Lo que te pasa es raro. He aplicado el método mencionado en varios equipos y funciona a la perfección en todos. Incluso en equipos viejos que tienen más de 10 años. El resultado que a mi me da es el opuesto al tuyo. Si cuando lo intentes de nuevo te hace lo mismo entonces abre el monitor de sistema e intenta mirar si hay algún proceso o programa que te esté consumiendo demasiada CPU. Entonces podrás tener una idea más clara de cual es el problema.
Saludos
Una forma mas fácil es crear un archivo de texto plano, agregar este texto:
Windows Registry Editor Version 5.00[HKEY_CURRENT_USER\Software\Microsoft\Windows\CurrentVersion\Search]
"CortanaConsent"=dword:00000000
"BingSearchEnabled"=dword:00000000
"AllowSearchToUseLocation"=dword:00000000
colocarle extensión «.reg» y ejecutarlo, hace los mismo, me base en este tutorial
Gracias, ya en una ocasión había desactivado a Cortana y las búsquedas por internet, pero con una actualización Windows reactivo estas funcionalidades, en mi caso igualmente las considero un estorbo solo causa lentitud, seguí los pasos y no tuve ningún problema, incluso noto mi equipo más liviano al buscar un archivo. Que raro lo que le paso al compañero Rodrigo, ya que los registros que se agregan nada tienen que ver con la configuración de los ventiladores.
Saludos
gracias por el post funciono a la primera
Muchas gracias, funcionó bien incluso para Windows 11.
gracias amigo,