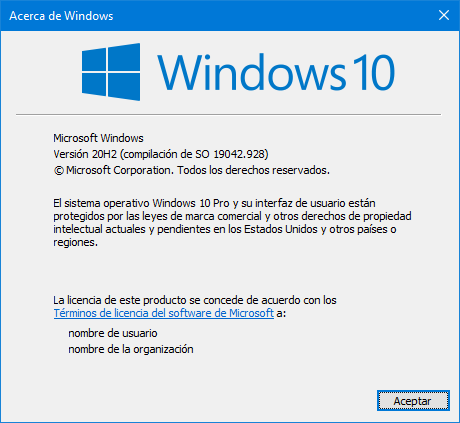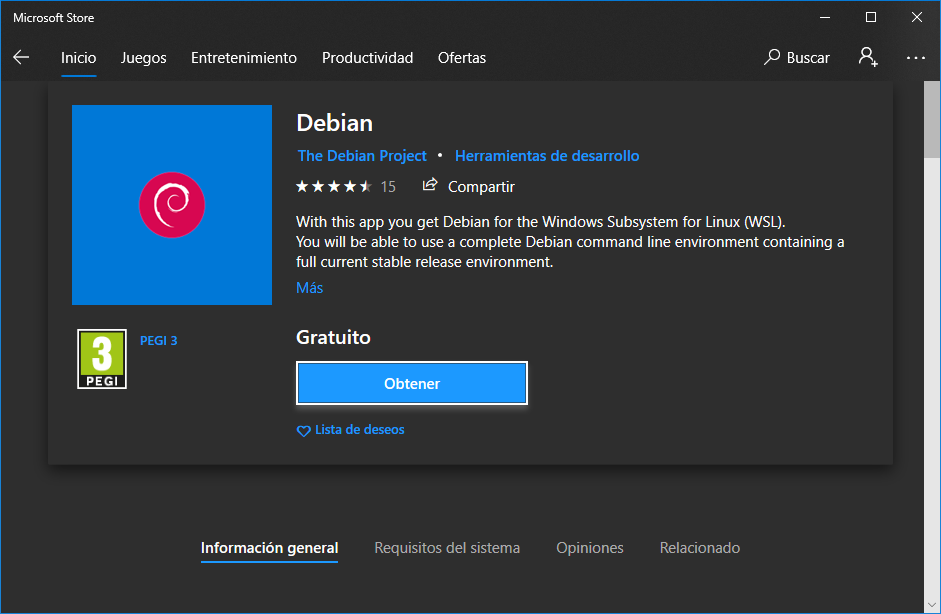En el caso que tengan que usar un sistema operativo Windows por imposición y echen de menos determinadas características de Linux tienen una solución sencilla. Esta solución es instalar el subsistema de Windows para Linux (WSL). Con la versión 2 de versión de WSL tendrán una consola de bash y toda la paqueteria de la distribución que elijan. Además si tienen una build de Windows superior a la 21362 y WSL 2 podrán usar aplicaciones gráficas de Linux en Windows con un buen rendimiento y disponiendo de audio.
INSTALAR EL SUBSISTEMA DE WINDOWS PARA LINUX (WSL)
El procedimiento de instalación del subsistema de Windows para Linux es sencillo y es el que verán a continuación.
INSTALACIÓN SIMPLIFICADA
La instalación de WSL es sumamente sencilla si forman parte del programa Windows Insider y tienen una build de Windows 20262 o posterior. Para ver la versión de Windows que tienen instalada tienen presionar la combinación de teclas Win+R, cuando aparezca la ventana Ejecutar escriben winver y presionan sobre el botón Aceptar.
Acto seguido aparecerá la información que detalla la build de Windows que tienen instalada. En mi caso tengo la 19042.928. Por lo tanto no puedo aplicar el método de instalación detallado en este apartado. Para proceder con la instalación deberé saltar al apartado (Instalación Manual)
En el caso que la build de mi Windows permitiera la instalación tan solo tendría que abrir una powershell de Windows con permisos de administrador.
Una vez abierta la consola tendría que ejecutar el siguiente comando.
wsl.exe --install
A continuación se instalaría de forma automática el subsistema de Windows para Linux versión 2. La distribución Linux que se instalaría por defecto seria Ubuntu.
INSTALACIÓN MANUAL
En caso que no puedan instalar WSL de forma simplificada tendrán que hacerlo manualmente. Para ello lo primero que tenemos que realizar es abrir una powershell con permisos de administrador.
Acto seguido deberán seguir los siguientes pasos.
Paso 1: Habilitar el subsistema de Windows para Linux
Para habilitar el subsistema de Windows para Linux tan solo tenemos que ejecutar el siguiente comando en la powershell de Windows.
dism.exe /online /enable-feature /featurename:Microsoft-Windows-Subsystem-Linux /all /norestart
El resultado de aplicar el comando que acabamos de detallar es el que muestro a continuación:
PS C:\WINDOWS\system32> dism.exe /online /enable-feature /featurename:Microsoft-Windows-Subsystem-Linux /all /norestart Herramienta Administración y mantenimiento de imágenes de implementación Versi¢n: 10.0.19041.844 Versi¢n de imagen: 10.0.19042.928 Habilitando características [ 0.1% ] [ 1.1% ] [===== 10.2% ] [===========================74.8%=========== ] [==========================100.0%==========================] La operación se completó correctamente.
En estos momentos ya hemos habilitado la versión 1 del subsistema de Windows para Linux. Por lo tanto si queremos ya podemos reiniciar el ordenador e instalar la distribución que queramos siguiendo las instrucciones del apartado (Paso 6: Instalar La distribución Linux que queramos). Pero os recomiendo encarecidamente en vez de la versión 1 uséis la versión 2. Para usar la versión 2 del subsistema Windows para Linux deberán seguir la siguientes instrucciones.
Paso 2: Comprobar si cumplimos los requisitos para instalar la versión 2 del subsistema Windows para Linux (WSL2)
Para instalar la versión 2 del subsistema de Windows para Linux en un equipo con arquitectura x64 tenemos que cumplir los siguiente requisitos:
- Su versión de Windows tiene que ser igual o superior a la 1903.
- Su compilación de Windows tiene que ser igual a superior a la 18362.
Si estamos usando un equipo con arquitectura ARM64:
- Su versión de Windows tiene que ser igual o superior a la 2004.
- Su compilación de Windows tiene que ser igual a superior a la 19041.
Para ver la arquitectura de nuestro equipo abriremos una powershell con permisos de administrador y ejecutaremos el siguiente comando:
systeminfo | find "Tipo de sistema"
El resultado del comando en mi caso es el siguiente:
C:\WINDOWS\system32> systeminfo | find "Tipo de sistema" Tipo de sistema: x64-based PC
La salida contiene el valor x64-based PC. Por lo tanto en mi caso estoy usando un equipo con arquitectura x64. Para averiguar la versión de Windows y su número de compilación o build tenéis que presionar la combinación de teclas Win+R, cuando aparezca la ventana Ejecutar escriban winver y presionen sobre el botón Aceptar.
Acto seguido aparecerá la información que detalla la build de Windows que tienen instalada. En mi caso tengo la 19042.928. Por lo tanto puedo instalar la versión 2 de WSL.
Nota: En mi caso puedo instalar WSL2, pero no podré ejecutar aplicaciones gráficas de Linux en Windows. El motivo es que mi compilación de Windows es inferior a la 21362.
Paso 3: Habilitar la característica Máquina Virtual
Para que WSL 2 funcione tenemos que habilitar la característica de plataforma de máquina virtual. Para ello abriremos una Powershell con permisos de administrador y ejecutaremos el siguiente comando en la powershell de Windows:
dism.exe /online /enable-feature /featurename:VirtualMachinePlatform /all /norestart
Una vez ejecutado el comando verán que se procede a la activación de la característica de plataforma de máquina virtual.
PS C:\WINDOWS\system32> dism.exe /online /enable-feature /featurename:VirtualMachinePlatform /all /norestart Herramienta Administración y mantenimiento de imágenes de implementación Versión: 10.0.19041.844 Versión de imagen: 10.0.19042.928 Habilitando características [ 0.1% ] [==== 8.1% ] [===== 9.1% ] [===========================74.8%=========== ] [==========================100.0%==========================] La operación se completó correctamente.
A estás alturas tan solo tenemos que reiniciar nuestro equipo para que se complete el proceso de instalación de la versión 2 de WSL.
Paso 4: Descargar el paquete de actualización para el Kernel de Linux
A continuación tenemos que actualizar el Kernel que usa WSL. Para descargar el archivo de actualización en equipos con arquitectura x64 tenéis que clicar en el siguiente enlace:
https://wslstorestorage.blob.core.windows.net/wslblob/wsl_update_x64.msi
En el hipotético caso que usen un equipo con arquitectura ARM64 deberán clicar en el siguiente enlace para descargar el archivo de actualización del Kernel:
https://wslstorestorage.blob.core.windows.net/wslblob/wsl_update_arm64.msi
Una vez descargado el archivo de actualización clicamos sobre él y procedemos a su instalación.
Paso 5: Definir que la versión predeterminada de WSL sea la 2
Para definir que la versión predeterminada del Subsistema de Windows para Linux sea la 2 tenéis que ejecutar el siguiente comando en un Powershell con permisos de administrador.
wsl --set-default-version 2
Si el comando se ejecuta correctamente verán la siguiente salida:
PS C:\WINDOWS\system32> wsl --set-default-version 2 P a r a i n f o r m a c i ó n s o b r e l a s d i f e r e n c i a s c l a v e c o n W S L 2 , v i s i t a https://aka.ms/wsl2
Paso 6: Instalar la distribución Linux que queramos
Finalmente ya podemos instalar la distribución que nosotros queramos. Tan solo tenéis que abrir la Windows Store, buscar la distribución que os guste más e instalarla presionando encima del botón obtener.
Nota: Algunas de las distribuciones que pueden instalar son Debian, Ubuntu, OpenSuse, Fedora, etc. En mi caso he instalado Debian.
Una vez instalada la distribución tan solo debemos buscarla en nuestro menú de inicio de Windows y arrancarla. La primera vez que se arranque tendremos que definir un usuario y una contraseña
Una vez hayamos introducido el usuario y la contraseña ya tendremos una distribución Linux dentro de nuestro ordenador.
A partir de estos momentos podré crear y ejecutar scripts en bash, podré instalar Python, podré montarme mi propio entorno de desarrollo, etc.