En mi caso cada vez que me dispongo a instalar las Guest Additions, busco un tutorial en Internet y voy siguiendo los pasos uno por uno. No obstante casi nunca acostumbro a encontrar un tutorial que incluya la totalidad de pasos necesarios, y por lo tanto siempre acostumbro a tener problemas para instalarlas. A raíz de esta experiencia negativa, en el siguiente post explico de forma detallada la totalidad de acciones a realizar para instalar las Guest Additions.
¿QUÉ SON LAS GUEST ADDITIONS?
Antes de empezar a explicar como instalar las Guest Additions, es interesante que sepamos lo que son y las ventajas que nos aportarán.
Las guest additions son un software adicional que instalaremos en nuestro sistema operativo virtualizado con el programa Virtualbox. Este software nos aportará una mejora del rendimiento de la virtualización además de las siguientes funcionalidades adicionales.
FUNCIONALIDADES ADICIONALES QUE APORTAN LAS GUEST ADDITIONS
1- Mejor soporte de vídeo: Al instalar las Guest Additions dispondremos de la capacidad de disponer de aceleración gráfica 2D y 3D en nuestra máquina virtual. Además podremos visualizar el sistema operativo virtualizado en la resolución máxima de nuestro monitor y en pantalla completa.
Nota: En el caso de no tener instaladas las Guest additions no dispondremos de aceleración gráfica y la resolución de pantalla máxima disponible será de 800×600.
2- Modos adicionales de visualización: En el momento de instalar la guest additions, dispondremos de modos adicionales de visualización como por ejemplo el modo fluido, también conocido como modo seamless, el redimensionado automático en función del tamaño de la ventana de la máquina virtual, etc.
3- Usar carpetas compartidas: Al instalar las Guest Additions podremos disponer de una carpeta que sea visible tanto en el sistema operativo real como en el virtualizado. De esta forma será sumamente fácil compartir información entre el sistema operativo real y el virtualizado.
4- Portapapeles compartido: Al instalar las Guest Additions podremos usar la función copiar y pegar entre el sistema operativo real y el sistema operativo virtualizado.
5- Integración del cursor del ratón: Al instalar las Guest Additions, no será necesario presionar la tecla host para poder usar el ratón en la máquina virtual. Por lo tanto podremos mover el raton libremente entre el sistema operativo real y el sistema operativo virtualizado.
6- Sincronización horaria: Al instalar las Guest Additions, aseguramos que la sincronización del tiempo entre el sistema operativo real y el virtualizado es perfecta. Este hecho es importante en el caso que se utilicen por ejemplo tareas programadas.
7- Acceso a parámetros de configuración adicionales: Al instalar La Guest Additions podremos usar herramientas como VBoxControl y VBoxManage. Este aspecto puede ser útil para controlar, modificar y monitorizar ciertos parámetros de la máquina virtual desde el sistema operativo real.
8- Compartición de memoria: En el caso de usar muchos sistemas virtualizados al mismo tiempo podremos hacer uso de la función compartición de memoria. La función de compartición de memoria identificará trozos de memoria RAM idénticos entre las distintas máquinas virtuales y los solapará. Además la compartición de memoria permitirá reservar áreas de memoria de una máquina virutal y cederlos al resto de máquinas virtual (memory balloning)
9- Inicio de sesión automático: Al instalar las Guest Additions, será posible configurar el login automático de sesiones en la máquina virtual a partir de las credenciales proporcionadas por nuestro sistema operativo real.
PREPARAR EL SISTEMA OPERATIVO VIRTUALIZADO PARA INSTALAR LAS GUEST ADDITIONS
La primera parte del procedimiento consiste en preparar nuestro sistema operativo virtualizado para que no exista ningún problema para instalar las Guest Additions. Para ello el primer paso a realizar es actualizar los repositorios del sistema operativo virtualizado introduciendo el siguiente comando en la terminal:
sudo apt-get updateUna vez actualizados los repositorios tenemos que actualizar el sistema operativo virtualizado ejecutando el siguiente comando en la terminal:
sudo apt-get upgradeUna vez actualizado el sistema operativo virtualizado, tenemos que instalar el paquete build-essential. Para ello ejecutamos el siguiente comando en la teminal.
sudo apt-get install build-essentialNota: El paquete build-essential es una metapaquete que contiene la totalidad de software necesario para la generación de paquetes .deb y para la programación en diversos lenguajes como por ejemplo C/C++. Es imprescindible tener instalado este metapaquete para poder instalar las Guest Additions.
Ahora tendremos que asegurar que tengamos instaladas las cabeceras del núcleo. Para ello ejecutaremos el siguiente comando en la terminal:
sudo apt-get install linux-headers-$(uname -r) dkmsNota: Tenemos que asegurar que las cabeceras del núcleo estén instaladas. La función de las cabeceras del núcleo es la de compilar módulos para el kernel. Por lo tanto en el caso que no tener las cabeceras instaladas tendríamos problemas a la hora de instalar las Guest Additions.
Después de instalar las cabeceras del núcleo tenemos que reiniciar nuestra máquina virtual. Una vez reiniciada la máquina virtual tenemos que instalar el paquete module-assistant ejecutando el siguiente comando en la terminal:
sudo apt-get install module-assistantNota: El paquete module-assistant se encarga de compilar e instalar los módulos necesarios para usar un hardware no soportado por el kernel. Por lo tanto necesitamos disponer de este paquete para instalar las Guest Additions.
Después de instalar module-assistant deberemos asegurar que el servidor de las X está instalado en nuestra máquina virtual. Para ello ejecutaremos el siguiente comando en la terminal:
sudo apt-get install xserver-xorg xserver-xorg-core
Finalmente, tan solo falta asegurar que tengamos la versión de las cabeceras del núcleo necesarias y el paquete build essential. Para ejecutamos el siguiente comando en la terminal:
sudo m-a prepareNota: En teoría este paso no es necesarios ya que en pasos anteriores hemos instalado las cabeceras del núcleo y el paquete build-essential. No obstante no perdemos nada en hacer la comprobación.
INSTALAR LAS GUEST ADDITIONS
En estos momentos tenemos todo lo necesario para poder instalar las Guest Additions. Para ello el primer paso es introducir/montar el CD virtual de las Guest Additions en el sistema operativo virtualizado. Para realizar esto, tal y como se puede ver en la captura de pantalla, tenemos que ir al menú Dispositivos de VirtualBox y clicar sobre la opción Insertar Imagen CD de las Guest Additions.
Justo después de presionar sobre Insertar Imagen de CD de las Guest Additions, se abrirá nuestro gestor de archivos con el contenido del CD de las Guest Additions:
Nota: Si el gestor de archivos no se abre de forma automática, tendremos que que abrirlo nosotros de forma manual. Una vez abierto tendremos que clicar encima de la unidad de CD virtual “VBOXADDITIONS” que se encontrará en el apartado de Dispositivos de nuestro gestor de archivos.
Una vez abierto el gestor de archivos y podamos visualizar el contenido del CD de las Guest Additions, tenemos que presionar la combinación de teclas Ctrl + L. Una vez presionada la combinación de teclas Ctrl + L, tal y como se puede ver en la captura de pantalla, nos aparecerá la dirección/ubicación de las Guest Additions. Tal y como se puede ver en la captura de pantalla la seleccionamos y las copiamos en el portapapeles.
Una vez disponemos de la dirección de montaje de las guest additions copiada en el portapapeles, abrimos una terminal y escribimos la palabra cd seguida de la dirección de montaje de las Guest Additions. En mi caso tuve que escribir lo siguiente:
cd /media/joan/VBOXADDTIONS_4.3.26_98988/Finalmente tan solo nos falta introducir el comando para poder instalar las Guest Additions. Por lo tanto tan solo tenemos que ejecutar el siguiente comando en la terminal:
sudo sh ./VBoxLinuxAdditions.runDespués de ejecutar este comando empezará la instalación de las Guest Addtions. Durante el proceso de instalación es importante observar que no se produzca ningún error. Si no se produce ningún error, el resultado final de la instalación de las Guest Additions deberá ser parecido al siguiente:
Ahora tan solo tenemos que reiniciar la máquina virtual. En el momento de reiniciar la máquina Virtual, tendríamos que disponer de la totalidad de funcionalidades adicionales descritas en los apartados anteriores de este post. Si el procedimiento ha sido satisfactorio lo notaremos al instante ya que podremos visualizar nuestro sistema operativo virtualizado a pantalla completa sin ningún tipo de problema.

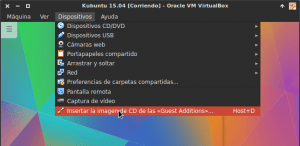


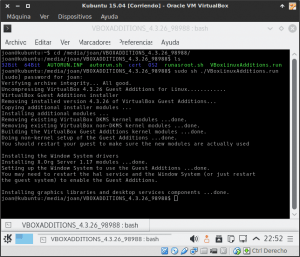
Me ha servido muchísimo, es el primer post que me funciona, te agradezco, cabe mencionar que recién estoy trabajando con Debian y bueno antes de hacer todos los pasos primero suplante toda el contenido del sources.list ya que las rutas no me permitía actualizar…
Solo un problema, después de hacer el ultimo reinicio pues ahora ya no me responde el ratón ni el teclado en mi máquina virtual.
Hola. No se a lo que te refieres con suplantar tu sources.list. Entiendo que será cambiar los repositorios…. y no se que repositorios estarás usando en estos momentos.
Nunca he escuchado que después de instalar las guest additions dejen de funcionar el ratón y el teclado por lo que difícilmente te pueda ayudar en este aspecto.
Saludos
Hola de nuevo, con los problemas que presentaba antes con respecto al mouse pues no terminé por solucionarlo, comencé desde 0 con SO Debian 8 y seguí tus pasos y teniendo como repositorio lo siguiente :
## Repositorio Oficialdeb http://http.us.debian.org/debian/ jessie main contrib non-free
deb-src http://http.us.debian.org/debian/ jessie main contrib non-free
## Repositorio de Seguridaddeb http://security.debian.org/ jessie/updates main contrib non-free
deb-src http://security.debian.org/ jessie/updates main contrib non-free
## Repositorio Multimediadeb http://www.deb-multimedia.org jessie main non-free
deb-src http://www.deb-multimedia.org jessie main non-free
Puede instalar el Guest Additions sin ningun problema y ahora ya funciona todo bien, muchas gracias por el aporte con este artículo.
Hola
Me alegro que todo esté funcionando bien ahora.
Diria que el problema que has tenido no tienen relación ni con las guest additions ni con los repositorios usados. Más bien diria que era de una configuración que tenias en Virtualbox, pero esto nunca no sabremos.
Saludos
Un artículo brillante, después de mirar varios post y no conseguirlo.. al final una suerte haber encontrado este. Muchísimas gracias de verdad… una explicación muy clara y concisa. Enhorabuena por tu trabajo.
Un saludo
Buen dia. Una excelente y muy bien detallada secuencia de pasos en tu post. Yo tengo Debian 8 e instale Virtualbox con el único objetivo de usar Win Seven.
La única duda que tengo con el procedimiento que describes es de donde se saca el CD de las Guest Additions que mencionas. No lo tengo físicamente, ni como iso. ¿Me podrías indicar de donde se baja?
Gracias de antemano.
Hola Ariel
La ISO de las guest additions ya viene incorporada con el programa virtualbox. Si instalas Virtualbox y sigues los pasos del post encontrarás el CD de las Guest additions.
Saludos
Excelente, me funciono esta muy bien explicado, Ahora como hago para copiar archivos de la maquina virtual al windows o viceversa. gracias
Hola Buenas
Lo que preguntas no hace referencia al contenido del post. Antes de comentar deberías leer el apartado de moderación de comentarios.
En un futuro escribiré un post sobre lo que preguntas. No es algo que se pueda explicar de forma clara en los comentarios de un artículo.
Saludos
Hola,
Una pregunta a cerca de las Guest Additions, en las virtualizadas windows, se puede ver en el menú una entrada «Oracle VirtualBox Guest Additions», esto es así también en Linux (Debian 8.6)?
Por que a mí no me sale y al final no se si están instaladas o no…
Gracias
Hola
No acabo de comprender lo que preguntas.
En Windows hay una entrada en el menú dispositivos, en el símbolo de CD «Unidad de CD virtual» y en el panel de Windows.
En Debian y en Linux solo hay entradas en el menú dispositivo y en la unidad de CD virtual.
Si están instaladas o no lo verás claramente por el tamaño que ocupa la pantalla del sistema virtualizado. Si lo puedes poner a pantalla completa seguro que estań bien instaladas.
Saludos
Gracias por la respuesta,
Este Blog, además de detallar paso a paso su instalación, sobresale ante otros, por que además explica!! por que utilizas esos comandos, y exacto, en el menú inicio y en panel de control, esta en las entradas en los sistemas virtualizados windos X.
Yo he virtualizado muchos sistemas, para trabajo, estudio y evaluación, desde Win95 hasta Debian 8.6, por cierto enhorabuena!!, Debian es la que más me ha gustado!!. de todas las distribuciones linux que he instalado.
Y al final pues eso, en los sistemas Linux, en algunos están ya instaladas (OpenSUSE) o hay que ponerlas como en Slackware y en ninguna al final acabo se saber si están instaladas o no. No veo entradas y hasta he estado mirando los paquetes instalados. Nunca he sabido fuera de lo que comentas, la apariencia… si están o no!! y personalmente eso lo encuentro un poco… rupestre.
Espero dar mucho la tabarra en este blog, pidiendo aclaraciones y detalles, ahora que tengo un Linux funcionando plenamente.
Muchas gracias por los aportes!!!!!!
Maravilloso.
Todo correcto. Muchas gracias
De nada y saludos
Muchas gracias por tu aportación. Muy bien explicado y lo mas importante, Funciona :)
Hola Pit
Gracias por reportar que funciona. Saludos
Hola
Luego de este comando:
sudo sh ./VboxLinuxAdditions.runel sistema responde:
Can t open ./VboxLinuxAdditions.runel archivo está en el directorio
Desde ya gracias por tu ayuda
Hola Hector
Me paso lo mismo y el problema pasa por el nombre del archivo, fíjate que éste comienza con «VBox» en vez de «Vbox» (la letra B va en mayúscula). Corrigiendo el nombre me funciono sin problemas.
Saludos
Hola!
Yo tuve el mismo problema en deepin … tienes que usar esto sudo
bash ./VboxLinuxAdditions.runEn lugar de: sudo
sh ./VboxLinuxAdditions.runHola nuevamente
No sé como, pero ya lo resolví (instalar las guests)
Ahora estoy tratando de cambiar los permisos de los discos a los que quiero acceder, sin resultados todavía
Gracias de todos modos.
Gracias
Me canse de probar cosas no me habían funcionado
Gracias sos un Genio Maradoniano!!!
Gracias
Excelente trabajo me fue muy útil, muy buena explicación.
Saludos
Excelente, muchas gracias. Funciono muy bien
Hola,
Yo ya tenía instalada una versión, y quiero instalar la nueva versión. Cuando voy a Devices-> Insert Guest Additions CD IMage me aparece la versión que tengo montada en D:/ y no sé qué puedo hacer para escoger la iso nueva que me he bajado. ¿Se te ocurre cómo podría desinstalar la antigua y poner la nueva versión?
Al final trasteando lo logré de esta manera:
– Desinstalé desde windows Oracle Guest Additions
– Encontré la iso antigua en /usr/share/virtualbox y la borré
– Copié en ese directorio la iso nueva
– Abrí en el menú Devices-> Insert Guest Additions CD IMage
– Ejecuté el instalador que aparecía
Seguramente es la forma más tonta de hacerlo, pero parece que ha funcionado.
Veo que ya has encontrado la solución. Veo que usas Windows y en este post no se habla de Windows.
Si alguien que usa Linux y tiene el mismo problemas no tiene absolutamente nada. En Linux Virtualbox se actualiza automáticamente y al actualizarse siempre tiene disponible la última ISO de las Guest additions disponible para su instalación.
Saludos
Excelente post, realice detenidamente el paso a paso. Y ahora 100%.
Muy agradecido.
Ahora para culminar solo me faltó dar permisos a las carpetas compartidas desde windows, en consola escribo lo siguiente:
sudo adduser mi_usuario mysuser vboxsfasignando a mi usuario los privilegios del grupo vboxsf, y por último reinicio la Máquina Virtual.
Bye…
Hola,
Me ha servido de mucha ayuda. Muy buen trabajo.
Buenas Noches.
Excelente tutorial y aparte perfectamente explicado y pasos totalmente documentados. Tengo algo de experiencia en linux y demás esta decir que todo ha funcionado correctamente (Host WIN10- VM Debian8).
Un saludo
Excelente el tutorial!!!. Después de mucho buscar es el primero que me funciona a la primera. Me has ahorrado mucho tiempo :) SalU2!
¡Gracias!
Mil gracias!
Felicidades por el blog ya que es un sitio recurrente donde encuentro solución a muchos de mis obstáculos en Linux.
Quería informar de un error. Donde indica que hay que ejecutar: sudo sh ./VboxLinuxAdditions.run hay un error ya que la B de box tiene que ser mayúscula ya que sino devuelve error. Lo digo por si los que están empezando se bloquean en este paso. Saludos
Me ha salvado la vida este tutorial. Muchas gracias!
Muchas gracias Joan Carles. A funcionado de maravilla. Este post es atemporal!
Moltes gràcies Joan Carles!
Gracias, Joan Carles.
Ya había instalado las guest additions sin problemas, pero no lograba acceder a las carpetas compartidas. Tras seguir tus instrucciones ya se ha solucionado. El sistema es Debian 10.7.0.
Muchísimas gracias, me estaba volviendo loco con esto….
Perfecto, puede realizar el proceso sin problemas, muchas gracias (muy claro y preciso)
Me salió perfecto. Muy agradecido! Sergio.
alguien sabe porque me sale esto
Look at /var/log/vboxadd-setup.log to find out what went wrong
Hola, Para saber que está pasando tienes ver el contenido del log vboxadd-setup.log
Saludos
Tu guía ha sido brillante, sencilla y clara. Gracias por tu ayuda