Antes de irme a dormir existen ocasiones en las que me pongo en la cama escuchando un podcast o la radio a través del ordenador. Al rato de estar escuchando la radio o el podcast acaba pasando una de estas dos cosas:
- Me quedo dormido y el ordenador queda abierto toda la noche. Obviamente no me gusta quedarme dormido con el ordenador y la radio encendida.
- Una vez estoy ya medio dormido tengo que levantarme para apagar el ordenador. Obviamente esto molesta ya que después hay que volver a coger el sueño.
Para solucionar este pequeño problema tenemos varias soluciones. Una de ellas es programar el apagado del ordenador. Algunos de los métodos que podemos usar para programar el apagado del ordenador son las siguientes:
MÉTODO 1: PROGRAMAR EL APAGADO DEL ORDENADOR MANUALMENTE DESDE LA TERMINAL
Es el método que acostumbro a usar. Mediante el uso de la terminal podemos programar el apagado del ordenador muy fácilmente. Algunos ejemplos de como podemos programar el apagado del ordenador son los siguientes:
Apagar el ordenador después de un tiempo determinado
Abrimos una terminal. Una vez abierta la terminal ejecutamos el siguiente comando:
sudo shutdown -h +30El significado de cada uno los términos del comando son los siguientes:
sudo: Porque el programa shutdown precisa permisos de superusuario para ejecutarse.
shutdown: Es el programa que permite programar el apagado del ordenador.
-h: Indica la acción a realizar una vez pasado un tiempo determinado. En este caso la acción es la acción halt (-h). Por lo tanto una vez pasado el tiempo que queramos el ordenador se apagará.
+30: Indicamos el tiempo en minutos que queremos que tarde en apagarse el ordenador.
Tal y como se observa en la captura de pantalla, justo después de ejecutarse el comando empezará la cuenta atrás para apagar el ordenador.
Una vez transcurridos los 30 minutos nuestro ordenador se apagará de forma irremediable consiguiendo así nuestro objetivo.
Si durante el proceso de cuenta atrás queremos abortar el proceso tan solo tenemos que presionar la combinación de teclas Ctrl+C con la terminal activa.
Apagar el ordenador a una hora determinada
En el apartado anterior hemos visto como apagar el ordenador después de un tiempo determinado que puede ser una hora, dos horas, etc. Si lo que queremos es apagar el ordenador a una hora en concreto lo podemos hacer ejecutando este comando en la terminal:
sudo shutdown -h 23:50El significado de cada uno los términos del comando son los siguientes:
sudo: Porque el programa shutdown precisa permisos de superusuario para ejecutarse.
shutdown: Es el programa que permite programar el apagado del ordenador.
-h: Indica la acción a realizar una vez pasado un tiempo determinado. En este caso la acción es la acción halt (-h). Por lo tanto una vez pasado el tiempo que queramos el ordenador se apagará.
23:50: Indicamos la hora en la que queremos que se apague el ordenador. En mi caso he indicado que sean las 23 horas y 50 minutos.
Después de ejecutar el comando, tal y como se puede ver en la captura de pantalla, se iniciará la cuenta atrás para apagarse el ordenador:
Si durante el proceso de cuenta atrás queremos abortar el proceso tan solo tenemos que presionar la combinación de teclas Ctrl+C con la terminal activa
MÉTODO 2: PROGRAMAR EL APAGADO DEL ORDENADOR MEDIANTE UN SCRIPT
Con un simple Script también podemos programar el apagado automático del ordenador. Para crear el script abrimos la terminal. Justo al abrir la terminal creamos el archivo apagar.sh ejecutando el siguiente comando en la terminal:
touch apagar.shUna vez creado el archivo lo abriremos ejecutando el siguiente comando en la terminal:
nano apagar.shUna vez abierto el editor de texto nano pegaremos el siguiente código:
#!/bin/bash clear echo " *** SCRIPT PARA EL APAGADO DEL EQUIPO *** " echo " SELECCIONA UNA OPCIÓN:" echo " 1.-Apagar equipo ahora" echo " 2.-Reiniciar equipo ahora" echo " 3.-Asignar hora de apagado del equipo" echo " 4.-Apagar equipo a los xx minutos" echo " 5.-Salir" echo "" read -p "OPCIÓN: " OPCION case $OPCION in 1) sudo halt;; 2) sudo reboot;; 3) echo -n " ¿ A qué hora ?: " read hora sudo shutdown -h $hora;; 4)echo -n " ¿ En cuántos minutos se apagará el equipo?: " read minutos sudo shutdown -h $minutos;; 5) exit;; *) echo " OPCIÓN NO VÁLIDA " exit 1;; esac exit 0
Fuente del script
Una vez copiado el texto guardamos los cambios y cerramos el fichero. El siguiente paso será otorgar los permisos necesarios para que se pueda ejecutar el script. Para ello ejecutamos el siguiente comando en la terminal:
sudo chmod +x apagar.shUna vez ejecutado el comando ya podemos usar el script. Para ello ejecutamos el siguiente comando en la terminal:
sh ./apagar.shJusto después de ejecutar el script, tal y como se puede ver en la captura de pantalla, podremos programar la hora en que queremos que se apague nuestro ordenador.
Si queremos evitar tener que abrir la terminal cada vez que queramos ejecutar el script podemos crear un lanzador en el escritorio. Para ello ejecutamos el siguiente comando en la terminal:
touch /home/joan/Escritorio/ApagarDespués de ejecutar el comando se creará un archivo con nombre Apagar en nuestro escritorio. Para que este archivo se convierta en un lanzador de escritorio tenemos que editar su contenido. Para editar su contenido tenemos que teclear el siguiente comando en la terminal:
nano /home/joan/Escritorio/ApagarUna vez se abra el editor de textos nano pegaremos el siguiente texto:
[Desktop Entry] Name=Apagar Name[de_DE]=Apagar Exec=/home/joan/apagar.sh Terminal=true Type=Application Icon=home/joan/Imágenes/red_glasses
Nota: Las partes del texto a pegar que están en rojo las tendréis que modificar en función los siguientes aspectos. En la variable Exec hay que poner la ruta del script que hemos creado. En la variable Icon hay que poner la ruta del icono que queremos que tenga nuestro lanzador.
Una vez pegado el contenido en el archivo Apagar guardamos los cambios y cerramos el fichero. A partir de estos momentos, cada vez que cliquemos encima del nuevo icono que tenemos en el escritorio se ejecutará el script para programar el apagado de nuestro ordenador.
Nota: Existen formas alternativas para ejecutar el script sin tener que abrir una terminal. En vez de crear un lanzador de escritorio podríamos haber creado un enlace duro o introducir el script dentro de los menús de la distribución que usamos.
MÉTODO 3: PROGRAMAR EL APAGADO DEL ORDENADOR USANDO UN PROGRAMA
Las personas a las que no les guste la terminal, programar scripts o simplemente prefieren no complicarse la vida, pueden optar por instalar un programa con interfaz gráfica para programar el apagado del ordenador.
Existen varios programas disponibles, pero en mi caso detallaré como usar qshutdown por los siguientes motivos:
- Es muy sencillo de usar.
- Funciona a la perfección.
- Está presente en los repositorios de la gran mayoría de distros Linux.
Para instalar qshutdown abriremos una terminal y ejecutaremos el siguiente comando:
sudo apt-get install qshutdownUna vez instalado el programa ya lo podemos abrir sin ningún tipo de problema. Una vez abierto el programa verán una interfaz gráfica parecida a la siguiente:
Tal y como se puede en la captura de pantalla, tan solo hay que detallar el día y la hora en que queremos apagar el ordenador. Una vez seleccionadas las opciones que queramos tan solo tenemos que presionar el botón Aceptar y empezará la cuenta atrás para apagar el ordenador.
MÉTODO 4: PROGRAMAR EL APAGADO DEL ORDENADOR DE FORMA AUTOMÁTICA MEDIANTE CRON
Finalmente existe una ultima opción para programar el apagado del ordenador. Esta opción es utilizando cron. Posiblemente sea la opción que presente más opciones de configuración, pero con toda seguridad es la opción menos amigable de configurar.
Para programar el apagado de nuestro equipo con cron tenemos que ejecutar el siguiente comando en la terminal:
sudo crontab -eUna vez abierto el editor de texto tenemos que editar el contenido del fichero crontab para programar el apagado del ordenador. La estructura a usar para programar el apagado del ordenador es la siguiente:
m h dom mon dow /sbin/shutdown -h nowCada una de las partes en color rojo de este comando las tendréis que reemplazar por los siguientes términos:
m: Reemplazar m por un número entre el 0 y el 59. Este número indica el minuto en el que queremos que se apague nuestro ordenador.
h: Reemplazar h por un número entre el 0 y el 23. Este número indica la hora en la que queremos que se apague nuestro ordenador.
dom: Reemplazar dom por un número entre el 1 y el 31. Este número indica el día del mes en el que queremos que se apague nuestro ordenador. Si queremos que nuestro ordenador se apague todos los días del mes hay que reemplazar m por un *
mon: Reemplazar mon por un número entre el 1 y el 12. Este número indica el número de mes en el que queremos que se apague nuestro ordenador. Si queremos que nuestro ordenador se apague todos los meses hay que reemplazar mon por un *
dow: Reemplazar dow por un número entre el 0 y el 6. Este número indica el día de la semana en el que queremos que se apague nuestro ordenador. Si escribimos un cero se apagará el domingo y si un 6 se apagará el sábado. Si queremos que nuestro ordenador se apague todos los días deberemos reemplazar dow por un *.
/sbin/shutdown -h now: Esta parte del comando no hay que reemplazarla. Esta parte del comando es la que hace que el ordenador se apague una vez transcurrido el tiempo fijado en los parámetros anteriores.
Algunos ejemplos de comandos a introducir en el archivo crontab para programar el apagado de nuestro ordenador son los siguientes:
Apagar el ordenador todos los días a las 23 horas y 30 minutos
Si queremos programar el apagado del ordenador todos los días a las 23:30 horas, tal y como se puede ver en la captura de pantalla, tenemos que introducir el siguiente comando dentro del archivo contrab:
30 23 * * * /sbin/shutdown -h nowUna vez introducido el comando guardamos los cambios y cerramos el fichero.
Para que los cambios surjan efecto tenemos que reiniciar el servicio cron. Para ello ejecutamos el siguiente comando en la terminal:
sudo service cron restartUna vez reiniciado el servicio el proceso ha finalizado.
Apagar el ordenador a las 23 horas y 30 minutos todos los domingos
Si queremos que nuestro ordenador se apague a las 23:30 horas pero únicamente los domingos, tenemos que introducir el siguiente comando dentro del archivo contrab:
30 23 * * 0 /sbin/shutdown -h nowUna vez introducido el comando guardamos los cambios y cerramos el fichero.
Para que los cambios surjan efecto tenemos que reiniciar el servicio cron. Para ello ejecutamos el siguiente comando en la terminal:
sudo service cron restartUna vez reiniciado el servicio el proceso ha finalizado.
Apagar el ordenador a las 23 horas y 30 minutos al 15 de Junio
Si queremos que nuestro ordenador se apague a las 23:30 horas del día 15 de Junio, tenemos que introducir el siguiente comando dentro del archivo contrab:
30 23 15 6 * /sbin/shutdown -h nowUna vez introducido el comando guardamos los cambios y cerramos el fichero.
Para que los cambios surjan efecto tenemos que reiniciar el servicio cron. Para ello ejecutamos el siguiente comando en la terminal:
sudo service cron restartUna vez reiniciado el servicio el proceso ha finalizado.
Apagar el ordenador a las 23 horas y 30 minutos el 15 de Junio si es martes
Si queremos que nuestro ordenador se apague los martes que sean 15 de Junio a las 23:30 horas, tenemos que introducir el siguiente comando dentro del archivo contrab:
30 23 15 6 2 /sbin/shutdown -h nowUna vez introducido el comando guardamos los cambios y cerramos el fichero.
Para que los cambios surjan efecto tenemos que reiniciar el servicio cron. Para ello ejecutamos el siguiente comando en la terminal:
sudo service cron restartUna vez reiniciado el servicio el proceso ha finalizado.

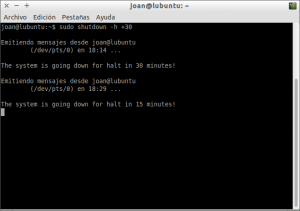
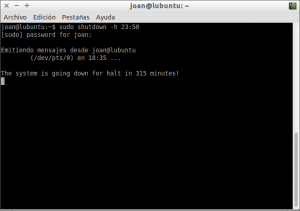
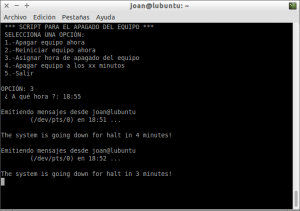
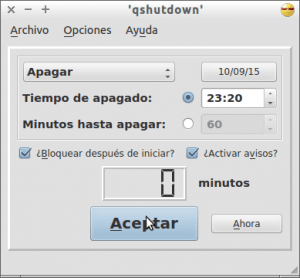
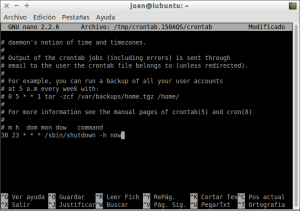
Muy bueno el post! Yo uso cron, le pongo que se apague a las 23:50 y a dormir!
Buenas Mikel
Gracias por el comentario
Gracias por explicar tan detalladamente. Acabo de empezar en GNU-LINUX y es de gran ayuda.
Gracias por tus palabras y espero que disfrutes usando GNU-Linux. Aparte de mi blog seguro que encontrarás muchos más que también serán de tu agrado.
Gracias por el aporte. Claro y conciso el artículo.
Gracias por tu comentario Felipe y hasta pronto.
No sabía que esto era posible :D
Me voy por los primeros dos métodos para cuando los necesite. Generalmente no me gusta dejar el ordenador encendido si no estoy al frente de él.
Hola, me ha gustado mucho el articulo, como todos los que te he leído, muy completo y muy bueno, un saludo amigo
Muy buenas Liher
Gracias por el comentario. Lo mismo puedo decir de los artículos que escribes en tu blog.
Saludos y buen fin de semana.
Hola,
muy buen artículo y muy completo. Me gustaría saber si se puede programar el apagado del ordenador por inactividad. es decir, que se apague después de x minutos sin utilizar.
Muchas gracias.
Hola Ferran
Lo que comentas si que se puede realizar. Tan solo tienes que ir al administrador de energía de tu entorno de escritorio o de Windows…. y allá podrás programar que tu ordenador se suspenda o hiberne tras un determinado tiempo de inactividad.
Saludos y gracias por comentar
Hola,
la opción que comentas ya la conocía, pero yo me refería concretamente a apagar el sistema GNU/Linux mediante script cuando pasa un cierto tiempo de inactividad, no suspender ni hibernar.
Muchas gracias por tu respuesta,
Ferran.
Hola de nuevo Ferran
No se responder a tu pregunta. Dudo que sea fácil encontrar un script que haga lo que pides, pero como comenté lo puedes hacer usando las herramientas que te proporciona tu entorno de escritorio.
Saludos
Hola de nuevo Joan Carles,
Conozco las posibilidades que ofrece las herramientas del escritorio, y en efecto permite hibernar o suspender el sistema, pero no apagarlo como haría shutdown.
Saludos.
Podría ser apagar como las opciones que tiene el programa para Windows AMP WinOFF, cuando la CPU esté en un cierto porcentaje de frecuencia o la RAM apenas consuma recursos
Precisamente buscaba esto para poder programar un apagón a unos servers. Tenía que llegar a las 6am así que con esto a seguir durmiendo. Excelente! muchas gracias Saludos!
muy buenas,
yo el script lo he creado en /home/jose y el ejecutable en /home/jose/Escritorio/Apagar tal y como dice la guia, he comentado la línea de la imagen a mostrar para el script pero a la hora de ejecutarlo se me abre como documento de texto, ¿a qué se debe?
Alguien me podría decir que debería hacer para que con doble click me arrancase dicho script, sin embargo por consola con sh ./apagar.sh (dentro de donde tengo el script creado) me funciona a la perfección, muchísimas gracias de antemano.
Muy buenas,
La solución a tu problema es leer. Si sigues las instrucciones paso por paso ejecutarás el script con doble click y sin ningún problema.
Saludos
hola soy Celina tengo una dell y nuca se apaga porque mi equipo trabaja dia y noche, mi problema es que cuando la quiero apagar o resetear se queda trabada y no se apaga hasta que no dejo el dejo en el botón de encendido,
Hola Joan Carles no se si aun pueda preguntar esto, pero use el cron y no pasa nada no ejecuta.
Para probar que funciona lo pongo a unos minutos de la hora… ¿será acaso que debo esperar horas para que funcione? gracias
Hola
La primera pregunta seria si tienes el servicio o demonio cron activado. Si no lo tienes activado entonces lo deberías activar. Para saberlo ejecuta el siguiente comando en la terminal:
systemctl status cronEn el caso que esté desactivado lo puedes activar con los siguientes comandos:
systemctl start cronsystemctl enable cronCron actuará cuando tu le digas que funcione. Si lo programas en horas entonces será en horas y si quieres que actúe en minutos entonces será en minutos.
Saludos
Buenos días Joan Carles,
Necesito reiniciar la maquina Linux todos los días a las 16:00h y las 04:00h, o sea cada 12 horas, para unas pruebas de mantenimiento.
Para ello, he intentado hacerlo editando a través de:
nano /etc/rc.localdicho archivo, agregando lo siguientes comandos:
shutdown -r 04:00shutdown -r 16:00
exit 0
Pero solo se me reinicia a las 16:00h.
¿Sabes como hacerlo correctamente en rc.local?
Gracias.
Hola Manuel
Normal que solo lo haga a las 16:00 porque es lo último que le dices y sobreescribe la orden de las 04:00
Para hacer lo que quieres hacer usa Cron.
Saludos
Increíble el tutorial, gracias por todo.
Muy Bien, Muchas Gracias
Tengo que programar apagado de ordenadores en escuela, y creo que lo aprovecharé.
Moltes gràcies…
Muchas gracias!!!
De res Joan.
Tu post es lo más completo que he encontrado en la red.
Estoy intentando un script que apague el ordenador (Ubuntu) después de ejecutar una determinada tarea.
La pregunta es; ¿Cómo detecto que esa tarea ha finalizado?
Por adelantado, gracias por todo y enhorabuena por tu post.
Para hacer lo que pides intentaria poner 2 comandos en la misma línea de cron o de la terminal separados por ;
Des este modo, primero se ejecutaría el script y después se apagaria el ordenador. Seria algo similar así.
script.sh; /sbin/shutdown -h nowNo he probado si funciona. Así que tendrás que probar tu.
Saludos
Gracias, muy buen artículo
Hola Joan Carles buen día, que comando, script o aplicación me recomendarías para «reiniciar» un equipo que al detectar que no tiene internet, es un equipo que utilizo como firewall.
Saludos y mil gracias de antemano.
Hola
Para hacer lo que quieres realizar tendrás que hacerte un script tu mismo.
Si buscas por internet encontrarás scripts escritos en bash para detectar si tienes conexión. Si no tiene conexión le ordenas que se reinicie con los comandos que hay en el artículo.
Saludos
Saludos
Hola buenas noches.
Cómo se podría programar detener un servicio a cierta hora del día y luego activar en un horario diferente?
Por ejemplo quiero detener el servicio OpenSSH a las 3 de la mañana. Y reactivar el mismo servicio a las 8 de la mañana, todos los días. Para evitar el apagado del equipo. Quiero hacer el script para que se ejecute por modo consola.
¿Alguna ayuda?
Hola
Para lo que quieres realizar no hace falta realizar ningún script. Mediante cron lo puedes realizar.
Usa la explicación que hay en el artículo y sustituyes el comando que hay por el que usarías para parar o iniciar el servicio.
Saludos
Muchas gracias, es de agradecer siempre la ayuda altruista que algunas personas realizan y se nos hace todo mas sencillo a las personas que no somos informáticos en el manejo de nuestra computadora.
Un detalle tienes el comando de cron mal escrito puesto que el correcto es «crontab» y no «crontrab» (sobra una erre en trab). Es que he optado por esta opción, tu tutorial es el que más me a servido, pero este error me ha despistado un poco hasta que mirando por la red me he dado cuenta.
Gracias por el comentario Rafa. Error corregido.
Saludos
Muchas gracias por el aporte, ayer aprendí a usar el sudo shutdown -h +X(minutos)
Me sirvió de maravilla para después de ver una peli, que a veces me quedo dormido, y queda encendida la máquina !
El monitor se apaga solo, pero con este post, se apaga todo y eso es lo que necesitaba.
Gracias nuevamente!
excelente, excelente!
Me quedo con el Método 1. Más fácil imposible.
Gracias.
Saludos,
Gracias, al fin un buen post en internet.
Gracias.
hola amigo,
Al hacer el script de apagado programado me funciona en la consola, pero al momento de «hacerlo aplicacción» solo me abre el editor de texto, si me pudieras ayudar, ya que eh hecho la guía como 3 veces
Hola
Intenta poner la extensión .desktop al archivo que le das para ejecutar el script.
En mi caso sería nano /home/joan/Escritorio/Apagar.desktop
Una vez hecho comenta si te funciona.
Muchas gracias por compartir. Me fue muy útil.
Saludos
Hola, muy bueno el post, pero necesitaría en caso que alguien sepa me ayude, necesito mi ordenador LINUX Ubuntu 16.04 se apague al fallar el ping hacia otro equipo en la red. Gracias de antemano.