En el caso que estén usando Linux y tengan disponible un tarjeta gráfica Intel les recomiendo que sigan las siguientes instrucciones para habilitar la aceleración gráfica por hardware en Firefox. De este modo podrán mejorar significativamente el rendimiento, reducir la carga de la CPU y el consumo de energía, mejorar la calidad de la reproducción de vídeo y admitir tecnologías avanzadas como WebGL.
VENTAJAS QUE TIENE USAR LA ACELERACIÓN GRÁFICA POR HARDWARE AL REPRODUCIR VÍDEOS EN FIREFOX
Usar la aceleración gráfica en Firefox proporciona diversas ventajas. Algunas de ellas son las siguientes:
- Mejora en el rendimiento: La aceleración gráfica por hardware permite que los gráficos y la reproducción de vídeo se procesen en la GPU en lugar de la CPU, lo que puede mejorar significativamente el rendimiento y la velocidad de la navegación web.
- Reducción de la carga de la CPU: Al utilizar la GPU para procesar gráficos y vídeos, la carga de la CPU se reduce significativamente. Esto puede tener un impacto positivo en el rendimiento general del sistema, especialmente en dispositivos con recursos limitados.
- Ahorro de energía: Al reducir la carga de la CPU, también se puede reducir el consumo de energía del ordenador o el dispositivo móvil. Esto puede ser especialmente beneficioso para dispositivos móviles, donde la duración de la batería es un factor importante.
- Mejora en la calidad de reproducción de vídeo: La aceleración gráfica por hardware puede mejorar la calidad de la reproducción de vídeo en línea, ya que permite que los vídeos se decodifiquen y reproduzcan de manera más fluida y sin interrupciones.
Si disponen de una tarjeta gráfica Intel y usan Linux pueden activar la aceleración gráfica por hardware en Firefox del siguiente modo.
VER LA TARJETA GRÁFICA QUE TENEMOS Y LOS DRIVERS QUE ESTAMOS USANDO
Para ver la tarjeta gráfica que tenemos instalada podemos ejecutar el siguiente comando en la terminal:
lspci -k | grep -EA3 'VGA|3D|Display'
El resultado obtenido es que tengo una tarjeta gráfica Intel UHD Graphics 600.
00:02.0 VGA compatible controller: Intel Corporation GeminiLake [UHD Graphics 600] (rev 06)
DeviceName: Onboard - Video
Kernel driver in use: i915
Kernel modules: i915
Además también veo que estoy usando el driver open Source i915 de Intel. Por lo tanto parece que todo está en regla.
INSTALACIÓN DEL DRIVER PARA MEJORAR EL RENDIMIENTO Y LA CALIDAD DE LA ACELERACIÓN POR HARDWARE
Aparte del driver i915 tendremos que instalar un controlador adicional para obtener aceleración gráfica por hardware a través de VA-API. Como mínimo existen los siguiente controladores adicionales:
| Nombre del driver (VAAPI) | Generaciones de GPU que usan este driver |
|---|---|
i965-va-driver | Driver libre para habilitar la aceleración gráfica VA-API válido para las plataformas Cantiga, Ironlake, Sandy Bridge, Ivy Bridge, Haswell, Broadwell, Skylake, Kaby Lake, Coffee Lake y Cannon Lake. |
i965-va-driver-shaders | Driver privatico para habilitar la aceleración gráfica VA-API válido para las plataformas Cantiga, Ironlake, Sandy Bridge, Ivy Bridge, Haswell, Broadwell, Skylake, Kaby Lake, Coffee Lake y Cannon Lake. |
intel-media-va-driver | Driver libre para habilitar la aceleración gráfica VA-API válido para las plataformas Broadwell, Skylake, Broxton, Apollo Lake, Kaby Lake, Coffee Lake, Whiskey Lake, Cannon Lake, Ice Lake, Alchemist, Meteor Lake. |
intel-media-va-driver-non-free | Driver privativo para habilitar la aceleración gráfica VA-API válido para las plataformas Broadwell, Skylake, Broxton, Apollo Lake, Kaby Lake, Coffee Lake, Whiskey Lake, Cannon Lake, Ice Lake, Alchemist, Meteor Lake. |
Para la tarjeta gráfica UHD Graphics 600 puede funcionar cualquiera de los 4 drivers o controladores que he mencionado. En mi caso instalaré el intel-media-va-driver-non-free ejecutando el siguiente comando en la terminal:
sudo apt install intel-media-va-driver-non-free vainfo
Nota: He instalado el driver intel-media-va-driver-non-free porque es más actual que el i965 y además los drivers privativos ofrecen funcionalidades que no ofrecen los libres. Por ejemplo ofrecen aceleración por hardware a la hora de codificar ciertos formatos de vídeo como por ejemplo el H.265. El paquete vainfo servirá para obtener información de la configuración de la aceleración gráfica por hardware.
Una vez finalizada la instalación podemos intentar ver si existen los ficheros binarios en su ubicación correspondiente. Para ello ejecutaremos el siguiente comando:
ls /usr/lib/x86_64-linux-gnu/dri/*drv_video.so
La salida del comando en mi caso es la siguiente:
Permissions Size User Date Modified Name
.rw-r--r-- 44M root 22 nov 05:47 /usr/lib/x86_64-linux-gnu/dri/iHD_drv_video.so
Por lo tanto puedo asegurar que tengo correctamente instalados los drivers intel-media-va-driver-non-free. En el caso que hubieran instalado los drivers i965-va-driver-shaders obtendrían la siguiente salida:
Permissions Size User Date Modified Name
.rw-r--r-- 8,1M root 11 jul 2020 /usr/lib/x86_64-linux-gnu/dri/i965_drv_video.so
LISTAR LOS DISPOSITIVOS QUE RENDERIZAN CONTENIDO
A continuación listaremos la totalidad de dispositivos de hardware del equipo dedicados a renderizar contenido. Para ello ejecutaremos el siguiente comando en la terminal:
ls /dev/dri
Una vez ejecutado el comando en mi caso he obtenido el siguiente resultado:
Permissions Size User Date Modified Name
drwxr-xr-x - root 4 dic 10:12 by-path
crw-rw----@ 226,0 root 4 dic 10:12 card0
crw-rw----@ 226,128 root 4 dic 10:12 renderD128
Como mi equipo solo tiene una tarjeta gráfica solo aparecen los dispositivos card0 y renderD128. En caso que tuviera más de una tarjeta gráfica también aparecerían card1 y renderD129.
Listar el Driver que está usando el dispositivo 128
Para ver el driver usado por el dispositivo render128 ejecutaremos el siguiente comando en la terminal:
sudo cat /sys/kernel/debug/dri/128/name
Y el resultado que he obtenido en mi caso es el siguiente:
i915 dev=0000:00:02.0 unique=0000:00:02.0
El driver i915 corresponde al driver gráfico de Intel y en mi caso tengo una tarjeta gráfica Intel. Por lo tanto todo parece indicar que no tendremos ningún problema.
LISTAR LOS CÓDECS QUE PODRÁ CODIFICAR Y DECODIFICAR NUESTRA TARJETA GRÁFICA INTEL
En apartados anteriores hemos visto que después de instalar el driver intel-media-va-driver-non-free pasaremos a tener el archivo binario /usr/lib/x86_64-linux-gnu/dri/iHD_drv_video.so en nuestro disco duro. A partir de aquí tendremos que tener en cuenta que para referirnos al driver intel-media-va-driver-non-free tendremos que usar el término iHD.
Si en vez de instalar el driver intel-media-va-driver-non-free hubiéramos instalado el driver i965-va-driver-shaders tendríamos que usar el término i965 en vez de iHD para hacer referencia al driver i965-va-driver-shaders. A continuación les dejo una tabla resumen:
| Paquete para instalar el Driver | Archivo binario del driver VAAPI | Denominación Driver VAAPI |
|---|---|---|
intel-media-va-driver-non-free | iHD_drv_video.so | iHD |
i965-va-driver-shaders | i965_drv_video.so | i965 |
Seguidamente listaremos la totalidad de códecs que nuestra tarjeta gráfica es capaz de codificar y decodificar con el driver iHD. Para ello ejecutaremos el siguiente comando en la terminal:
LIBVA_DRIVER_NAME=iHD vainfo --display drm --device /dev/dri/renderD128
Y el resultado obtenido será el siguiente:
libva info: VA-API version 1.16.0
libva info: User environment variable requested driver 'iHD'
libva info: Trying to open /usr/lib/x86_64-linux-gnu/dri/iHD_drv_video.so
libva info: Found init function __vaDriverInit_1_16
libva info: va_openDriver() returns 0
vainfo: VA-API version: 1.16 (libva 2.12.0)
vainfo: Driver version: Intel iHD driver for Intel(R) Gen Graphics - 22.6.3 ()
vainfo: Supported profile and entrypoints
VAProfileNone : VAEntrypointVideoProc
VAProfileNone : VAEntrypointStats
VAProfileMPEG2Simple : VAEntrypointVLD
VAProfileMPEG2Main : VAEntrypointVLD
VAProfileH264Main : VAEntrypointVLD
VAProfileH264Main : VAEntrypointEncSlice
VAProfileH264Main : VAEntrypointFEI
VAProfileH264Main : VAEntrypointEncSliceLP
VAProfileH264High : VAEntrypointVLD
VAProfileH264High : VAEntrypointEncSlice
VAProfileH264High : VAEntrypointFEI
VAProfileH264High : VAEntrypointEncSliceLP
VAProfileVC1Simple : VAEntrypointVLD
VAProfileVC1Main : VAEntrypointVLD
VAProfileVC1Advanced : VAEntrypointVLD
VAProfileJPEGBaseline : VAEntrypointVLD
VAProfileJPEGBaseline : VAEntrypointEncPicture
VAProfileH264ConstrainedBaseline: VAEntrypointVLD
VAProfileH264ConstrainedBaseline: VAEntrypointEncSlice
VAProfileH264ConstrainedBaseline: VAEntrypointFEI
VAProfileH264ConstrainedBaseline: VAEntrypointEncSliceLP
VAProfileVP8Version0_3 : VAEntrypointVLD
VAProfileVP8Version0_3 : VAEntrypointEncSlice
VAProfileHEVCMain : VAEntrypointVLD
VAProfileHEVCMain : VAEntrypointEncSlice
VAProfileHEVCMain : VAEntrypointFEI
VAProfileHEVCMain10 : VAEntrypointVLD
VAProfileHEVCMain10 : VAEntrypointEncSlice
VAProfileVP9Profile0 : VAEntrypointVLD
VAProfileVP9Profile2 : VAEntrypointVLD
Nota: Si no obtienen un resultado similar al mostrado es que su tarjeta gráfica no soporta el driver iHD. En este caso instalen el driver i965-va-driver-shaders y ejecuten el comando LIBVA_DRIVER_NAME=i965 vainfo --display drm --device /dev/dri/renderD128 en la terminal.
Si leen e interpretan la salida del comando verán la totalidad de códecs soportados por nuestra tarjeta gráfica. Además sabremos si se soporta la codificación y decodificación por hardware en cada uno de ellos.
MODIFICAR LAS VARIABLES DE ENTORNO PARA ASEGURAR QUE USAREMOS EL DRIVER iHD PARA LA ACELERACIÓN GRÁFICA POR HARDWARE EN FIREFOX
A continuación modificaremos las variables de entorno del sistema operativo para asegurar que usaremos el driver intel-media-va-driver-non-free para obtener la aceleración gráfica por hardware. Para ello ejecutaremos el siguiente comando:
sudo nano /etc/environment
En momento de abrirse el editor de texto nano pegaremos el siguiente código:
LIBVA_DRIVER_NAME=iHD
Acto seguido guardaremos los cambios y cerraremos el fichero.
Nota: En caso que usarán el driver i965-va-driver-shaders deberían reemplazar la línea LIBVA_DRIVER_NAME=iHD por LIBVA_DRIVER_NAME=i965 en el fichero /etc/environment.
CONFIGURAR FIREFOX PARA DISPONER DE ACELERACIÓN GRÁFICA POR HARDWARE EN LINUX CON UNA GRÁFICA INTEL
A estas altura el sistema operativo está preparado y tan solo tenemos que configurar Firefox. Para ello abriremos Firefox, en su barra direcciones escribiremos about:config y presionaremos Enter. Acto seguido se abrirá la configuración de Firefox. En la configuración de Firefox modificaremos el valor gfx.webrenderall para que sea True. Al habilitar esta propiedad activaremos el motor de renderizado de gráficos Webrender y de este modo podremos usar la GPU para la representación gráfica de contenido en pantalla.
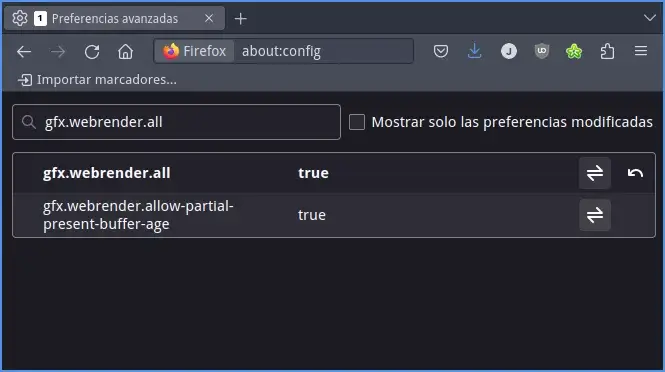
Del mismo modo que hemos cambiado los valores de gfx.webrenderall cambiaremos los siguientes valores:
| Parámetros a modificar | Valor | Función |
|---|---|---|
media.ffmpeg.vaapi.enabled | True | Permite habilitar la aceleración gráfica por hardware VA-API con el decodificador de vídeo ffmpeg. |
media.ffvpx.enabled | False | Para deshabilitar el decodificador de vídeo FFVPX y de este modo asegurar que usaremos FFmpeg para la decodificación de vídeo. |
media.av1.enabled | False | Para desactivar la reproducción de contenido de vídeo codificado con el códec AV1 |
layers.acceleration.force-enabled | True | Permite forzar la aceleración por hardware en nuestro navegador. |
media.rdd-vpx.enabled | True | Es para habilitar la aceleración por hardware con el códec VP9. El valor que recomiendo es True, pero si tienen una tarjeta gráfica que no es compatible con esté códec mejor que el valor sea False. |
Una vez realizados todos los cambios les recomiendo que reinicien Firefox.
INSTRUCCIONES PARA INICIAR FIREFOX CON ACELERACIÓN GRÁFICA POR HARDWARE
El proceso de configuración ha finalizado. A partir de estos momentos Firefox está preparado para reproducir vídeo con aceleración gráfica por hardware. Pero para ello tendrán que iniciar Firefox ejecutando uno de los siguientes 2 comandos:
| Servidor gráfico usado | Comando para iniciar Firefox |
|---|---|
| X11 | MOZ_WAYLAND_DRM_DEVICE=/dev/dri/renderD128 LIBVA_DRIVER_NAME=iHD MOZ_X11_EGL=1 firefox |
| Wayland | MOZ_WAYLAND_DRM_DEVICE=/dev/dri/renderD128 LIBVA_DRIVER_NAME=iHD MOZ_ENABLE_WAYLAND=1 firefox |
Nota: Tengan en cuenta que deberán reemplazar /dev/dri/renderD128 y iHD por los valores que correspondan en su caso. En mi caso como aún uso el servidor gráfico X11 uso el comando MOZ_WAYLAND_DRM_DEVICE=/dev/dri/renderD128 LIBVA_DRIVER_NAME=iHD MOZ_X11_EGL=1 firefox
Comprobar que funciona la aceleración gráfica por hardware en Firefox
Una vez se abra Firefox reproduzcan un vídeo cualquiera y sigan las siguientes instrucciones para comprobar que funciona la aceleración gráfica por hardware.
Saber si usamos la aceleración gráfica por hardware en Linux
Además decir que si en la terminal mestra el mensaje libva info: va_openDriver() returns 0 quiere decir que se ha cargado correctamente el controlador de aceleración de hardware de video VA-API (Video Acceleration API).
Modificar el lanzador de Firefox para que siempre se inicie con aceleración gráfica por hardware
Si todo funciona correctamente entonces les recomiendo que modifiquen el lanzador de Firefox. De este modo podrán arrancar Firefox tal y como lo hacen habitualmente y dispondrán de aceleración gráfica. Para hacer lo que acabo de decir se tienen que dirigir a la ubicación del lanzador de Firefox. En mi caso la ubicación es /usr/share/applications
Una vez dentro editamos el lanzador de Firefox ejecutando el siguiente comando en la terminal:
sudo nano /usr/share/applications/firefox.desktop
Una vez dentro localización la siguiente línea:
Exec=firefox %u
Y la reemplazan por la siguiente en el caso de estar usando X11:
Exec=MOZ_WAYLAND_DRM_DEVICE=/dev/dri/renderD128 LIBVA_DRIVER_NAME=iHD MOZ_X11_EGL=1 firefox
Finalmente guardan los cambios y cierran el editor de textos nano.
SOLUCIÓN A POSIBLES PROBLEMAS AL REPRODUCIR VÍDEOS DE YOUTUBE EN FIREFOX
Si reproducen un vídeo de Youtube en Firefox tienen que saber que los codecs predeterminados de Youtube son el VP8 y el VP9. Estos 2 codecs son comunes pero existen muchas tarjetas gráficas antiguas que no los soportan. Esto hará que no tengamos aceleración por hardware y la CPU del ordenador tendrá que trabajar en exceso.
Para solucionar este problema, recomendamos instalar una de las siguientes extensiones en el navegador Firefox:
- h264ify: Extensión que fuerza a Youtube a utilizar el códec H.264. El códec H.264 es compatible con la mayoría de las tarjetas gráficas antiguas y por lo tanto al reproducir el vídeo tendremos aceleración gráfica por hardware.
- Enhanced h264ify: La función de esta extensión es exactamente la misma que h264ify. De hecho Enhanced h264ify es un fork con funcionalidades añadidas de la extensión h264ify.
Con cualquiera de estas extensiones instaladas, deberían disfrutar de la aceleración gráfica en la mayoría de los vídeos que se reproducen en Firefox y Youtube, incluso si usan una tarjeta gráfica antigua.
Si a pesar de todas los esfuerzos no consiguen el resultado esperado les recomiendo que simplemente reviertan la configuración aplicada a lo largo de este artículo.
Fuentes
https://notebookgpu.blogspot.com/2021/01/activar-y-configurar-la-aceleracion-por.html

Para solucionar este problema, recomendamos instalar una de las siguientes extensiones en el navegador Firefox: h264ify: …. sería el único camino ?
Yo solo conozco este método. Pero puedes buscar si existen otros métodos para forzar que los vídeos se descarguen con un códec compatible con tu tarjeta gráfica