Muchas son las veces en las que hay que explicar a usuarios como realizar un LiveUSB para poder realizar las siguientes funciones:
- Probar una distribución de Linux en modo LiveUSB sin tenerla que instalar en su ordenador.
- Instalar un sistema operativo Windows en un ordenador personal que no tiene unidad de CD/DVD.
- Instalar un sistema operativo Linux en un ordenador que no dispone de unidad de CD/DVD.
- Intentar reparar ciertas funcionalidades de un sistema operativo dañado.
- Recuperar información como fotos, documentos, etc de un disco duro que tiene el sistema operativo dañado y por lo tanto no arranca.
- Instalar un sistema operativo Linux con persistencia en una memoria USB para poder tener tu propio sistema operativo y archivos disponibles en cualquier lugar y en cualquier ordenador.
Nota: Seguramente existen otras utilidades aparte de las que acabo de citar. No obstante las utilidades citadas pienso que son los usos más habituales que la mayoría de usuarios dan a un liveUSB.
UTILIDADES PARA PODER CREAR UN LIVEUSB
La verdad es que existen multitud de programas para crear un LiveUSB. Seguidamente les hago una breve lista para que tengan varias opciones para elegir:
Universal USB Installer: Lo pueden descargar del siguiente enlace. Este programa funciona bajo windows y es útil para realizar un LiveUSB para probar multitud de distribuciones Linux. Simplemente tendrán que indicar la distribución Linux que quieren probar, indicar donde tienen guardada la ISO de la distro que quieren probar y finalmente indicar la memoria USB en la que quieren instalar el LiveUSB.
Yumi Multiboot USB Creator: Lo pueden descargar del siguiente enlace. Este programa funciona bajo windows y bajo Linux. Su interfaz y uso es prácticamente idéntico a Universal USB Installer. La principal diferencia entre ellos es que Yumi permite que en una sola memoria USB se pueda alojar más de una distro en modo LiveUSB.
Windows 7 USB/DVD Download tool: Programa propuesto por Microsoft para poder hacer un LiveUSB para instalar Windows en tu ordenador a partir de una memoria USB. Este programa lo pueden descargar del siguiente enlace.
Unetbootin: Es el programa que acostumbro a usar yo. Es multiplataforma y por lo tanto lo podrán usar tanto usuarios de windows, linux y Mac. Si quieren más información la pueden encontrar en el siguiente enlace. Más adelante en el post veremos como usar Unetbootin.
LiveUSB Install: Utilidad multiplataforma que se puede usar tanto en Linux como en windows. Muy similar al resto de opciones que hemos comentado. Si quieren usar les dejo el siguiente enlace en el que se indicar como instarlo y usarlo.
Nota: El funcionamiento de la totalidad de programas es similar. Si saben como usar uno de los programas sabrán como usar los demás. Por lo tanto en la realización de este tutorial me centraré en explicar el procedimiento con Unetbootin. Es el programa que utilizo habitualmente y tiene la ventaja que es multiplataforma y está disponible en prácticamente la totalidad de distribuciones Linux.
REALIZAR UN LIVEUSB CON UNETBOOTIN
¿Qué necesitamos para realizar un LiveUSB?
Básicamente necesitamos lo siguiente:
- Una memoria USB. Para obtener un rendimiento óptimo se aconseja una memoria USB con una velocidad de lectura y escritura aceptable y más de 2GB de de capacidad. Aconsejo formatear la memoria USB en formato FAT32. Formatos como el NTFS acostumbran a generar problemas a la hora de crear el espacio de persistencia.
- Un ordenador con el sistema operativo Linux , Windows o Mac que permita el arranque mediante una memoria USB.
Instalar Unetbootin
Para instalar Unetbootin en Linux es extremadamente fácil. Tan solo tiene que acceder a la terminal y teclear el siguiente comando:
sudo apt-get install unetbootinEn el caso de querer usar unetbootin en Windows o Mac tienen que descargar el archivo ejecutable del siguiente enlace:
http://unetbootin.sourceforge.net/
Una vez descargado lo instalan en vuestros sistema operativo de forma habitual.
Descargar la Imagen ISO del sistema operativo que queremos usar
Tenemos que descargarnos la imagen ISO del sistema operativo que queremos tener en nuestro LiveUSB. Tenéis que asegurar que la ISO que descargáis tenga soporte para poder funcionar como LiveUSB.
En mi caso he seleccionado la ISO de Ubuntu. La ISO de ubuntu se puede descargar de la siguiente Ubicación.
http://www.ubuntu.com/download/desktop
En la siguiente captura de pantalla pueden observar el proceso de descarga de la ISO de ubuntu:
Nota: Al descargar la ISO tenéis que tener en cuenta una serie de aspectos. El primero es que la ISO este diseñada para funcionar en modo LiveUSB, y el segundo es elegir la arquitectura adecuada en función de vuestro ordenador. Los ordenadores que ya tienen muchos años acostumbran a trabajar con la arquitectura i386 mientras que los ordenadores actuales pueden trabajar con la arquitectura i386 y amd64.
Formatear nuestra memoria USB
El paso de formatear una memoria USB es simple y no requiere de muchas explicaciones. Quien no sepa como hacerlo puede consultar el siguiente enlace en donde se comenta como formatear una memoria USB mediante gparted.
Una vez se ha formateada la memoria USB hay que sacar el pendrive del ordenador.
Crear un LiveUSB
Ahora volvemos a insertar la memoria USB en nuestro ordenador. Seguidamente iniciamos unetbootin. Para iniciar Unetbootin solo hay que introducir el siguiente comando en la terminal:
sudo unetbootinUna vez iniciado Unetbootin se encontrarán con un menú parecido al siguiente:
En el menú que podemos ver en la captura de pantalla los pasos a realizar son los siguientes:
- En el apartado DiscoImagen tenemos que seleccionar el archivo ISO de Ubuntu que acabamos de descargar de la página de Ubuntu.
- Seguidamente en el menú Tipo tenemos que asegurarnos que esta seleccionada la opción Unidad USB.
- En el campo Unidad tenemos que seleccionar el nombre con el que se reconoce nuestra memoria USB. En mi caso es sdb1.
- Finalmente solamente nos queda indicar el espacio de persistencia que queremos dar a nuestro LiveUSB. En mi caso como la memoria USB es de 2GB le daré 600 MB.
Una vez realizados todos los pasos vuestro menú tendrá un aspecto similar al siguiente:
Ahora simplemente presionamos encima del botón Aceptar y esperamos a que termine el proceso de creación del LiveUSB.
Nota: Es importante dar un espacio de persistencia ya que nos permitirá que cuando se apague el sistema operativo se almacenen nuestros datos y configuraciones en la memoria USB. Por lo tanto la próxima vez que arranquemos nuestro LiveUSB todo estará exactamente igual que como lo dejamos.
OPCIÓN ALTERNATIVA DE UNETBOOTIN PARA REALIZAR EL LIVEUSB
Unetbootin dispone de un método alternativo para facilitar aún más la realización del LiveUSB. Si queremos Unetbootin se encargará de descargar la ISO por nosotros y de esto modo no nos tendremos que preocupar de ir a la página de Ubuntu, Fedora o cualquier otra distro para descargar su imagen ISO.
Para ello una vez arrancado Untebootin en vez de elegir la opción DiscoImagen, seleccionamos la opción Distribución.
Una vez seleccionada esta opción elegimos la distro y la versión que queremos que estén presentes en nuestro LiveUSB. Tal y como se puede ver en la captura de pantalla en mi caso he elegido la versión 64 bits de Fedora 19.
El resto de pasos son exactamente iguales que en el caso anterior, por lo tanto:
- En el Menú Tipo tenemos que asegurarnos que esta seleccionada la opción Unidad USB.
- En el campo Unidad tenemos que seleccionar el nombre con el que se reconoce nuestra memoria USB. En mi caso es sdb1.
- Indicamos el espacio de persistencia que queremos dar a nuestro LiveUSB. En mi caso como la memoria USB es de 2GB le daré 600 MB.
- Finalmente presionamos encima del botón Aceptar y esperamos a que termine el proceso de creación del LiveUSB.
ARRANCAR EL ORDENADOR CON EL LIVEUSB
Una vez realizado el LiveUSB tan solo nos falta comprobar su funcionamiento. En este apartado cada uno deberá buscarse la vida por su cuenta ya que en cada ordenador este paso es diferente.
Los pasos que tengo que seguir en mi caso son los siguientes:
1- Lo primero a realizar es conectar el LiveUSB en el ordenador.
2- Lo segundo es reiniciar nuestro ordenador.
3- Justo al arrancar el sistema operativo y cuando se está haciendo la comprobación de la memoria RAM, se tiene que presionar la tecla F8. En vuestro caso es más que probable que la tecla a presionar sea diferente a F8. Tan solo tienen que ir probando hasta encontrar la combinación correcta. Algunas de las teclas a probar pueden ser F2, F11, F12, F1, Delete, etc.
4- Una vez presionada la tecla F8 les aparecerá la siguiente pantalla para seleccionar la unidad de arranque de nuestro ordenador:
5- En la pantalla para seleccionar el orden de arranque seleccionamos la entrada que tenga relación con nuestro memoria USB. En mi caso USB Flash Disk.
6- A los pocos segundos de seleccionar la opción arranque mediante USB les tiene que aparecer la siguiente pantalla:
7- Seleccionan la opción Try Ubuntu without installing. Una vez seleccionada esta opción empezara a arrancarse el sistema operativo. Tan solo tienen que esperar para comprobar que efectivamente todo funciona a la perfección.
Saludos a todos y hasta la próxima.

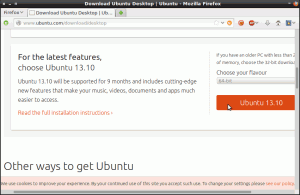

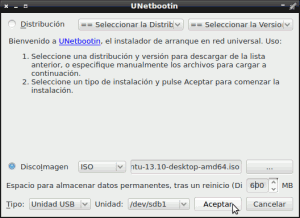
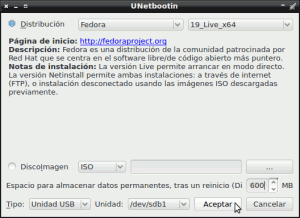
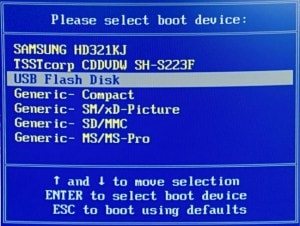

Personalmente he empleado el YUMI y no tengo ninguna queja de él. Tengo instaladas 7 distro en la misma USB y funcionan perfecto. Además le agregué el Hirens boot cd por si acaso. Excelente el Yumi. Lo recomiendo.
Gracias por el comentario Juan. Veo que acabas de empezar un blog. Ánimos y disfrútalo.
Hola, muy buena explicación. En mi caso quiero instalar el programa en la USB no en el disco duro de la máquina, ¿qué opción del paso 6 debo escoger? De antemano agradezco la respuesta
Hola Carlos
Solo tienes que seguir los pasos que se detallan en el post. En el punto 7 hay la respuesta a la pregunta que haces. De este modo usas Ubuntu sin usar el disco duro de tu equipo.
Un saludo
Gracias por tu respuesta Joan Carles, lo que pasa es que sí le doy la opción Try Ubuntu without installing y me abre ubuntu apareciendo un icono en el escritorio de install y al dar click ahí comienza la instalación pero en el disco duro de la pc y yo lo que quiero es que se instale en la usb, ¿cómo podría hacerlo? Ojalá puedas ayudarme.
Gracias
Hola Carlos,
Si no le das al icono de install puedes usar Ubuntu tranquilamente y todo lo que hagas se quedará almacenado si has dado un espacio de persistencia a la hora de hacer el LiveUSB. Lo que dices es normal. En todos los liveUSB les aparece el icono que tu dices.
No se para que quieres hacer algo diferente a lo que propongo. No se para que quieres hacerlo deforma diferente. Me gustaría saberlo la verdad porqué diría que no aporta muchas más ventajas que tener un liveUSB.
Ahora… si quieres hacerlo tal y como tu dices instalas ubuntu de forma normal con el USB enchufado. Instalas Ubuntu normalmente y en vez de seleccionar el disco duro seleccionas la memoria USB. Instalas Ubuntu en el pendrive. Y finalmente tienes que ir con cuidado cuando instalas el grub. Si te pregunta si quieres instalarlo en el disco duro le dices que no. Seguidamente te preguntará donde quieres instalarlo y deberás elegir la ubicación de tu memoria USB (probablemente /dev/sdb1).
Ahora arranques selecciona que el ordenador se arranque por USB y listo. Lo que quieres hacer no me parece lógico porqué este USB solo te servirá para un ordenador. Cuando lo enchufes con otro no funcionará porqué la tarjeta grafica será distinta o por cualquier otra historia.
Lo que quieres hacer me resulta raro. La gran mayoria de gente que quiere trabajar desde un USB no hace esto. Mírate está distro que se llama Knoppix. Creo que es la mejor distro y esta diseñada exclusivamente para trabajar en modo LiveUSB.
Un saludo
Muchas gracias por la explicación, mi duda surgió porque tengo un disco duro que extraje de un laptop viejo y lo convertí en unidad extraíble por usb y cuando arranco mi actual pc desde él entra con el ubuntu ya instalado y me pide mi clave de usuario que ya tenía cuando usaba la otra laptop (aunque creo suponer que esto se puede porque es un disco duro).
Pero tienes razón Joan Carles, cuando entro en Try Ubuntu without installing ya puedo usar ubuntu.
Saludos
No acabo de entender el problema porqué según explicas ya tienes instalado ubuntu en el disco duro antiguo y puedes bootear el ordenador sin problemas. Y si quieres usar un LiveUSB para un uso frecuente prueba Knoppix.
Saludos
Un saludo les recomiendo una muy buena. Yo uso LiLi (LinuxLive USB Creator) Y es muy sencilla, rápida y fácil de usar.
saludos a todos.
Ayuda. Intente hacer esto pero no me funciona, me dice que no hay partición, que hago, gracias.
Formatea la memoria USB antes de crear el liveusb, y si es necesarios crea una nueva tabla de particiones. Saludos y suerte Gus
cuando instalo Ubuntu en la memoria usb y lo arranco me sale probar Ubuntu(try Ubuntu) e instalar Ubuntu(install).
Si le doy en try ubuntu y tengo activada la persistencia para que se guarde toda la configuración en el usb no se guarda, porque cuando vuelvo a iniciar otra vez sale probar o instalar Ubuntu y cuando le doy en probar(try) empieza Ubuntu desde cero sin ningún cambio guardado que había hecho antes, ¿se puede solucionar eso?
Hola Daniel. Pues a mi la persistencia me funciona perfectamente. Si has hecho los pasos que tenías que hacer entonces no deberías tener ningún problema. Si lo tienes no te puedo ayudar porqué simplemente yo no puedo reproducir el problema.
En caso que sigas teniendo problemas prueba de realizar el liveusb con otro método. El comando dd vía terminal siempre acostumbra a funcionar a la perfección. Aparte del comando dd en el post muestro muchísimas opciones alternativas.
Saludos
Hola,
A mi me pasa que logro hacer el LiveUSB en windows XP. Después cuando intento reiniciar, en el menú de booteo escojo la opción USB HDD, pero nunca logro que reconozca el sistema operativo UBUNTU, y entonces se pasa a iniciar Windows XP desde el dico duro de la PC. Me pasa exactamente lo mismo si uso un LiveCD
¿Como podría arreglar esto?. Gracias
Por lo que cuentas pienso que el problema no está ni en el LiveUSB ni en el LiveCD.
El problema está en las opciones que eliges para arrancar con el liveusb. Prueba otras opciones y mira que en tu BIOS esté habilitada la opción de poder arrancar el ordenador liveCD o LiveUSB. Hay BIOS que permiten configurar este aspecto.
También averigua el modelo de placa base que tienes y busca información en Internet para arrancar con un liveusb con tu modelo de placa base.
Saludos y suerte
Gracias por el aporte. No sabia que existía yumi, y la verdad es que así no tendré que cargar varias usb. Todo lo tendré en una sola usb. Gracias por el aporte y suerte en tus actividades cotidianas…
Hola! Quisiera saber los pasos a realizar para devolver el liveusb a su estado original para usarlo para poner archivos y esas cosas, Muchas gracias.
Hola Ana,
Lo único que tendrás que hacer es formatear el USB y ya está.
Saludos
hola, yo hice todo como lo indica el manual, pero hay un momento cuando inicia el sistema que me pide una contraseña, ¿es normal eso?
Hola,
No es normal y con la información que aportas nadie te ayudará. Estaria bien que pusieras un link con una captura de pantalla o foto de cuando te pide la contraseña.
Saludos
Hola, logré hacer lo pasos al pie de la letra pero cuando reinicio el pc y elijo el boot por usb se queda parpadeando la pantalla en negro y solo aparece un guion en la esquina superior izquierda y no arranca. ¿Qué habrá pasado?
Raro, sin un mensaje de error y sin más información es imposible intentar llegar a una conclusión.
Saludos
Puedo instalar Windows 10 con este programa? En el rígido tengo Ubuntu pero necesitaría usar Windows y pense en hacerlo desde un disco usb de 500 gb., por supuesto si ello fuera posible.
Hola Ricardo
No lo sé. Si lo pruebas y puedes dejar la respuesta en el blog seria perfecto.
Saludos
«se queda parpadeando la pantalla en negro y solo aparece un guion en la esquina superior izquierda y no arranca»
Puede ocurrir si el PC arranca en modo U-EFI, me pasó en un PC, lo solucioné instalando en la memoria USB las particiones a mano y con GPT.
Arranqué con SystemRecueCD, puse esquema GPT, cree las particiones Grub_BIOS, EFI y una Ext4 para Grub2 (además de las correspondientes para la LiveUSB).
Instalé el cargador con grub2-install –target=x86_64-efi … y también lo instalé con grub2-install — target=i386-pc …
Creé a mano el /boot/grub/grub.cfg para que haga el pertinente chainloader a la LiveUSB.
Pero seguía haciendo lo mismo… así que adapté el arranque para saltar de U-EFI a BIOS, mediante el truco de crear un fichero VHD de 32MiB con estilo MBR y una única partiticón primaria NTFS (esto desde un DVD de instalación de Windows, o desde un Windows, usando DiskPart) en el que metí el cargador Grub2 (solo en modo BIOS) y la configuración para hacer el chainload a la LiveUSB.
Copié del cd de SystemRescueCD el memdisk a la partición Ext4 (done está el grub2 principal).
Después adapté el arranque del Grub2 principal para usar el memdisk para montar el VHD como ram disk en el arranque. Y eso me funcionó.
Algunos PCs ya carecen de arranque en modo BIOS y solo dejan arrancar en modo UEFI.
No olvidar desactivar el SecureBoot o no habrá manera de arrancar desde otro sitio que no sea el que tiene preconfigurado el PC.
El truco se basa en que la máquina arranca en UEFI desde el USB, carga el Grub2 (en modo efi), el cual usa memdisk para montar el VHD como un ram disk y se pasa a arrancar desde él (esto hace saltar el arranque a modo BIOS) y carga otro Grub2 (si, este está instalado en NTFS, por no liarla parda al crear el VHD) pero esta vez en modo BIOS, desde el cual salta al cargador de la LiveUSB.
Es una verdadera pesadilla lidiar con esos malditos PCs.
Buenas tardes para todos.
Gracias por el artículo.
Tengo una pregunta: Estoy tratando de crear un USB Live con Scientific Linux empleando UNetbootin; pero tarda demasiado. ¿Esto es normal?
Gracias.