En el último post vimos como gestionar el borrado de los archivos temporales con systemd y también se menciono que eliminar archivos temporales de los directorios /tmp y /var/tmp puede ser peligroso si no se hace de forma adecuada.
Por este motivo en el siguiente artículo veremos un par de métodos para poder eliminar archivos temporales de forma segura.
¿POR QUÉ PUEDE SER PELIGROSO ELIMINAR ARCHIVOS TEMPORALES?
Eliminar archivos temporales mientras un programa los está usando puede generar los siguientes problemas:
- Cuelgue del programa que estamos usando.
- Pérdida de información.
El contenido que se almacena en los directorios /tmp y /var/tmp puede ser importante. A modo de ejemplo, el directorio /tmp almacena datos del documento de Libreoffice que estoy editando en estos momentos.
Estos datos almacenados tienen las siguientes utilidades:
- Son necesarios para el correcto funcionamiento de Libreoffice.
- En caso de un error en el programa o de un cierre inesperado nos ayudaran a restaurar el archivo que estoy editando.
MÉTODOS PARA ELIMINAR ARCHIVOS TEMPORALES DE FORMA SEGURA
Existen varios métodos para forzar el borrado de los archivos temporales de forma segura. Algunos de ellos son los siguientes:
- Borrar los archivos temporales cuando iniciamos el ordenador.
- Eliminar los archivos temporales en el momento de apagar el ordenador.
- Forzar el borrado de los archivos temporales que no han sido usados recientemente.
FORZAR EL BORRADO DE LOS ARCHIVOS TEMPORALES
Para forzar el borrado de los archivos temporales según los métodos descritos en el apartado anterior tenemos que proceder de la siguiente forma:
Eliminar archivos temporales cuando se enciende o apaga el ordenador
Para borrar los archivos temporales en el momento de abrir y/o cerrar nuestro ordenador podemos crear un servicio de systemd que se encargue de ejecutar scripts cuando iniciamos y/o apagamos el ordenador.
Creación de los scripts para eliminar archivos temporales
Nota: Hay que ir con sumo cuidado con el código que introduciremos en los scripts. Cualquier error puede dejar el sistema operativo completamente inservible y podemos perder la totalidad de nuestros datos.
Para empezar creamos el directorio que contendrá los scripts que se ejecutarán cada vez que apaguemos o encendamos el ordenador ejecutando el siguiente comando en la terminal:
sudo mkdir /usr/lib/systemd/scriptsSeguidamente creamos el script que se ejecutará al apagar el ordenador ejecutando el siguiente comando en la terminal:
sudo nano /usr/lib/systemd/scripts/custom-shutdown.shCuando se abra el editor de textos pegamos el siguiente código:
#!/bin/sh rm -vfr /tmp/* >/dev/null 2>&1 && rm -vfr /var/tmp/* >/dev/null 2>&1
La función del código que pegamos es borrar completamente el contenido de los directorios /tmp y /var/tmp. Una vez pegado el código guardamos los cambios y cerramos el archivo.
A continuación creamos el script que se ejecutará al encender el ordenador ejecutando el siguiente comando en la terminal:
sudo nano /usr/lib/systemd/scripts/custom-start.shAl abrirse el editor de texto nano pegamos el siguiente código:
#!/bin/sh #rm -vfr /tmp/* >/dev/null 2>&1 && rm -vfr /var/tmp/* >/dev/null 2>&1
El código pegado en el script está comentado. Por lo tanto al encender el ordenador no se borrará ningún archivo de los directorios /tmp y var/tmp. Lo hago de esta forma porque si borro los archivos temporales en el apagado del ordenador no es necesario que los vuelva a borrar cuando lo encienda.
Una vez pegado el código guardamos los cambios del documento y lo cerramos.
Dar permisos de ejecución a los scripts
El siguiente paso es dar permisos de ejecución a los scripts que acabamos de crear. Para ello ejecutamos los siguientes comandos en la terminal:
sudo chmod +x /usr/lib/systemd/scripts/custom-shutdown.shsudo chmod +x /usr/lib/systemd/scripts/custom-start.sh
Crear y activar el servicio de Systemd que ejecutará los scripts en el inicio y apagado del ordenador
A continuación crearemos un servicio llamado start-shutdown que se encargará de ejecutar los scripts que hemos creado cada vez que encendamos y apaguemos el ordenador.
Para ello ejecutamos el siguiente comando en la terminal:
sudo nano /lib/systemd/system/custom-start-shutdown.serviceCuando se abra el editor de textos nano pegamos el siguiente texto:
[Unit] Description=Ejecutar scripts en el apago y en el encendido [Service] Type=oneshot ExecStart=-/usr/lib/systemd/scripts/custom-start.sh ExecStop=-/usr/lib/systemd/scripts/custom-shutdown.sh RemainAfterExit=yes [Install] WantedBy=multi-user.target
Nota: La parte de color rojo la deberéis modificar en función del nombre y de la ruta de los scripts creados en el apartado anterior.
Una vez pegado el código guardamos los cambios y cerramos el archivo.
Finalmente habilitamos y activamos el servicio que acabamos de crear ejecutando los siguientes comandos en la terminal:
sudo systemctl enable custom-start-shutdown.servicesudo systemctl start custom-start-shutdown.service
Finalmente tan solo tenemos que reiniciar el ordenador y verán que los archivos temporales de los directorios /tmp y /var/tmp se borrarán en el apagado del sistema.
Comprobación del funcionamiento
Cuando se haya reiniciado el sistema tan solo tienen que comprobar el contenido de los directorios /tmp y /var/tmp. Verán que gran parte de los archivos temporales se han borrado y solo están presentes los archivos temporales que se han creado en el arranque de nuestro sistema operativo.
Además para comprobar que el servicio de systemd creado está activo pueden ejecutar el siguiente comando en la terminal:
sudo systemctl status custom-start-shutdown.serviceSi el resultado obtenido es similar al siguiente podemos está seguro que el servicio está activo.
joan@jessie:~$ sudo systemctl status custom-start-shutdown.service ● custom-start-shutdown.service - Custom Start and Shutdown Loaded: loaded (/lib/systemd/system/custom-start-shutdown.service; enabled) Active: active (exited) since dom 2016-12-18 11:46:32 CET; 2s ago Process: 1966 ExecStart=/usr/lib/systemd/scripts/custom-start.sh (code=exited, status=0/SUCCESS) Main PID: 1966 (code=exited, status=0/SUCCESS) dic 18 11:46:32 jessie systemd[1]: Started Custom Start and Shutdown.
Interrumpir el funcionamiento del servicio de Systemd
El método mostrado en este post no es algo que se tenga que implementar de forma habitual. Para mantener a raya los archivos temporales existen otros métodos más apropiados.
Por lo tanto una vez borrados los archivos temporales es posible que les interese desactivar y parar el servicio de Systemd que hemos creado. Para ello tan solo hay que ejecutar los siguientes comandos en la terminal:
sudo systemctl disable custom-start-shutdown.servicesudo systemctl stop custom-start-shutdown.service
Si algún día precisan activar de nuevo el servicio deberán ejecutar los siguientes comandos:
sudo systemctl enable custom-start-shutdown.servicesudo systemctl start custom-start-shutdown.service
Eliminar archivos temporales que lleven tiempo sin usarse
Si lo único que pretendemos es borrar con seguridad los archivos temporales de forma urgente porque tenemos problemas de espacio en el disco duro podemos seguir los siguientes consejos:
Primero cerramos absolutamente todos los programas que tengamos abiertos.
Seguidamente abrimos una terminal y ejecutamos alguno/s de los comandos que encontrarán a continuación y que más se adapten a sus necesidades.
Para borrar los archivos temporales que se crearon hace más de 10 días
sudo find /tmp -ctime +10 -exec rm -rf {} +sudo find /var/tmp -ctime +10 -exec rm -rf {} +
Para borrar los archivos temporales que hace más de 2 días que no han sido accedidos
sudo find /tmp -atime +2 -exec rm -rf {} +sudo find /var/tmp -atime +2 -exec rm -rf {} +
Para borrar los archivos temporales que hace más de 1440 minutos que no han sido modificados
sudo find /tmp -mmin +1440 -exec rm -rf {} +sudo find /var/tmp -mmin +1440 -exec rm -rf {} +
Nota: el texto en rojo son valores de tiempo que se pueden modificar para adaptarlos a sus necesidades.

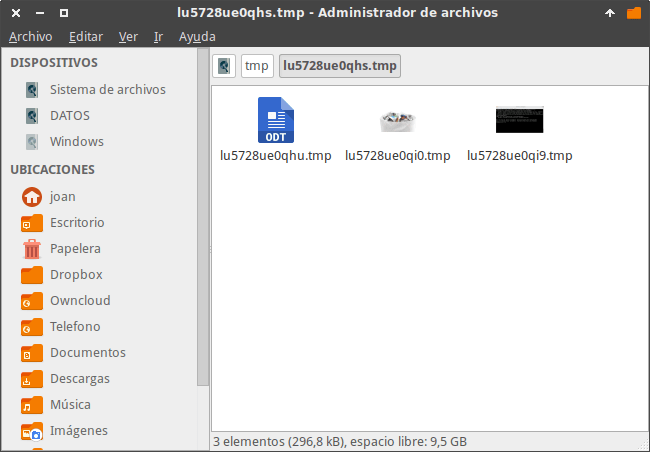
Lo que es no conocer los sistemas que utilizan, en los sistemas basados en Debian en /etc/default/rcS esta el script que durante años se a utilizado para decirle al OS cada cuantos dias por ejemplo queremos que borrar los /tmp y listo eso esta integrado en el sistema.
En red está es en /etc/cron.daily/tmpwatch. Para que hacer tanto script e inventos si ya esta hecho… solo es conocer más a fondo las tripas de un sistema operativo.
Hola
Tu comentario contiene bastantes errores.
El fichero que tu mencionas, que es el /etc/default/rcS, es ignorado por todos los sistemas que usan systemd. Por lo tanto hoy en día lo que propones es inútil porque prácticamente todos los sistemas, incluido Debian y Ubuntu, usan Systemd. Tan solo tienes que abrir este fichero y leer un poco para ver que tengo razón. Lo mismo aplica para los scripts que se ejecutan en cada uno de los niveles de los niveles de ejecución de /etc/rcS.d/
Si quieres hacer lo que propones en Systemd tienes que seguir las siguientes instrucciones:
https://geekland.eu/borrar-los-archivos-temporales-automaticamente/
En este post el objetivo no es borrar periódicamente los archivos. El objetivo es borrarlos de forma inmediata.
Referente a la integración de métodos te diré que el método que uso está perfectamente integrado en el sistema porque no instalo nada en el sistema. Simplemente uso una funcionalidad que viene en todos los sistemas que usan Systemd.
Referente a tu segundo método igual escribo un post, pero no creo que sea el mejor método porque Systemd lo hace de forma automática. tmpwatch no viene integrado de serie en mi Debian. Para usarlo hay que instalar el paquete tmpreaper y realizar la configuración pertinente.
Saludos
¿cúando ago los scripts como los guardo?
Hola
Depende del editor de textos que uses. Si usas nano presionar Ctrl+O y después escribes el nombre con que lo quieres guardar.
Saludos
Por suerte no todos usamos distros con el metapaque de init. systemd.
Slackware_derivadas, Gentoo_derivadas, Devuan_derivadas y todo el universo BSD prescinden del problemático systemd.
En el caso de Slackware el script para que se ejecutara al inicio tendría que estar en el dir. /etc/rc.d y por supuesto otorgarle permisos chmod +x script
saludos
Todas las distros grandes, están usando ya systemd, está en producción, en grandes empresas, datacenters, etc. En Gentoo puedes elegir el init de systemd si lo deseas.
Gracias Joan Carles es una excelente explicación, muy bien explicado nuevamente gracias.
Justo lo que necesitaba
Algo que me preocupaba y lo haces muy sencillo. Gracias de parte de un neófito que esta empezando.