En el siguiente artículo veremos como instalar un servidor web LAMP en linux y más concretamente en Debian 8 (Jessie). Es de esperar que el procedimiento seguido para instalar el servidor web LAMP en Debian 8, sea también válido para prácticamente la totalidad de distribuciones derivadas de Debian.
Nota: En este artículo únicamente hacemos mención a la instalación de la infraestructura mínima funcional de un servidor web. En ningún caso se pretende profundizar en otros aspectos como por ejemplo fortificar la seguridad del servidor web, instalar un CMS wordpress, instalar un servidor owncloud, etc. Para estos menesteres escribiré otros post en el futuro.
Nota: El servidor web que instalaremos será accesible de forma local y de forma remota.
¿QUÉ ES UN SERVIDOR WEB LAMP?
LAMP es un acrónimo que representa un conjunto de herramientas que proporcionan las funcionalidades necesarias para construir nuestro propio servidor web. Estas herramientas que forman LAMP son las siguientes:
L de Linux: Por lo tanto nuestro servidor web se usará sobre un sistema operativo Linux.
A de Apache: Por lo tanto el servidor que usaremos es el archiconocido Apache.
M de MySQL/MariaDB: Por lo tanto el servidor web Apache se alimentará de un sistema de base de datos relacional como MySQL o MariaDB.
P de Php, Perl o Phyton: Por lo tanto el servidor web dispondrá de los módulos PHP, Perl o Phyton para poder procesar alguno de estos lenguajes de programación.
Si precisan de más información acerca de los servidores LAMP pueden consultar el siguiente enlace.
ASIGNAR UNA IP ESTÁTICA A NUESTRO SERVIDOR
El primero paso a resolver para disponer de nuestro propio servidor web, es hacer que el equipo que actúe como servidor tenga una IP interna estática. De este modo nuestro servidor siempre será localizable dentro de nuestra red local.
Para conseguir disponer de un servidor con ip interna fija tan solo hay que seguir los pasos que se detallan en el siguiente enlace:
https://geekland.eu/configurar-ip-fija_o_estatica_ipv4/
Nota: El método descrito en el enlace es válido en el caso que estéis usando un servidor sin entorno gráfico. En el caso que el servidor que uséis disponga de entorno gráfico, tendréis que configurar este aspecto a través de la interfaz visual de vuestro gestor de red que probablemente será network manager o wicd.
Una vez terminados la totalidad de pasos, el servidor tendrá una IP fija que en mi caso será la 192.168.1.188. Esta IP es la que deberemos usar para localizar y conectar con nuestro servidor web de forma local. Esta IP también será la que tendremos que usar para que nuestro Router redireccione las peticiones de los clientes remotos que quieran conectarse a nuestro servidor Web.
HACER QUE NUESTRO SERVIDOR SEA ACCESIBLE DESDE EL EXTERIOR
Cuando tengamos nuestro servidor web funcionando, es probable que tengamos clientes remotos que quieran conectarse a él, o que simplemente seamos nosotros mismos quien lo precisemos hacer porqué por ejemplo tengamos un servidor Owncloud alojado en nuestro servidor web.
Para que los clientes remotos puedan conectarse a nuestro servidor web necesitaran nuestra IP Pública. Desafortunadamente en la gran mayoría de casos la IP que tenemos es dinámica. Por lo tanto se puede dar perfectamente el caso que en el momento de conectarnos no sepamos la IP Pública de nuestro servidor.
Para solucionar este problema tenemos que asociar la IP Pública de nuestro servidor a un dominio. Para poder realizar este paso tan solo tienen que seguir las indicaciones del siguiente enlace:
https://geekland.eu/encontrar-servidor-con-dns-dinamico/
Una vez realizados estos pasos tendréis vuestra IP Pública asociada a un dominio. En mi caso mi IP Pública está asociada al dominio geekland.sytes.net
REDIRECCIONAR PETICIONES DE LOS CLIENTES EN EL ROUTER
En estos momentos tenemos que configurar nuestro router para que sea capaz de redireccionar las peticiones de los clientes remotos al servidor web. Para ello lo primero que se necesita es saber la IP interna del servidor web. En mi caso, tal y como hemos visto en el apartado “Asignar una IP estática a nuestro servidor web” tenemos la IP 192.168.1.188. En caso de tener dudas tan solo tenemos que abrir una terminal y ejecutar el siguiente comando:
sudo ifconfigJusto después de ejecutar el comando obtendremos la siguiente captura de pantalla:
Como se puede ver en la captura de pantalla, la IP interna del que será el futuro servidor web es la 192.168.1.188
Una vez conocemos la IP interna del futuro servidor web, accedemos a la configuración del Router abriendo el navegador e introduciendo nuestra puerta de entrada. Una vez introducida la puerta de entrada, que acostumbra a ser 192.168.1.1, tal y como podemos ver en la captura de pantalla tendremos que introducir nuestro nombre de usuario y contraseña y presionar el botón Aceptar:
Una vez hemos accedido a la configuración del Router, buscamos el apartado Virtual Servers en el menú de configuración. En mi router, como se puede ver en la captura de pantalla, se halla en Advanced Setup / NAT / Virtual Servers:
Una vez dentro de Virtual Servers presionamos el botón Add para añadir nuestro servidor web. Una vez presionado el botón Add aparecerá la siguiente pantalla:
Como se puede ver en la captura de pantalla en Server IP Address tendremos que indicar la IP interna de nuestro servidor web que será la 192.168.1.188
En seleccionar servicio elegimos la opción Web Server (HTTP). Al seleccionar esta opción la configuración de los protocoles y puertos se realizará automáticamente. Como se puede ver en la captura de pantalla el servicio HTTP funciona mediante el protocolo TCP y el puerto 80.
Una vez realizados los pasos tan solo tenemos que apretar el botón Save/Apply.
Si además tenemos previsto que nuestro servidor web funcione con https, también tendremos que abrir el puerto 443. Para abrir el puerto 443, tal y como se puede ver en la captura de pantalla, hay que seguir los mismos pasos que para abrir el puerto 80:
La única diferencia es que en vez de seleccionar el servicio Web Server (HTTP), en este caso tendremos que seleccionar Secure Web Server (HTTPS). Una vez seleccionada la IP del servidor, y el tipo de servicio tan solo tendremos que volver a presionar el botón Apply/Save.
Una vez nuestro ordenador está accesible desde fuera de nuestra red local ya podemos iniciar la instalación del servidor web LAMP.
LOGUEARNOS COMO USUARIO ROOT
Todo el proceso de instalación y configuración del servidor se realizará siendo root. Por lo tanto el primer paso es loguearnos como usuario root. Para ello en la terminal ejecutamos el siguiente comando:
su rootAl ejecutar el comando nos preguntaran la contraseña del usuario root. La introducimos y presionamos Enter.
ACTUALIZAR EL SOFTWARE DE NUESTRO SISTEMA OPERATIVO
El primer paso para actualizar el software del sistema operativo donde instalaremos el servidor web, es actualizar los repositorios del sistema. Para ello ejecutaremos el siguiente comando en la terminal:
apt-get updateSeguidamente actualizamos los paquetes de nuestro sistema operativo ejecutando el siguiente comando en la terminal:
apt-get upgradeINSTALACIÓN DEL SERVIDOR WEB APACHE
Instalar un servidor web apache es muy sencillo. Tan solo tenemos que teclear el siguiente comando en la terminal:
apt-get install apache2Una vez tecleado presionamos Enter. Justo después empezará el proceso de instalación. Durante el proceso de instalación, recomiendo que analicen los mensajes que aparecen para asegurarnos que no se produce ningún error.
Si durante el proceso de instalación del servidor Apache nos aparece el siguiente mensaje:
apache2: Could not determine the server's fully qualified domain name,
using 127.0.0.1 for ServerNameEntonces deberemos editar el fichero /etc/apache2/httpd.conf. Para ello tenemos que teclear el siguiente comando en la terminal:
nano /etc/apache2/httpd.confUna vez abierto el fichero httpd.conf con el editor de textos nano, tenemos que ir al final del archivo de configuración y añadir el siguiente texto:
ServerName localhostUna vez introducida esta línea guardamos los cambios y cerramos el editor de texto. Ahora al reiniciar el servidor apache no debería aparecer el error ya que ahora hemos definido que el nombre de nuestro servidor sea localhost.
En estos momentos el proceso de instalación del servidor Web ha finalizado.
INSTALACIÓN DE LAS LIBRERIAS DE SOPORTE PHP5
Una vez instalado el servidor web Apache, instalaremos las librerías de soporte PHP conjuntamente con sus dependencias. Para ello ejecutamos el siguiente comando en la terminal:
apt-get install php5 libapache2-mod-php5 php5-mcryptDespués de instalar los paquetes el proceso de instalación de las librerías PHP ha finalizado.
INSTALACIÓN DEL SERVIDOR DE BASE DE DATOS MYSQL
El siguiente paso es instalar el servidor de base de datos MySQL. Para ello ejecutaremos el siguiente comando en la terminal:
apt-get install mysql-server php5-mysqlDurante la instalación del servidor de la base datos, tal y como se puede ver en la captura de pantalla, se nos pedirá introducir la contraseña del usuario root que administrará la base de datos.
Tal y como se puede ver en la captura de pantalla, introducimos la contraseña y presionamos Enter. Justo después de presionar Enter, tal y como se puede ver en la captura de pantalla, se nos volverá a pedir que repitamos la contraseña que acabamos de introducir:
Introducimos la contraseña de nuevo y presionamos Enter. Ahora tan solo tenemos que esperar unos segundos a que concluya el proceso de instalación de MySQL.
Nota: Durante el proceso de instalación de MySQL, hay que asegurar que no se produzcan errores. En caso de producirse errores deberemos buscar una solución.
INSTALACIÓN DE PHPMYADMIN PARA GESTIONAR EL SERVIDOR MYSQL
Phpmyadmin es un administrador gráfico web para bases de datos MySQL. Por lo tanto Phpmyadmin nos servirá para poder administrar de una forma gráfica y más sencilla nuestras bases de datos. Para instalar Phpmyadmin tenemos que ejecutar el siguiente comando en la terminal:
apt-get install phpmyadminDurante la instalación de Phpmyadmin se nos preguntará el servidor web en el que queremos ejecutar Phpmyadmin. Tal y como se puede ver en la captura de pantalla, seleccionamos el servidor apache2 que acabamos de instalar y presionamos Enter.
Seguidamente nos aparecerá un mensaje en el que se nos advierte que es necesario disponer de una base de datos instalada y configurada para poder utilizar phpmyadmin. Se nos pregunta si queremos que la creación y configuración de esta base de datos se haga de forma automática. Nosotros, tal y como se puede ver en la captura de pantalla, seleccionaremos la opción Sí y presionaremos Enter.
Después de presionar Enter continuará el proceso de instalación. En breves momentos aparecerá otra ventana en la que se nos pedirá que introduzcamos la contraseña de administrador root de Mysql para que phpmyadmin pueda acceder al servidor de base de datos Mysql y crear la base de datos. Tal y como se puede ver en la captura de pantalla, introducimos la contraseña que definimos previamente y presionamos Enter:
Después de presionar Enter continuará el proceso de instalación. En breves momentos aparecerá otra ventana en la que nos pedirá que introduzcamos la contraseña que queremos usar para loguearnos a phpmyadmin. Tal y como se puede ver en la captura de pantalla introducimos la contraseña y presionamos la tecla Enter.
Al presionar Enter nos aparecerá otra pantalla en la que se nos pedirá que reconfirmemos las contraseña que acabamos de introducir. Por lo tanto volvemos a teclear la contraseña y presionamos Enter. En estos momentos el proceso ha finalizado.
Finalmente tan solo nos falta incluir phpmyadmin dentro de la configuración de apache. Para ello ejecutamos el siguiente comando en la terminal:
nano /etc/apache2/apache2.confUna vez abierto el fichero de configuración de Apache, nos vamos al final e introducimos el siguiente texto:
# phpMyAdmin Configuración Include /etc/phpmyadmin/apache.conf
Una vez introducido el texto guardamos los cambios y cerramos el fichero. Finalmente reiniciamos el servidor Apache para los cambios surjan efecto introduciendo el siguiente comando en la terminal:
service apache2 restartDespués de realizar estos paso, el proceso de instalación de un servidor Web LAMP ha finalizado. Ahora tan solo nos falta comprobar que sea operativo.
COMPROBACIÓN DEL FUNCIONAMIENTO DEL SERVIDOR WEB
Para comprobar que el servidor web está funcionando, tan solo tenemos que abrir el navegador web y teclear la dirección de nuestro dominio no-ip fuera de nuestra red local. En mi caso tecleo la siguiente dirección:
http://geekland.sytes.netUna vez tecleada la dirección, si todo funciona adecuadamente obtendréis un resultado parecido al siguiente:
Nota: Si la prueba se realiza dentro de nuestra red local, se debe sustituir la dirección del dominio no-ip por la dirección ip estática de nuestro servidor web. En mi caso la dirección ip estática es 192.168.1.188
COMPROBACIÓN DEL FUNCIONAMIENTO DE PHP
Para comprobar que el funcionamiento de php es correcto tenemos que crear un pequeño script. Para crearlo ejecutamos el siguiente comando en la terminal:
nano /var/www/html/info.phpUna vez abierto el editor de texto nano tecleamos el siguiente código:
<?php phpinfo(); ?>
Una vez tecleado el código, guardamos los cambios y cerramos el archivo.
Una vez generado el script ya podemos realizar la comprobación. Para realizar la comprobación, tan solo tenemos que abrir el navegador web con un dispositivo que esté fuera de nuestra red local y teclear la dirección de nuestro dominio no-ip seguida de una contrabarra y el nombre del script que acabamos de generar. Por lo tanto en mi caso tengo que teclear la siguiente dirección:
http://geekland.sytes.net/info.phpUna vez tecleada la dirección, si todo funciona adecuadamente, obtendréis un resultado parecido al siguiente:
Nota: Si la prueba se realiza dentro de nuestra red local, se debe sustituir la dirección del dominio no-ip por la dirección ip estática de nuestro servidor web que en mi caso es 192.168.1.188.
COMPROBACIÓN DEL FUNCIONAMIENTO DE MYSQL Y PHPMYADMIN
Para comprobar que MySQL y Phpmyadmin están funcionando, tan solo tenemos que abrir el navegador web con un dispositivo que esté fuera de nuestra red local y teclear la dirección de nuestro dominio no-ip seguida de una contrabarra y el nombre phpmyadmin. Por lo tanto en mi caso tengo que teclear la siguiente dirección:
http://geekland.sytes.net/phpmyadminNota: Si la prueba se realiza dentro de nuestra red local, se debe sustituir la dirección del dominio no-ip por la dirección ip estática de nuestro servidor web.
Una vez tecleada la dirección, si todo funciona adecuadamente obtendréis un resultado parecido al siguiente:
Ahora tan solo hay que introducir la contraseña que definimos en etapas anteriores y presionar el botón continuar. Si todo funciona correctamente obtendremos un resultado similar al siguiente:
Si todas las comprobaciones realizadas son satisfactorias podemos afirmar que disponemos de un servidor web LAMP instalado y funcional. En futuros post veremos como podemos dar uso al servidor web LAMP que acabamos de instalar.

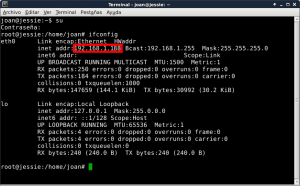
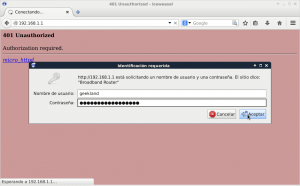

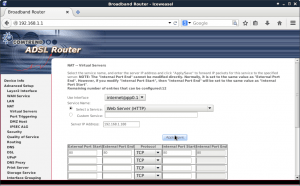



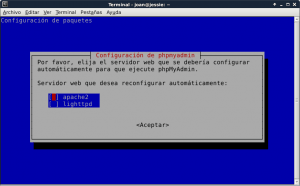
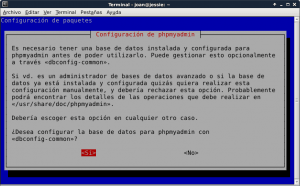

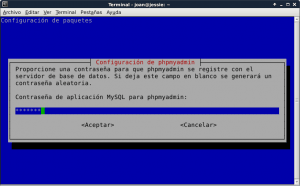




Excelente post; muchas gracias por la información, me será muy útil. Espero pronto la de la instalación del CMS para fortificar un poco ese punto.
De nuevo, gracias.
Buenas Víctor,
En mente tengo la instalación de un wordpress y owncloud. Aunque no se cuando podré publicar los artículos
Saludos y gracias por comentar.
Se puede securizar el PHPmyadmin? Por ejemplo cambiándole el puerto o protegiéndolo con .htaccess?
¿Que pensas de webmin?
Gracias por tu esfuerzo.
Referente a tu primera pregunta. Se puede hacer mediante la configuración del .hatccess. De hecho explicaré como realizarlo en futuros post.
Cambiar el puerto es algo adicional que puedes hacer. Creo que deberías crear un nuevo Virtualhost con el puerto que quieras para Phpmyadmin. También podrías cambiar el puerto habitual de mysql.
Referente a tu segunda pregunta decirte que nunca he usado webmin. He usado cpanel. Pero diria que lo ideal seria no usar ninguno y gestionar tus servidores a través de la terminal. Así en todo momento sabrás lo que haces.
Muy buen aporte, funciona perfecto
Gran tutorial. Se agradecería uno sobre iptables, creo que no tienes ninguno publicado. Y ya que tenemos un servidor web instalado, por supuesto uno de administrar usuarios en un servidor web ;)
Hola Mario
Anoto la propuesta y espero encontrar la motivación para escribir sobre iptables.
Gracias por comentar.
Muy buen post, me ha servido de mucho.
Muchas Gracias por compartir.
Gracias por comentar y reportar que el artículo aun sigue siendo válido.
Saludos
Hola, leyendo el post, monte un servidor lamp al que accedo fácilmente desde el interior de la red, pero para acceder desde el exterior se me complica, Ya que no tengo acceso a modificar los puertos del routeador de entrada, es decir no puedo ingresar de un modo directo desde la IP publica. Existe algún modo de ingresar (pensé en el sistema del teamviewer que abre un canal para ingresar y otro ordenador en el exterior al que se conecte, en este caso yo si tendría acceso a configurarlo) Gracias desde ya.
Si no tienes acceso al Router entonces yo lo haría con Zerotier o con TailScale. Los 2 VPN permiten unir redes locales sin tener que abrir puertos en el router.
Saludos